- Tyhjennä roskakori
- Poista sähköpostisovellus
- Tyhjennä välimuisti Macissa
- Hanki lisää tallennustilaa Macissa
- Käytä Chromen vähemmän RAM-muistia
- Missä on Levytyökalu Macissa
- Tarkista historia Macissa
- Control + Alt + Delete Macissa
- Tarkista Macin muisti
- Tarkista historia Macissa
- Poista sovellus Macista
- Tyhjennä Chromen välimuisti Macissa
- Tarkista tallennustila Macissa
- Tyhjennä selaimen välimuisti Macissa
- Poista suosikki Macissa
- Tarkista RAM Macissa
- Selaushistorian poistaminen Macissa
Kuinka tyhjennetään roskakori – ammattimaisia mutta helppoja menetelmiä
 Päivitetty Lisa Ou / 06. toukokuuta 2023 09
Päivitetty Lisa Ou / 06. toukokuuta 2023 09Mitä tapahtuu, kun tyhjennät tietokoneen roskakorin? Olen poistanut tiedostoja Macistani, mutta tallennustila ei vapauta tilaa. Ystäväni käski tyhjentää Roskakori-kansion, mutta en tiedä miten se toimii. Ole hyvä ja auta minua. Kiitos.
Roskakori Macissa tai Windowsissa on kansio, johon poistetut tiedostot tallennetaan. Aina kun poistat tietoja Macistasi, niitä ei poisteta pysyvästi. Ne siirretään automaattisesti Roskakori-kansioon. voit palauttaa ne milloin tahansa sieltä. Siksi tallennustilasi ei vapauta tilaa riippumatta siitä, kuinka monta tiedostoa poistat tietokoneeltasi. Voit säästää tilaa tyhjentämällä tietokoneesi Roskakori-kansion.
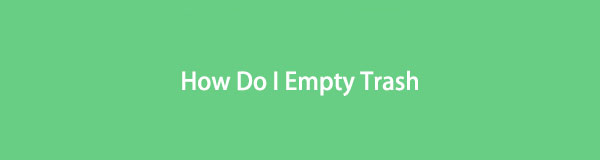
Tämän jälkeen jatka ystävällisesti tämän artikkelin lukemista, koska tarjosimme asianmukaiset tavat tyhjentää Roskakori-kansio Macissa tai Windowsissa.

Opasluettelo
Osa 1. Roskakorini tyhjentäminen Macissa
Lisäsimme erilaisia menetelmiä, joilla on erilaiset vaatimukset, jotta sinulla on erilaisia vaihtoehtoja käsitellä roskakoritiedostojesi poistamista. Voit valita laitteellesi mukavimman ja helppopääsyisimmän ja tehdä sitten ohjeet oikein.
Vaihtoehto 1. Kuinka tyhjennän roskakorini FoneLab Mac Sweep -sovelluksella
FoneLab Mac Sweep on kolmannen osapuolen ohjelma, joka tyhjentää nopeasti Macin Roskakori-kansion. Sen yksinkertaisen käyttöliittymän avulla voit navigoida ohjelmassa nopeasti ilman komplikaatioita. Ja sen toiminnot on helppo ymmärtää, joten sinun ei tarvitse huolehtia, että eksyt sitä käyttäessäsi. Lisäksi FoneLab Mac Sweepissä on ominaisuus, jonka avulla voit tarkistaa Macisi yksityiskohtaisen tilan. Näin tiedät, milloin on aika puhdistaa se.

FoneLab Mac Sweepillä tyhjennät järjestelmä-, sähköposti-, valokuva- ja iTunes-roskatiedostot vapauttaaksesi tilaa Macissa.
- Hallinnoi samankaltaisia valokuvia ja päällekkäisiä tiedostoja.
- Näytä Macin yksityiskohtainen tila helposti.
- Tyhjennä roskakori saadaksesi lisää tallennustilaa.
Alla on esimerkkiohjeet siitä, kuinka tyhjennetään roskakori Macissa FoneLab Mac Sweep:
Vaihe 1Siirry FoneLab Mac Sweep -sivustolle. Klikkaa Ilmainen lataus välilehti, jossa on Apple-logo sivun vasemmalla puolella, jotta saat asennustiedoston. Lataamisen jälkeen on aika vetää tiedosto Ohjelmat-kansioon. Sitten voit avata ja käynnistää puhdistustyökalun Macissasi.
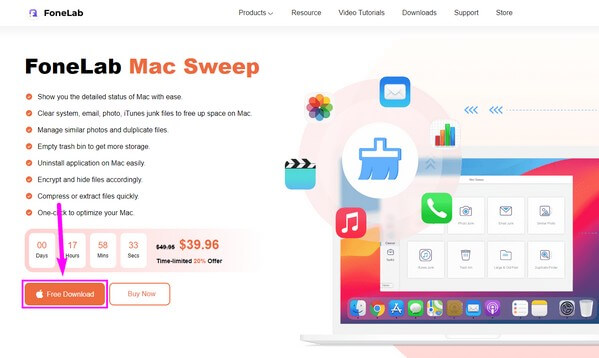
Vaihe 2FoneLab Mac Sweepin ensisijaiset ominaisuudet näkyvät pääliittymässä. Jos aiot tarkistaa ensin Macin tilan, napsauta Tila laatikko vasemmalla puolella. Sillä välin voit löytää lisää toimintoja napsauttamalla Siivooja or Toolkit ominaisuudet. Mutta tässä tilanteessa lyö Siivooja, valitse sitten Roskakori tulevista vaihtoehdoista.
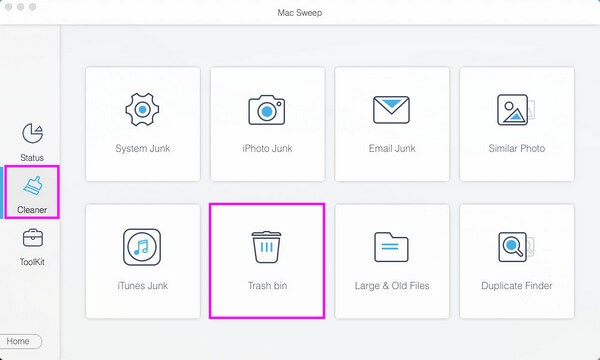
Vaihe 3Nähdäksesi roskakorisisältösi, sinun on painettava Skannata -painiketta seuraavassa käyttöliittymässä, jotta ohjelma voi lukea ja käyttää kansiota. Myöhemmin näet Macin Roskakori-kansioon tallennetut tiedot. Valitse niiden ruutujen valintaruudut, jotka haluat poistaa. Voit myös valita Valitse kaikki -vaihtoehdon valintaruudun tarkistaaksesi kaikki sen tiedot. Napsauta sitten Clean näytön oikeassa alakulmassa tyhjentääksesi Roskakori.

FoneLab Mac Sweepillä tyhjennät järjestelmä-, sähköposti-, valokuva- ja iTunes-roskatiedostot vapauttaaksesi tilaa Macissa.
- Hallinnoi samankaltaisia valokuvia ja päällekkäisiä tiedostoja.
- Näytä Macin yksityiskohtainen tila helposti.
- Tyhjennä roskakori saadaksesi lisää tallennustilaa.
Vaihtoehto 2. Kuinka tyhjenän roskakorini Finderilla
Yksi Macin tärkeimmistä tavoista tyhjentää Roskakori-kansio on Finderin käyttö. Se tarjoaa muutaman yksinkertaisen toimenpiteen poistaaksesi kaiken Macin roskakorista nopeasti.
Kiinnitä huomiota alla oleviin mukaviin ohjeisiin sen säätelemiseksi, kuinka tyhjennetään roskakori Macissa Finderin avulla:
Vaihe 1Avaa Roskakori-kansio Macissasi. Löydät sen osoitteesta Telakka näytön alareunassa, yleensä oikeassa päässä.
Vaihe 2Voit napsauttaa kutakin kohdetta ja valita Poista heti poistaa ne yksi kerrallaan. Mutta jos aiot tyhjentää roskakorin, napsauta Tyhjä -painiketta Finder-näytön oikeassa yläkulmassa. Vahvista sitten poisto, kun näyttöön tulee varoitus.
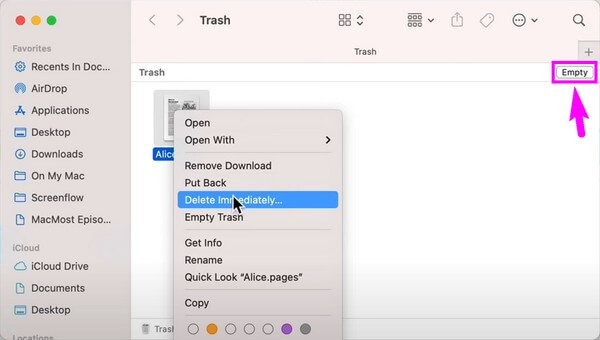

FoneLab Mac Sweepillä tyhjennät järjestelmä-, sähköposti-, valokuva- ja iTunes-roskatiedostot vapauttaaksesi tilaa Macissa.
- Hallinnoi samankaltaisia valokuvia ja päällekkäisiä tiedostoja.
- Näytä Macin yksityiskohtainen tila helposti.
- Tyhjennä roskakori saadaksesi lisää tallennustilaa.
Vaihtoehto 3. Kuinka tyhjenän roskakorini terminaalilla
Muut ihmiset tietävät, että Terminalin käyttö voi olla monimutkaista, varsinkin jos et tunne sen toimintaa. Mutta roskakorin tyhjentäminen ei ole monimutkaista macOS 10.10 Yosemitessa ja sitä vanhemmissa versioissa.
Noudata alla olevia vaivatonta ohjeita ymmärtääksesi, kuinka tyhjenän roskakorin Macissa terminaalin avulla:
Vaihe 1Avaa Macin Launchpad ja kirjoita terminaali hakupalkissa käynnistääksesi sen. Kun olet ohjelman käyttöliittymässä, kirjoita komento sudo rm -rf ~/.Trash/* ja paina enter.
Vaihe 2Sinua pyydetään antamaan järjestelmänvalvojan salasana valtuutusta varten ja paina sitten enter uudelleen. Sen jälkeen voit tarkistaa Roskakori-kansion ja nähdä, että se on nyt tyhjennetty.
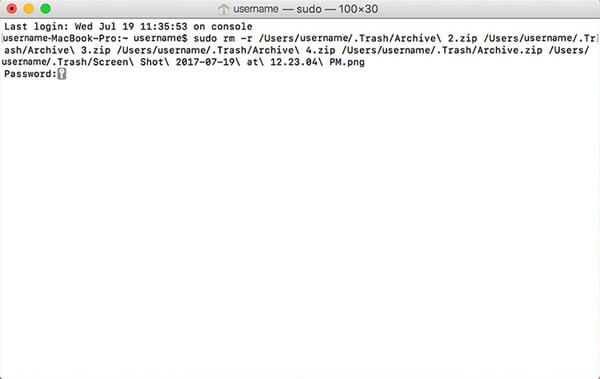
Kuten edellä todettiin, sinun on huomattava, että tämä tietty menetelmä toimii vain macOS Yosemitessa ja aiemmissa. Joten jos Macissasi ei käytetä tätä käyttöjärjestelmää, voit kokeilla tämän artikkelin yksinkertaisempia menetelmiä.
Osa 4. Kuinka tyhjenän roskakorini pikanäppäimen avulla
Jos etsit yksinkertaisimpia tekniikoita Macin roskakorin tyhjentämiseen, pikanäppäimen painaminen voi olla hyödyllistä. Sinun tarvitsee vain painaa tiettyjä näppäimistön näppäimiä poistaaksesi roskakorin sisällön nopeasti.
Ota malliksi alla olevat yksinkertaiset vaiheet selvittääksesi, kuinka tyhjennetään roskakori Macissa pikanäppäimen avulla:
Vaihe 1Etsi Roskakori-kuvake Macin Dockista ja avaa se napsauttamalla sitä. Se sijaitsee yleensä Dockin oikealla puolella, joten sinulla ei ole vaikeuksia löytää se.
Vaihe 2Kun olet avannut Roskakori-kansion, paina näppäimistöyhdistelmää siirtyminen + Komento + Poista. Vahvista sen jälkeen poisto näkyviin tulevassa valintaikkunassa. Vaihtoehtoisesti paina näppäimistöyhdistelmää Vaihtoehto + siirtyminen + Komento + Poista tyhjentääksesi Roskakori-kansion ilman vahvistusikkunaa.
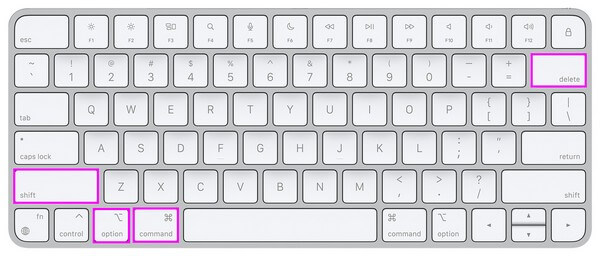

FoneLab Mac Sweepillä tyhjennät järjestelmä-, sähköposti-, valokuva- ja iTunes-roskatiedostot vapauttaaksesi tilaa Macissa.
- Hallinnoi samankaltaisia valokuvia ja päällekkäisiä tiedostoja.
- Näytä Macin yksityiskohtainen tila helposti.
- Tyhjennä roskakori saadaksesi lisää tallennustilaa.
Osa 2. Tyhjennä roskakori Windowsissa
Sinulla on kaksi vaihtoehtoa tyhjentää roskakori Windowsissa.
Vaihtoehto 1. Napsauta Roskakori työpöydällä
Se on manuaalinen tapa tyhjentää roskakori tietokoneelta. Napsauta hiiren kakkospainikkeella roskakoriin -kuvaketta työpöydällä, näet avattavan luettelon. Valitse Tyhjennä roskakori pikavalikosta.
Vaihtoehto 2. Avaa roskakori
Vaihtoehtoisesti voit avata roskakoriin, Klikkaa Tyhjennä roskakori painiketta työkalupalkissa.
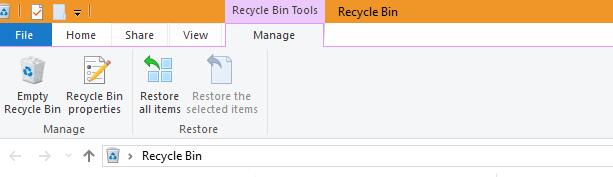
Osa 3. Usein kysyttyä roskakorin tyhjentämisestä
1. Voinko tyhjentää roskakorin Macissa verkkoselaimella?
Ei, et voi. Valitettavasti ei ole virallista tapaa tyhjentää Macin Roskakori-kansiota verkkoselaimella. Ainoat oletusmenetelmät tämän tekemiseen ovat yllä olevassa artikkelissa mainitut menetelmät ja luotettavien puhdistustyökalujen avulla FoneLab Mac Sweep. Tämän työkalun avulla voit tyhjentää roskakorisi. Se voi myös auttaa sinua puhdistamaan Macin muut osat, mukaan lukien järjestelmän, iTunesin, valokuvat jne. Puhumattakaan siitä, että sillä on myös kyky poistaa ei-toivotut sovelluksesi.
2. Kuinka tyhjentää roskakori Windows 10:ssä?
Roskakorin Windows-versio on nimeltään Roskakori. Siinä on sama toiminto kuin Macin Roskakori-kansiossa, joten se on myös hyödyllinen kansio Windows-tietokoneiden käyttäjille. Kuten Roskakori, kaikki tietokoneelta poistamasi tiedot tallennetaan automaattisesti roskakoriin, ja voit palauttaa ne milloin tahansa. Tyhjentääksesi roskakoriin Windowsissa kaksoisnapsauta sen kuvaketta työpöydällä avataksesi sen. Se on yleensä vasemmassa yläkulmassa, jotta löydät sen heti. Paina sen jälkeen Ctrl + A näppäimistöllä valitaksesi sen kaiken sisällön. Paina sitten Poista tyhjentääksesi kansion.
Roskakori-kansion tyhjentäminen auttaa Macia tai Windowsia saamaan lisää tallennustilaa, mikä parantaa tietokoneen suorituskykyä. Jos valitset oikean menetelmän Macissa, esim FoneLab Mac Sweep, voit jatkaa parantaa sen suorituskykyä pitämällä sen puhtaana.

FoneLab Mac Sweepillä tyhjennät järjestelmä-, sähköposti-, valokuva- ja iTunes-roskatiedostot vapauttaaksesi tilaa Macissa.
- Hallinnoi samankaltaisia valokuvia ja päällekkäisiä tiedostoja.
- Näytä Macin yksityiskohtainen tila helposti.
- Tyhjennä roskakori saadaksesi lisää tallennustilaa.
