- Tyhjennä roskakori
- Poista sähköpostisovellus
- Tyhjennä välimuisti Macissa
- Hanki lisää tallennustilaa Macissa
- Käytä Chromen vähemmän RAM-muistia
- Missä on Levytyökalu Macissa
- Tarkista historia Macissa
- Control + Alt + Delete Macissa
- Tarkista Macin muisti
- Tarkista historia Macissa
- Poista sovellus Macista
- Tyhjennä Chromen välimuisti Macissa
- Tarkista tallennustila Macissa
- Tyhjennä selaimen välimuisti Macissa
- Poista suosikki Macissa
- Tarkista RAM Macissa
- Selaushistorian poistaminen Macissa
Erinomaiset tekniikat RAM-muistin tarkistamiseen Macissa kätevästi
 Päivitetty Lisa Ou / 24. elokuuta 2023 klo 09
Päivitetty Lisa Ou / 24. elokuuta 2023 klo 09Hei! Macillani on vaikeuksia toimia aina, kun avaan useita kouluprojektin luomiseen tarvittavia ohjelmia. Yksi luokkatovereistani sanoi, että sen täytyy johtua rajallisesta RAM-kapasiteetista, joten haluan tarkistaa sen tilan. Tällä tavalla voin arvioida, millaiset ohjelmat avautuvat Macia käyttäessäni, mutta en tiedä mistä tarkistaa. Voiko joku opastaa minua tarkistamaan RAM-muistin käytön Macissa?
macOS-tietokoneissa ja kaikissa muissa käyttämissäsi laitteissa on RAM-muistia, joka on lyhenne sanoista Random Access Memory. Se on Macin päämuisti ja yksi sen tärkeimmistä osista. Tämä laitteisto tallentaa aktiivisen käyttöjärjestelmän, ohjelmat ja tiedot. Näin ollen tiedät, että RAM-muisti on loppumassa, kun Macisi kamppailee aktiivisten prosessien hallinnassa. On kuitenkin suositeltavaa olla odottamatta, ennen kuin muisti loppuu kokonaan, jotta vältetään ongelmat, kuten viive. Rentoudu siksi ja anna tämän viestin tuoda sinulle tekniikat, joilla voit tarkistaa RAM-muistin Macissasi, jolloin voit seurata sen tilaa ja tietokoneella suoritettavia ohjelmia.
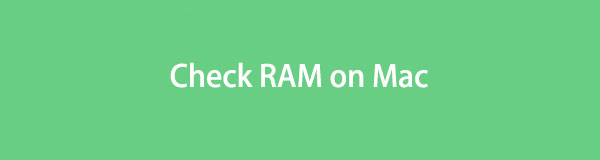

Opasluettelo
Osa 1. RAM-muistin tarkistaminen Macissa Tietoja tästä Macista
Jos haluat tarkistaa Macin RAM-muistin, yksi tärkeimmistä vierailukohteista on Tietoja tästä Macista -osio. Siellä näet tiedot Macistasi, mukaan lukien sen RAM-muisti, macOS-versio, prosessori, grafiikka, sarjanumero ja paljon muuta. Tarkastelemalla sitä tiedät tietokoneesi RAM-muistin määrän tai kapasiteetin, jolloin voit selvittää, kuinka monta prosessia se pystyy käsittelemään, kun käytät Macia.
Noudata alla olevia käyttäjäkohtaisia ohjeita selvittääksesi, kuinka voit tarkistaa Macin RAM-muistin käytön Tietoja tästä Macista:
Vaihe 1Käynnistä Mac ja odota, että se avautuu onnistuneesti. Paina Mac-työpöydän vasemmassa yläkulmassa omena -kuvaketta näyttääksesi valikkoluettelon. Valitse sieltä Tietoja tästä Mac vaihtoehto.
Vaihe 2Näytölle tulee ponnahdusikkuna, joka sisältää macOS-yleiskuvan. Se sisältää tietoja macOS-versiostasi ja paljon muuta. Sen lisäksi Muisti vaihtoehto, näet tietokoneesi RAM-muistin.
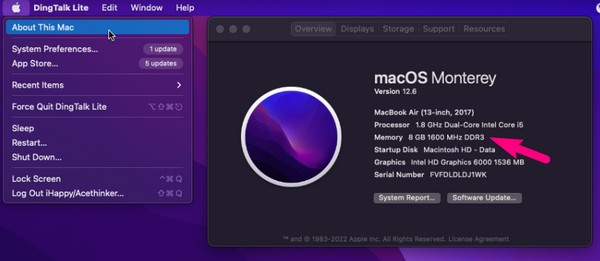
Huomaa, että tämä menetelmä näyttää vain RAM-kapasiteetin, ei aktiivisia, passiivisia tai muita RAM-tietoja. Jos haluat nähdä lisää, kokeile seuraavaa prosessia.
Osa 2. RAM-muistin tarkistaminen Macissa FoneLab Mac Sweepillä
Voit asentaa luotettavan työkalun, esim FoneLab Mac Sweep, tarkistaaksesi Macin RAM-muistin tilan. Tämä ohjelma on erikoistunut pitämään Mac-tietokoneet kurissa tehokkuuden ylläpitämiseksi ja suurempien ongelmien välttämiseksi. Mac-tilan näkeminen vie vain muutamalla napsautuksella, ja se näyttää automaattisesti aktiiviset tai passiiviset prosessit sekä tietokoneen käytettävissä olevan muistin. Lisäksi se tarjoaa bonusominaisuuksia, jotka voivat auttaa sinua optimoi Mac suorituskykyä, kuten puhdistustoimintoa. Voit myös tutustua sen ToolKit-osioon löytääksesi lisää hyödyllisiä toimintoja Macillesi.

FoneLab Mac Sweepillä tyhjennät järjestelmä-, sähköposti-, valokuva- ja iTunes-roskatiedostot vapauttaaksesi tilaa Macissa.
- Hallinnoi samankaltaisia valokuvia ja päällekkäisiä tiedostoja.
- Näytä Macin yksityiskohtainen tila helposti.
- Tyhjennä roskakori saadaksesi lisää tallennustilaa.
Otetaan alla oleva hallittava toimenpide esimerkkinä RAM-muistin käytön tarkistamisesta Macissa FoneLab Mac Sweep:
Vaihe 1Käynnistä jokin Mac-selaimistasi ja siirry sitten FoneLab Mac Sweep -verkkosivustolle. Sivun vasemmalla puolella on työkalun tärkeimmät tiedot, ja alla on Ilmainen lataus -painiketta. Napsauta sitä aloittaaksesi ohjelmatiedoston tallentamisen. Samalla kun teet niin, voit vierittää ja skannata muita alla olevia tietoja nähdäksesi lisää sen ominaisuuksia. Siirrä sen jälkeen ladattu tiedosto kohteeseen Sovellukset kansio ja suorita sitten työkalu macOS-tietokoneellasi.
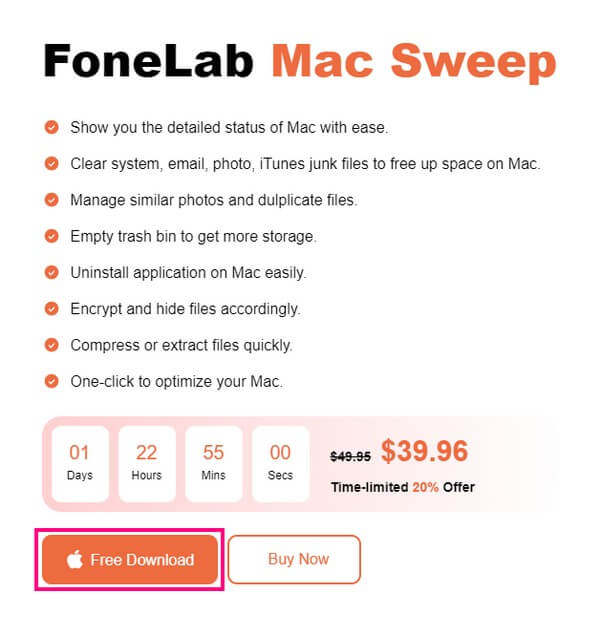
Vaihe 2Kun FoneLab Mac Sweepin alkuperäinen käyttöliittymä tulee näkyviin, sen 3 avaintoimintoa asettuvat näytölle. Nämä ovat Status-, Cleaner- ja ToolKit-laatikot, ja niillä kaikilla on eri käyttötarkoitukset. Jos haluat puhdistaa Macisi roskat ja tarpeettomat tiedostot saada lisää tallennustilaa Macille, napsauta tätä ominaisuutta myöhemmin. ToolKitissä on myös muita toimintoja, joita voit käyttää myöhemmin. Jatka sillä välin Tila -ruutua nähdäksesi Macin yksityiskohtaisen tilan.
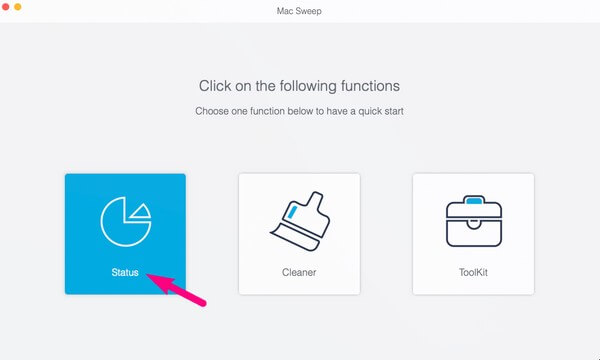
Vaihe 3Seuraava käyttöliittymä näyttää tietoja Macin eri osista. Se sisältää suorittimen, muistin ja levyn tiedot. Keskity Muisti -ruutua käyttöliittymän keskellä tarkistaaksesi RAM-tietosi. Näet tietokoneen aktiivisten ja passiivisten prosessien prosenttiosuuden. Lisäksi käytettävissä oleva RAM tai muisti, jota voit edelleen käyttää, on kohdistettu Ilmainen vaihtoehto luettelon tietojen yläosassa.
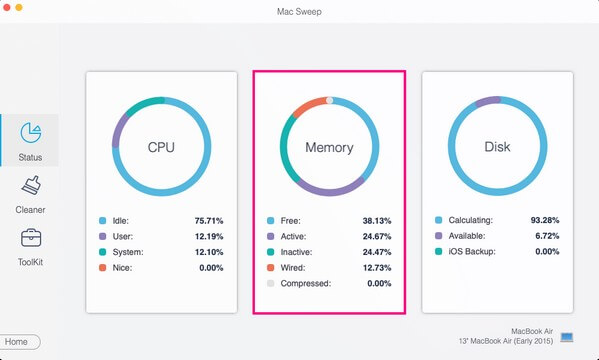
Kun olet tarkistanut Macin RAM-käyttötilan, voit siirtyä välittömästi Siivooja or Toolkit ominaisuuksia käyttöliittymän vasemmassa reunassa, jonka avulla voit tyhjä roskakori Macissa, poista ohjelmia, poista turhat tiedostot ja paljon muuta.

FoneLab Mac Sweepillä tyhjennät järjestelmä-, sähköposti-, valokuva- ja iTunes-roskatiedostot vapauttaaksesi tilaa Macissa.
- Hallinnoi samankaltaisia valokuvia ja päällekkäisiä tiedostoja.
- Näytä Macin yksityiskohtainen tila helposti.
- Tyhjennä roskakori saadaksesi lisää tallennustilaa.
Osa 3. RAM-muistin tarkistaminen Macissa Activity Monitorin avulla
Activity Monitor -sovellus on toinen paikka, josta voit tarkistaa Macisi RAM-muistin. Kuten nimestä voi päätellä, tämä sovellus auttaa sinua seuraamaan nykyisiä toimintoja tai prosesseja. Se tutkii myös tietokoneen suorituskykyä ja virrankulutusta, joten voit seurata, mitkä ohjelmat tai toiminnot kuluttavat eniten energiaa Macissasi. Kuten aiemmat tekniikat, tämä sovellus on myös käytettävissä ja helppo käsitellä.
Muista alla olevat yksinkertaiset ohjeet tarkistaaksesi Macin RAM-muistin käytön Activity Monitorin kautta:
Vaihe 1Valitse Launchpad Mac-näytön vasemmassa alakulmassa näyttääksesi tietokoneeseen asennetut sovellukset tai ohjelmat. Napsauta sen jälkeen Muut-kansiota löytääksesi ja käynnistääksesi sen Activity Monitor App.
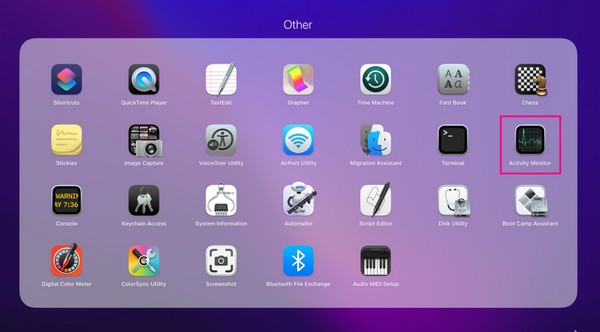
Vaihe 2Kun Activity Monitor -käyttöliittymä käynnistyy, paina Muisti -välilehti oikean yläkulman vaihtoehdoista. Macin aktiiviset prosessit näkyvät sitten näytöllä, ja RAM-tietosi ovat käyttöliittymän alaosassa.
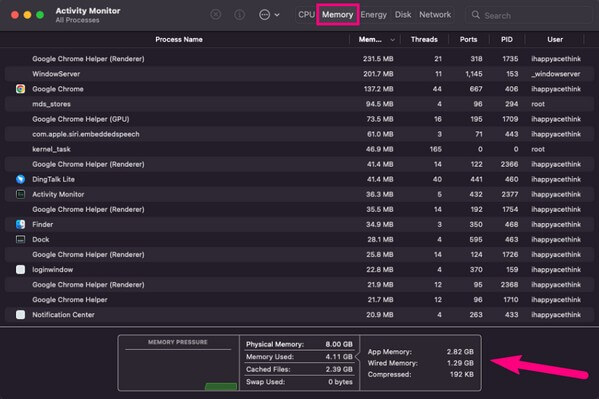
Tämä menetelmä on myös tehokas ja informatiivinen, mutta toisin kuin edellinen osa, se ei tarjoa muita Macin hallintaan liittyviä etuja. Se on täydellinen, jos aiot vain tarkistaa RAM-muistin, mutta edellinen FoneLab Mac Sweep on erittäin suositeltavaa, jos haluat tehdä enemmän.
Osa 4. Usein kysyttyä RAM-muistin tarkistamisesta Macissa
1. Riittääkö 16 Gt RAM-muistia macOS:ssäni?
Kyllä se on. 16 Gt RAM-muistia riittää jo erinomaisesti macOS- ja Windows-käyttöjärjestelmille, varsinkin jos käytät tietokonettasi vain tavallisiin toimintoihin ja ohjelmiin. Se sopii myös moniin pelisovelluksiin, mutta jos olet huippuluokan pelaaja tai tarvitset sitä ammattikäyttöön, saatat tarvita tätä suurempaa RAM-muistia.
2. Mikä on Macin RAM-muistin enimmäismäärä?
Uusin Apple MacBook Pro, joka julkaistiin vuonna 2023, tukee jopa 96 Gt RAM-muistia. Se on tällä hetkellä paras saatavilla oleva Mac ja siinä on suurin tuettu RAM. Lisäksi se tukee jopa 8 Tt tallennustilaa. Siksi voit päivittää laitteesi siihen, jos haluat saada suurimman käytettävissä olevan RAM-muistin.
3. Sopiiko 8 Gt RAM-muistia Internetin selaamiseen?
Kyllä se on. Jos tarvitset vain säännöllistä tietokoneen käyttöä, kuten Internetin selaamista, 8 Gt:n RAM-muisti Macissa on jo tarpeeksi hyvä. Mutta pelaamiseen ja multimedian luomiseen suositellaan suurempaa RAM-muistia. Voit tarkistaa RAM-muistin tilan kokeilemalla yllä olevia tekniikoita ja katsomalla, riittääkö se Mac-vaatimuksiisi.
Toivottavasti yllä olevassa artikkelissa suositellut erinomaiset tekniikat ovat auttaneet sinua tarkistamaan Mac RAM -muistisi. Jos haluat lisää tämänkaltaisia huolenaiheita, syötä FoneLab Mac Sweep sivustolla, joka paljastaa lisää ratkaisuja.

FoneLab Mac Sweepillä tyhjennät järjestelmä-, sähköposti-, valokuva- ja iTunes-roskatiedostot vapauttaaksesi tilaa Macissa.
- Hallinnoi samankaltaisia valokuvia ja päällekkäisiä tiedostoja.
- Näytä Macin yksityiskohtainen tila helposti.
- Tyhjennä roskakori saadaksesi lisää tallennustilaa.
