- Tyhjennä roskakori
- Poista sähköpostisovellus
- Tyhjennä välimuisti Macissa
- Hanki lisää tallennustilaa Macissa
- Käytä Chromen vähemmän RAM-muistia
- Missä on Levytyökalu Macissa
- Tarkista historia Macissa
- Control + Alt + Delete Macissa
- Tarkista Macin muisti
- Tarkista historia Macissa
- Poista sovellus Macista
- Tyhjennä Chromen välimuisti Macissa
- Tarkista tallennustila Macissa
- Tyhjennä selaimen välimuisti Macissa
- Poista suosikki Macissa
- Tarkista RAM Macissa
- Selaushistorian poistaminen Macissa
Sovellusten poistaminen Macista kolmen yksityiskohtaisen oppaan avulla
 Päivitetty Lisa Ou / 21. elokuuta 2023 klo 09
Päivitetty Lisa Ou / 21. elokuuta 2023 klo 09Hei! Veljenpoikani oli lomalla täällä talossamme, koska se oli heidän kesälomansa koulusta. Hän rakastaa Macin käyttämistä aina kun hän pelaa tietokonepelejä. Hän latasi siihen monia pelejä, jotka sisältävät suuria tiedostokokoja. Tässä tapauksessa Macini tallennustila on lähes täynnä. Haluan poistaa kaikki hänen lataamansa pelit. Voitko auttaa minua? Kaikki suositukset otetaan vastaan. Kiitos paljon jo etukäteen!
Oppia poistamaan sovelluksia Macista tämän informatiivisen viestin avulla. Olemme laatineet 3 helppoa menetelmää, joita voit käyttää. Vieritä alas päästäksesi eroon ei-toivotuista sovelluksista Macissasi.
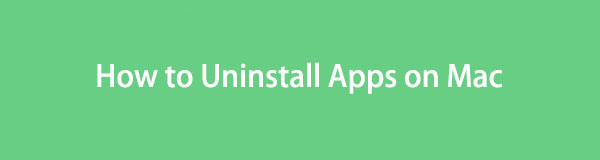

Opasluettelo
Osa 1. Sovelluksen poistaminen Macista Launchpadin avulla
Kun avaat Macin, näet vain jotkin sovellukset sen Dockissa. Suurin osa niistä on sisäänrakennettuja. Voit etsiä ne tietokoneeltasi käyttämällä sen Launchpadia. Useimmissa Maceissa se on sijoitettu sen vasempaan alakulmaan. Voit käyttää tätä työkalua ohjelmien asennuksen poistamiseen Macista.
Tämä menetelmä on helpoin tapa poistaa sovellus Macista. Tämä prosessi vie kuitenkin paljon aikaa Mac-ohjelmien poistamiseen. Syynä on, että sinun on poistettava ne yksitellen.
Jos haluat käyttää tätä menetelmää, katso yksityiskohtaiset vaiheet, jotka olemme laatineet alla.
Vaihe 1Paikanna Launchpad Macissasi. Myöhemmin näet ohjelmat Macissasi, sisäänrakennettuina tai ei. Etsi sovellukset, jotka haluat poistaa Macistasi. Jos sinulla on vaikeuksia löytää se, voit käyttää työkalun hakupalkkia. Kirjoita myöhemmin sovelluksen tietty nimi.
Vaihe 2Paina ja pidä painettuna Vaihtoehto -näppäintä Macin näppäimistöllä. Älä sen jälkeen vapauta sitä. Näet sovellusten heiluvan. Napsauta X -kuvaketta ohjelmassa. Sen jälkeen näytölle tulee uusi pieni ikkuna. Klikkaa Poista -painiketta myöhemmin poistaaksesi ohjelman asennuksen.

FoneLab Mac Sweepillä tyhjennät järjestelmä-, sähköposti-, valokuva- ja iTunes-roskatiedostot vapauttaaksesi tilaa Macissa.
- Hallinnoi samankaltaisia valokuvia ja päällekkäisiä tiedostoja.
- Näytä Macin yksityiskohtainen tila helposti.
- Tyhjennä roskakori saadaksesi lisää tallennustilaa.
Osa 2. Sovelluksen poistaminen Macista Finderin avulla
Finder on yksi hyödyllisimmistä työkaluista, joita olet koskaan kohdannut Macissa. Se hallitsee Mac-tiedostojasi, mukaan lukien siinä olevat ohjelmat. Jos näin on, se osoittaa vain, että Finder voi poistaa Macin ohjelmien asennuksen.
Lisäksi Finderissa on muita ominaisuuksia, joita voit käyttää tiedostoillesi. Se voi monistaa, pakata tai näyttää sinulle kaikki tiedot näistä tiedostoista. Se sisältää niiden koot, tiedostopäätteet ja paljon muuta.
Joka tapauksessa olemme laatineet yksityiskohtaiset vaiheet Finderin sovellusten poistamisesta Macissa. Noudata ja lue ne huolellisesti alla.
Vaihe 1Käynnistä löytäjä Macissasi. Se sijoitetaan yleensä tietokoneen vasempaan alakulmaan. Napsauta sen jälkeen Sovellukset kansio pääliittymän vasemmalla puolella.
Vaihe 2Valitse sovellukset, jotka haluat poistaa, ja vedä ne kohtaan Roskakori kuvake. Poista sovellus myöhemmin perusteellisesti käynnistämällä Roskakori-kuvake. Klikkaa Tyhjä painiketta jälkeenpäin.
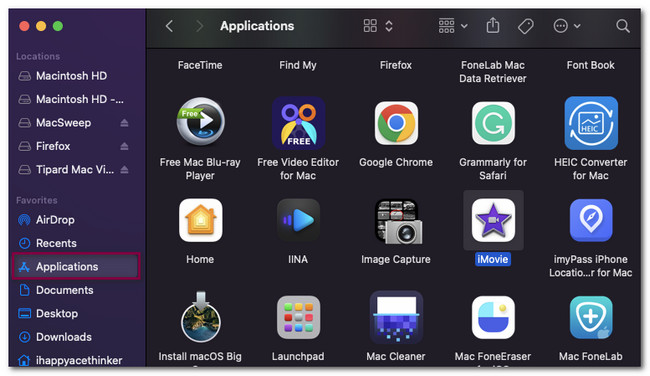
Osa 3. Sovelluksen poistaminen Macista FoneLab Mac Sweepin avulla
Oletko huomannut, että et voi poistaa sovellusta Macistasi? Tai tiedätkö kuinka poistaa useita sovelluksia Macistasi? FoneLab Mac Sweep on sopivin kolmannen osapuolen työkalu, jota koskaan käytät. Tämä työkalu voi poistaa useita sovelluksia vain yhdellä prosessilla. Lisäksi tämä työkalu tarjoaa enemmän ominaisuuksia Mac-tietokoneellesi, joiden avulla voit poistaa ei-toivotut kohteet tietokoneeltasi ja saada lisää tallennustilaa Macille helposti. Katso ne alta.

FoneLab Mac Sweepillä tyhjennät järjestelmä-, sähköposti-, valokuva- ja iTunes-roskatiedostot vapauttaaksesi tilaa Macissa.
- Hallinnoi samankaltaisia valokuvia ja päällekkäisiä tiedostoja.
- Näytä Macin yksityiskohtainen tila helposti.
- Tyhjennä roskakori saadaksesi lisää tallennustilaa.
- Se voi näyttää sinulle Macisi yksityiskohtaisen ja tarkan tilan. Se sisältää sen suorittimen, levyn ja muistin.
- Se auttaa sinua tyhjennä roskakorisi että hanki lisää tallennustilaa Mac-tietokoneellesi.
- Jos Macisi toimii hitaasti, tämä työkalu voi optimoi Mac muutamalla napsautuksella.
- Se voi havaita tai hallita päällekkäisiä tiedostoja Macistasi.
- Tämä työkalu voi myös piilottaa ja salata tiedostosi.
Näin kätevää FoneLab Mac Sweep On. Kerro meille joka tapauksessa, kuinka useiden ohjelmien poistaminen yhdellä prosessilla toimii.
Vaihe 1Ole hyvä ja rastita Ilmainen lataus -painiketta FoneLab Mac Sweepin virallisella verkkosivustolla. Tämän jälkeen latausprosessi alkaa automaattisesti. Odota sen loppumista. Vedä ladattu tiedosto myöhemmin näytölle ilmestyvään Sovellus-kansioon. Mac käynnistää työkalun myöhemmin.
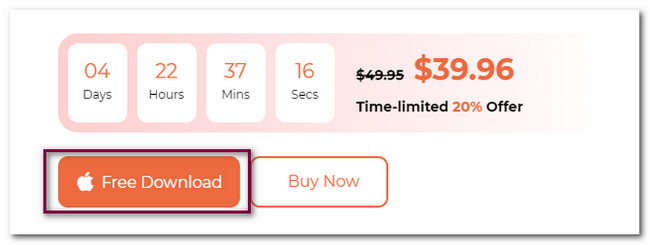
Vaihe 2Työkalun ensimmäisessä käyttöliittymässä näet sen tarjoamat 3 toimintoa. Se sisältää Toolkit, Cleaner ja Status. Aloita prosessi valitsemalla Toolkit -painiketta pääliittymän oikealla puolella. Sen jälkeen painike on vasemmalla ja sen sisältö ja muut ominaisuudet oikealla.
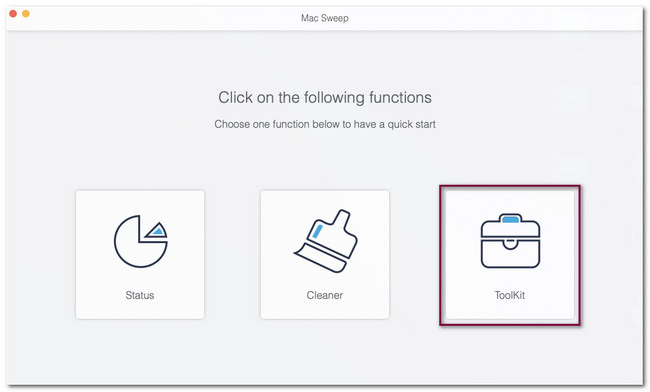
Vaihe 3Valitse Uninstall -painiketta kaikkien 6 näytölläsi näkyvän ominaisuuden joukossa. Sen jälkeen skannausliittymä tulee näkyviin ohjelmistoon. Napsauta Skannata -painiketta komentaaksesi työkalua etsimään sovelluksia Macistasi.
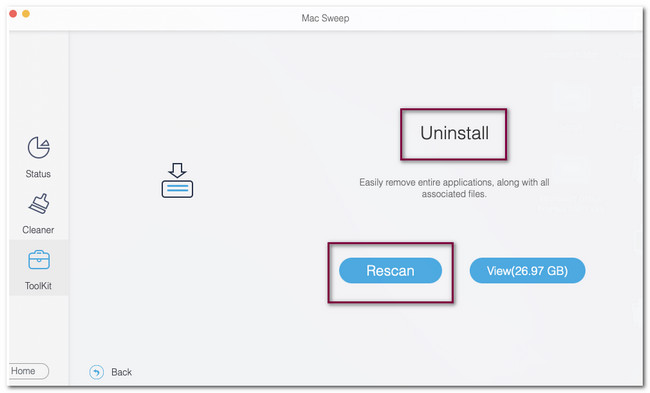
Vaihe 4Skannausprosessin tulokset näkyvät Näytä -painiketta. Ne luetellaan niiden sisältämän tiedostokoon mukaan. Napsauta painiketta nähdäksesi ohjelmiston löytämät tiedot. Työkalu ohjaa sinut myöhemmin toiseen näyttöön tai käyttöliittymään.
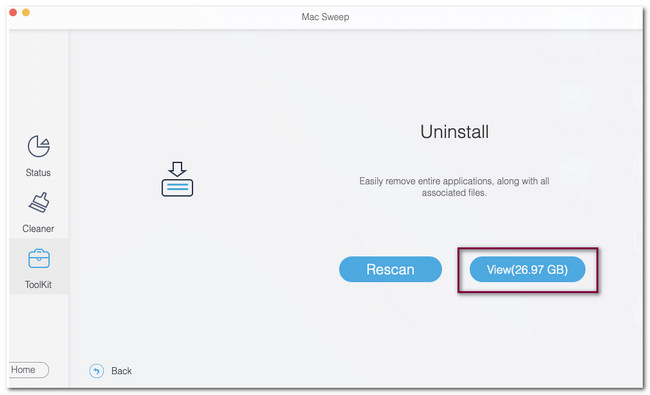
Vaihe 5Sinun tarvitsee vain valita poistettavat sovellukset Macista ohjelmiston vasemmalta puolelta. Napsauta Valitse kaikki -painiketta, jos haluat poistaa kaikki Mac-sovelluksesi. Jos ei, voit valita niiden sovellusten valintaruudut, jotka haluat vain poistaa. Napsauta myöhemmin Clean -painiketta poistaaksesi ohjelmat Macistasi.
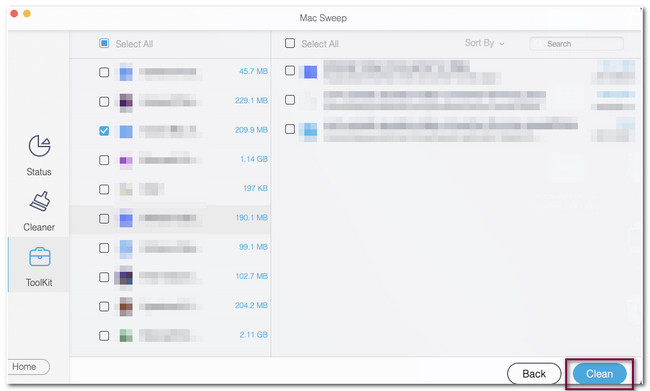

FoneLab Mac Sweepillä tyhjennät järjestelmä-, sähköposti-, valokuva- ja iTunes-roskatiedostot vapauttaaksesi tilaa Macissa.
- Hallinnoi samankaltaisia valokuvia ja päällekkäisiä tiedostoja.
- Näytä Macin yksityiskohtainen tila helposti.
- Tyhjennä roskakori saadaksesi lisää tallennustilaa.
Osa 4. Usein kysyttyä sovelluksen poistamisesta Macissa
1. Miksi Macissa on sovelluksia, joita en voi poistaa?
Oletetaan, että et voi poistaa sovelluksia Macistasi. Sovellukset saattavat edelleen olla käynnissä tietokoneen taustalla. Jos näin on, sinun on suljettava ne ensin. Voit siirtyä Macin Dockiin ja painaa pitkään sovelluskuvaketta. Napsauta sen jälkeen Pakota lopettaa -painiketta. Voit myös mennä osoitteeseen löytäjä Ja napsauta Sovellukset osio. Valitse sovellus, jonka haluat sulkea, ja napsauta Pakota lopettaa -painiketta. Sinun pitäisi kokeilla FoneLab Mac Sweep jos et edelleenkään voi poistaa niitä Macistasi yllä olevien vaiheiden jälkeen.
2. Nopeuttaako sovellusten poistaminen kannettavaa tietokonetta?
Joo. Sovellusten poistaminen voi tehdä kannettavasta tietokoneesta nopeamman, koska useiden sovellusten poistaminen Macista vapauttaa tilaa. Täyden tallennustilan Mac voi hidastaa tietokoneen suorituskykyä, jos et vielä tiedä.
Näin kätevää on poistaa sovelluksia Macista! Jos sinulla on lisää kysyttävää Macistasi, kommentoi alle. Lisäksi, jos sinulla on ongelmia Macin kanssa, yritä käyttää FoneLab Mac Sweep. Se tarjoaa sinulle yli 10 ominaisuutta Mac-tietokoneellesi. Lataa se nyt!

FoneLab Mac Sweepillä tyhjennät järjestelmä-, sähköposti-, valokuva- ja iTunes-roskatiedostot vapauttaaksesi tilaa Macissa.
- Hallinnoi samankaltaisia valokuvia ja päällekkäisiä tiedostoja.
- Näytä Macin yksityiskohtainen tila helposti.
- Tyhjennä roskakori saadaksesi lisää tallennustilaa.
