- Tyhjennä roskakori
- Poista sähköpostisovellus
- Tyhjennä välimuisti Macissa
- Hanki lisää tallennustilaa Macissa
- Käytä Chromen vähemmän RAM-muistia
- Missä on Levytyökalu Macissa
- Tarkista historia Macissa
- Control + Alt + Delete Macissa
- Tarkista Macin muisti
- Tarkista historia Macissa
- Poista sovellus Macista
- Tyhjennä Chromen välimuisti Macissa
- Tarkista tallennustila Macissa
- Tyhjennä selaimen välimuisti Macissa
- Poista suosikki Macissa
- Tarkista RAM Macissa
- Selaushistorian poistaminen Macissa
Välimuistin tyhjentäminen Macissa yksinkertaisilla menetelmillä
 Päivitetty Lisa Ou / 11. elokuuta 2023 klo 09
Päivitetty Lisa Ou / 11. elokuuta 2023 klo 09Hei! Käytin eilen Mac-tietokonettani, ja sen tallennustila on lähes täynnä. Huomasin myös, että jotkut muut kannettavani sovellukset kaatuvat ja viivästyvät. Pyydän isoveljeltäni apua, koska en tiedä mitä tehdä. Tämä ongelma on minusta huolestuttava. En halua vaihtaa Mac-tietokonettani uuteen. Veljeni suositteli kannettavan tietokoneeni välimuistin tyhjentämistä. En kuitenkaan tiedä, miten se tehdään. Voitko auttaa minua? Kiitos jo etukäteen!
Anna meidän ratkaista ongelmasi käyttämällä tätä viestiä! Olemme laatineet 3 johtavaa menetelmää, joiden avulla voit tyhjentää Macin välimuistin helposti. Katso ne alta.
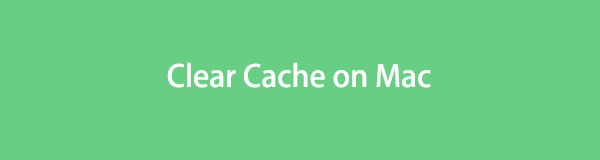

Opasluettelo
Osa 1. Mikä on Macin välimuisti
Koska haluat tyhjentää Macin välimuistit, tiedätkö niiden tarkoituksen? Jos ei, ole hyvä ja lue tämä artikkelin osa.
Macin välimuistit ovat vastuussa siitä, että sen sovelluksia autetaan hakemaan ja keräämään väliaikaisia tietoja. Tässä tapauksessa verkkosivustot, sovellukset ja verkkosivustot latautuvat nopeammin, kun vierailet niillä uudelleen. Itse asiassa kätköillä on 3 luokitusta. Se sisältää järjestelmän välimuistin, selaimen välimuistin ja käyttäjän välimuistin. Joitakin esimerkkejä Mac-välimuistista ovat evästeet, kirjautumistiedot ja paljon muuta.
Emme voi kiistää sitä, että välimuistit auttavat Maciasi toimimaan sujuvasti, erityisesti selaamisessa ja sovelluksissa. Mutta liian monet välimuistit voivat myös vaikuttaa Macin suorituskykyyn ja sisäiseen tallennustilaan. Tästä syystä sinun on myös tyhjennettävä Macin välimuisti.

FoneLab Mac Sweepillä tyhjennät järjestelmä-, sähköposti-, valokuva- ja iTunes-roskatiedostot vapauttaaksesi tilaa Macissa.
- Hallinnoi samankaltaisia valokuvia ja päällekkäisiä tiedostoja.
- Näytä Macin yksityiskohtainen tila helposti.
- Tyhjennä roskakori saadaksesi lisää tallennustilaa.
Osa 2. Välimuistin tyhjentäminen Macissa
Nyt aletaan tuntea menetelmiä, jotka voivat auttaa sinua tyhjentämään Macin välimuistin. Näet menetelmiä, joita suositellaan kaltaisellesi aloittelijalle. Jatka vierittämistä alaspäin ilman pitkiä puheita löytääksesi ne. Ole hyvä ja valitse sinulle helpoin tapa. Edetä.
Vaihtoehto 1. Tyhjennä selaimen välimuisti Safarissa
Tiedämme kaikki, että Safari on Macin tai minkä tahansa Apple-laitteen sisäänrakennettu verkkoselain. Voit käyttää sitä Internetin selaamiseen. Käytät sitä tiedon keräämiseen eri verkkosivustoilta. Jos näin on, ei ole epäilystäkään siitä, että sisäänrakennettu verkkoselaimesi sisältää paljon välimuistia. Tämän verkkoselaimen hyvä puoli on, että se tyhjentää helposti välimuistinsa. Sinun tarvitsee vain tuntea Macin käyttöliittymä.
Jos tämä on ensimmäinen kerta, kun teet tämän prosessin, olemme saaneet sinut! Selvitetään alla, kuinka sen välimuistit tyhjennetään. Noudata ohjeita.
Vaihe 1Avaa Safari-sovellus. Napsauta sen jälkeen safari -kuvaketta Macin vasemmassa yläkulmassa. Sen alle ilmestyy uusi joukko vaihtoehtoja. Ole hyvä ja valitse Asetukset -painiketta, ja uusi ikkuna tulee näkyviin. Se on pienempi kuin Safari-selaimen käyttöliittymä. Ylhäällä on muitakin vaihtoehtoja. Napsauta b-painiketta, niin näet sen sisällön myöhemmin. Napsauta Hallinnoi verkkosivustojen tietoja osiossa.
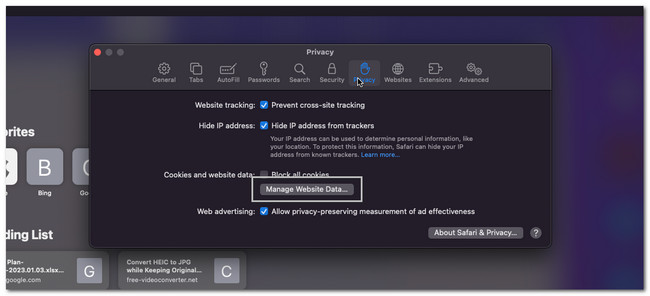
Vaihe 2Kaikki tallennetut välimuistit tulevat näkyviin. Voit valita välimuistit, jotka haluat poistaa Macistasi. Itse asiassa ne luetellaan sen mukaan, missä sovelluksessa ne on tallennettu. Napsauta Poista kaikki painiketta jälkeenpäin. Mac latautuu muutaman sekunnin ajan. Odota, kunnes Safarin käyttöliittymä tyhjennetään.
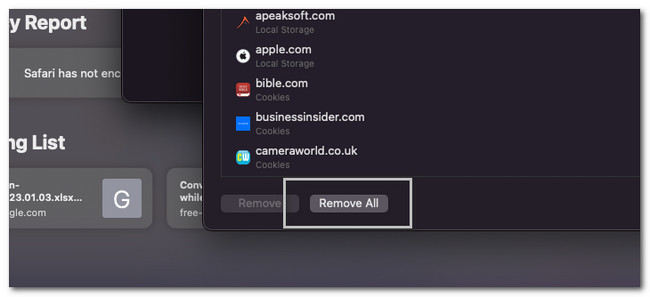
Vastaavasti voit käyttää muita Macin selainohjelmia poistaaksesi välimuistitiedot niiden sisäänrakennetuilla ominaisuuksilla.

FoneLab Mac Sweepillä tyhjennät järjestelmä-, sähköposti-, valokuva- ja iTunes-roskatiedostot vapauttaaksesi tilaa Macissa.
- Hallinnoi samankaltaisia valokuvia ja päällekkäisiä tiedostoja.
- Näytä Macin yksityiskohtainen tila helposti.
- Tyhjennä roskakori saadaksesi lisää tallennustilaa.
Vaihtoehto 2. Poista järjestelmän välimuisti Finderilla
Voit etsiä järjestelmän välimuistitiedostot Macin Finderista. Jos näin on, voit käyttää sitä myös niiden poistamiseen. Kansio saattaa olla piilotettu, eikä sitä voida nähdä, jos et ole hakenut sitä. Jos olet aloittelija, tämä voi olla hieman hankalaa. Mutta sinun ei tarvitse huolehtia, koska luettelemme yksityiskohtaiset vaiheet alla. Siirry eteenpäin ja noudata niitä vastaavasti virheiden välttämiseksi.
Huomautus: Macissasi on varmasti myös paljon sovelluksia. Ne voivat sisältää liikaa välimuistia, jota et huomannut. Järjestelmän välimuistin tyhjentäminen voi myös tyhjentää koko sovelluksen välimuistin.
Vaihe 1Etsi Finder Macistasi. Sen jälkeen avaa se napsauttamalla sen kuvaketta. Napsauta sen jälkeen Go -painiketta pääkäyttöliittymän vasemmassa yläkulmassa. Uusi pudotusvalikko tulee näyttöön. Napsauta kaikista vasemmalla puolella näkyvistä vaihtoehdoista Siirry kansioon jakso jälkeenpäin. Finder-hakuliittymä tulee näkyviin näytölle. Ole hyvä ja tutustu ensin sen käyttöliittymään.
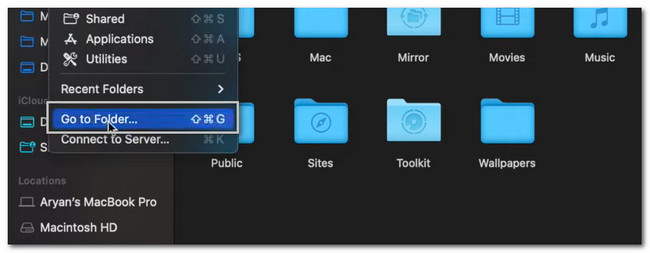
Vaihe 2Kirjoita ~ / Library / välimuistit sana. Kun kirjoitat, näytölle tulee joitakin vaihtoehtoja. Älä napsauta mitään niistä. paina enter näppäile myöhemmin näppäimistölläsi. Macin välimuistien kansio tulee näkyviin näytölle. Valitse sen jälkeen ne kaikki ja paina Poista näppäintä.
Huomautus: Äskettäin poistetut tiedostot tallennetaan Macin roskakoriin. Jos näin on, sinun on poistettava ne myös kyseisestä kansiosta. Sulje Finder-työkalu. Tämän jälkeen käynnistä roskakori. Näet äskettäin poistetut tiedostot. Napsauta Tyhjä -painiketta oikeassa yläkulmassa. Vahvista toimenpide napsauttamalla Tyhjä astia painiketta.
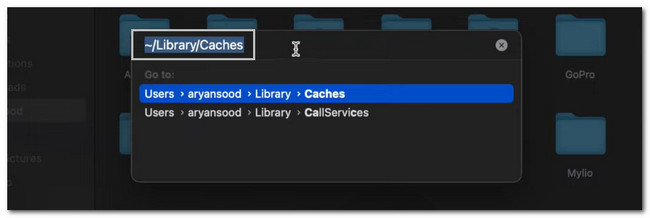
Vaihtoehto 3. Käytä FoneLab Mac Sweepia välimuistitiedostojen tyhjentämiseen
Jos et ole tyytyväinen yllä olevien menetelmien tuloksiin, voit käyttää kolmannen osapuolen työkalua tietokoneessasi. Monet niistä ovat olemassa verkossa, mutta FoneLab Mac Sweep on käyttäjäystävällisin työkalu, jota voit käyttää. Yksi tämän työkalun tärkeimmistä ominaisuuksista on, että se voi näyttää sinulle Macisi yksityiskohtaisen tilan. Se voi myös hallita samankaltaisia valokuvia ja muita päällekkäisiä tiedostoja Macissasi.

FoneLab Mac Sweepillä tyhjennät järjestelmä-, sähköposti-, valokuva- ja iTunes-roskatiedostot vapauttaaksesi tilaa Macissa.
- Hallinnoi samankaltaisia valokuvia ja päällekkäisiä tiedostoja.
- Näytä Macin yksityiskohtainen tila helposti.
- Tyhjennä roskakori saadaksesi lisää tallennustilaa.
Lisäksi tämä ohjelmisto voi optimoi Mac yhdellä klikkauksella! Se voi myös tyhjennä tietokoneesi roskakori että hanki lisää tallennustilaa sen päällä. Ohjelmisto on kätevä, eikö? Katsotaanpa joka tapauksessa, kuinka tämä ohjelmistotoiminto auttaa sinua oppimaan tyhjentämään Macin välimuistin. Edetä.
Vaihe 1Mene FoneLab Mac Sweepin viralliselle verkkosivustolle. Napsauta sen jälkeen Ilmainen lataus -painiketta. Latausprosessi alkaa välittömästi. Odota sen päättymistä ja määritä ladattu tiedosto vetämällä se sovelluskansioon. Tämän jälkeen ohjelmisto asennetaan Maciin.
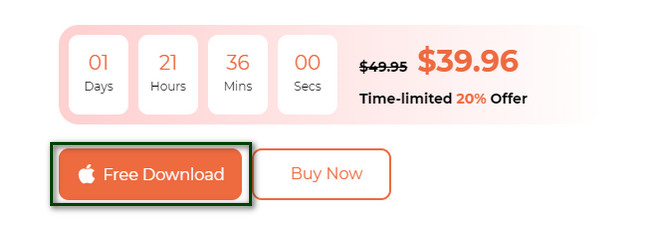
Vaihe 2Ohjelmisto edellyttää, että valitset 3 sen tarjoaman toiminnon välillä. Napsauta Siivooja -painiketta keskellä. Sen jälkeen ohjelmisto ohjaa sinut toiseen näyttöön. Sinun tarvitsee vain odottaa, kunnes lataus on valmis.
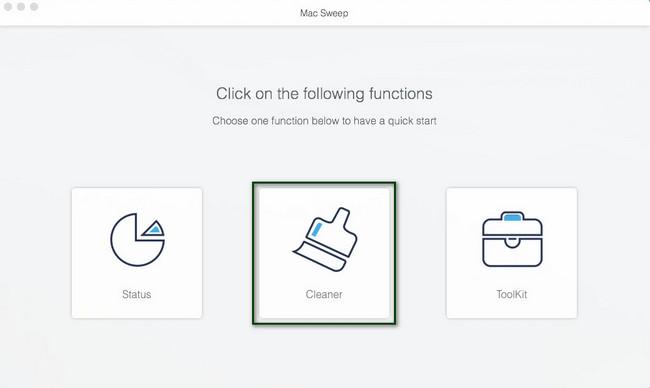
Vaihe 3Muut vaihtoehdot näkyvät työkalun oikealla puolella. Valitse haluamasi. Vaihtoehtoja ovat System Junk, Email Junk, Like Photo ja iTunes Junk. Ohjelmisto näyttää sinulle tiedot valitsemastasi vaihtoehdosta. Napsauta Skannata painiketta jälkeenpäin.
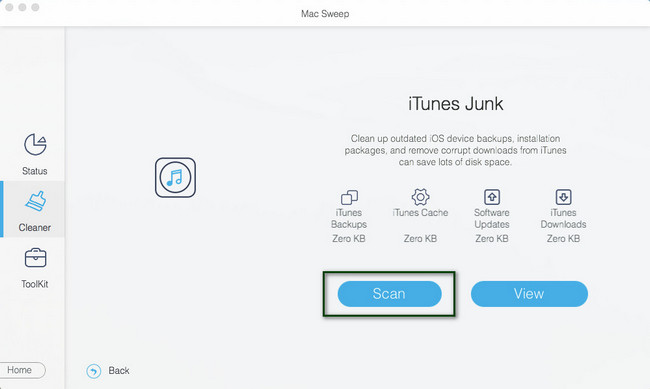
Vaihe 4Skannausprosessin tulokset näkyvät työkalun vasemmalla puolella. Valitse välimuistit, jotka haluat poistaa. Napsauta sen jälkeen Clean -painiketta aloittaaksesi välimuistien poistamisen Macissa. Prosessin jälkeen suurin osa Macin tiedostovälimuistista katoaa.
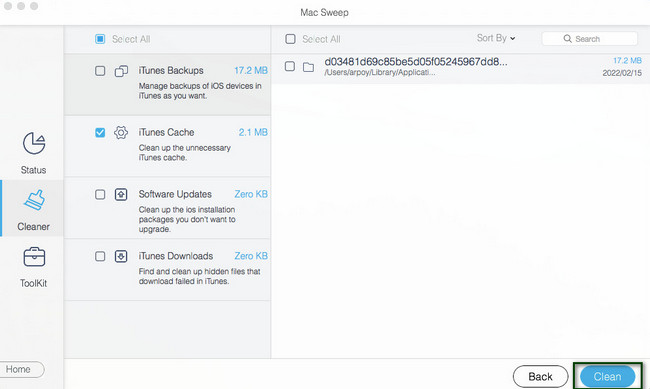
Osa 3. Usein kysyttyä välimuistin tyhjentämisestä Macissa
1. Tyhjentääkö Mac välimuistin automaattisesti?
Joo. Mac voi tyhjentää välimuistin automaattisesti välimuistin tyypistä riippuen. Itse asiassa Mac voi tyhjentää järjestelmän välimuistin automaattisesti vain tarvittaessa. Mutta voit silti poistaa ne manuaalisesti noudattamalla tämän artikkelin menetelmää.
2. Mitä riskejä välimuistin käyttämiseen liittyy?
Välimuistien käyttäminen voi olla riskialtista, kun lisäät arkaluontoisia tai tärkeitä tietoja selaimeen. Tässä tapauksessa muut selainta käyttävät käyttäjät voivat varastaa välimuistin tiedot. Näitä tapauksia tapahtuu yleensä julkisissa internetkahviloissa. Lisäksi välimuistit voivat sisältää viruksia, joita kohtalainen internetin käyttäjä ei huomaa.
3. Ovatko evästeet ja välimuisti samat?
Ei. Evästeet ja välimuisti eivät ole sama asia. Kun sanot evästeet, nämä tiedostot, kuten sivustoasetukset tai kirjautumistila, tallennetaan tietokoneellesi. Mutta kun sanot välimuistit, nämä väliaikaiset tiedostot auttavat selaimiasi tai sovelluksiasi latautumaan nopeasti. Välimuistit ovat vastuussa sivujen osien, kuten kuvien, muistamisesta.
4. Poistaako välimuistin tyhjentäminen salasanoja?
Ei. Välimuistin tyhjentäminen ei poista salasanoja. Kun poistat välimuistit, et menetä mitään verkkoselaimeen tai sovellukseen tallennettuja tietoja. Tallennettuja salasanoja ja automaattisen täytön tietoja ei poisteta puhelimestasi. Menetät ne vasta, kun tyhjennät tiedot.
Toivomme, että tyhjensit kaikki välimuistit, jotka haluat poistaa Macistasi. Älä unohda harkita käyttöä FoneLab Mac Sweep työn alla. Siinä on työkaluja, jotka auttavat vapauttamaan tilaa Macissasi. Saat lisätietoja tästä ohjelmistosta lataamalla sen nyt!

FoneLab Mac Sweepillä tyhjennät järjestelmä-, sähköposti-, valokuva- ja iTunes-roskatiedostot vapauttaaksesi tilaa Macissa.
- Hallinnoi samankaltaisia valokuvia ja päällekkäisiä tiedostoja.
- Näytä Macin yksityiskohtainen tila helposti.
- Tyhjennä roskakori saadaksesi lisää tallennustilaa.
