- Tyhjennä roskakori
- Poista sähköpostisovellus
- Tyhjennä välimuisti Macissa
- Hanki lisää tallennustilaa Macissa
- Käytä Chromen vähemmän RAM-muistia
- Missä on Levytyökalu Macissa
- Tarkista historia Macissa
- Control + Alt + Delete Macissa
- Tarkista Macin muisti
- Tarkista historia Macissa
- Poista sovellus Macista
- Tyhjennä Chromen välimuisti Macissa
- Tarkista tallennustila Macissa
- Tyhjennä selaimen välimuisti Macissa
- Poista suosikki Macissa
- Tarkista RAM Macissa
- Selaushistorian poistaminen Macissa
Kuinka päästä Levytyökaluun Macissa ja kuinka sitä käytetään
 Päivitetty Lisa Ou / 16. elokuuta 2023 klo 09
Päivitetty Lisa Ou / 16. elokuuta 2023 klo 09Hyvää päivää! Macissani on ollut viime aikoina ongelmia, kuten järjestelmän kaatumisia, häiriöitä ja viiveitä. Luulen, että ongelma liittyy sen tallennustilaan, koska olen ladannut suuria tiedostoja ja asentanut ohjelmia viime kuukausina. Siksi aion suorittaa muotoilun, koska suurin osa tiedoistani on saatavilla verkossa. Mutta ongelmana on, etten tiedä kuinka pääsen Macin levyapuohjelmaan. Onko täällä ketään, joka voisi auttaa minua? Kiitos etukäteen!
Kun kohtaat ongelmia, kuten viiveitä, kaatumisia jne. Macissa, syynä on yleensä huono tallennus. Ja alustus on yleensä tärkein ratkaisu saada tietokoneesi toimimaan jälleen hyvin. Onneksi sinulla ei ole vaikeuksia tämän suorittamisessa, sillä macOS:ssä on Levytyökalu-ominaisuus, jonka avulla voit hallita tietokoneesi sisäisiä ja ulkoisia tallennuslaitteita. Lisätietoja tästä Mac-ominaisuudesta paljastetaan alla olevassa artikkelissa, ja annamme sinulle myös ohjeet Levytyökalun käyttämiseen ja sen käyttöön. Lisäksi vaihtoehto Macin puhdistamiseen on myös myöhemmässä osassa, jotta saat enemmän vaihtoehtoja. Aloita alla kirjoitetun tiedon hankkiminen.
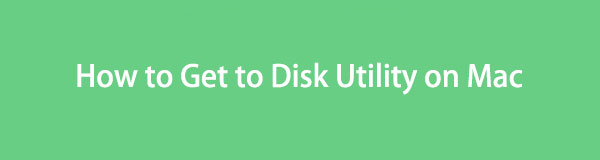

Opasluettelo
Osa 1. Mikä on Levytyökalu Macissa
Levytyökalu on yksi Macin järjestelmäapuohjelmista, joita käytetään levytehtävien suorittamiseen macOS:ssä. Joten kuten edellä mainittiin, voit käyttää sitä hallitaksesi tietokoneesi tallennustilaa, olipa se sisäistä tai ulkoista. Se näyttää levytiedot, mukaan lukien sen kapasiteetin, käytetyn ja käytettävissä olevan tilan ja paljon muuta. Ja mikä vielä tärkeämpää, sen avulla voit alustaa levyn vain muutaman vaiheen avulla. Tästä syystä se voi auttaa suuresti, kun kohtaat tallennusongelmia Macin sisäisellä tai ulkoisella levyllä. Se myös ilmoittaa käytettävissä olevasta tilasta ja antaa sinulle varoituksen, kun on aika hidastaa tiedostojen tallentamista tai poistaa tarpeettomat tiedot, erityisesti roskaposti. Lisäksi Levytyökalu mahdollistaa perusongelmien korjaamisen First Aid -toiminnolla.

FoneLab Mac Sweepillä tyhjennät järjestelmä-, sähköposti-, valokuva- ja iTunes-roskatiedostot vapauttaaksesi tilaa Macissa.
- Hallinnoi samankaltaisia valokuvia ja päällekkäisiä tiedostoja.
- Näytä Macin yksityiskohtainen tila helposti.
- Tyhjennä roskakori saadaksesi lisää tallennustilaa.
Osa 2. Missä Levytyökalu on Macissa ja kuinka sitä käytetään
Levytyökalu on Macin /Applications/Utilities-kansiossa. Pääset siihen suorittamalla Finderin ja kirjoittamalla mainitut kansiot. Tämän lisäksi voit myös painaa Komento + Välilyöntiä Mac-näppäimistöllä ja kirjoittaa "levytyökalu" Spotlight-hakupalkkiin. Levytyökaluohjelma tulee näkyviin, jolloin voit napsauttaa ja avata sen. Sen kuvake on kuva kiintolevyasemasta, jonka yläosassa on stetoskooppi. Yksityiskohtaiset ohjeet julkaistaan myöhemmin, jotta voit siirtyä Levytyökaluun.
Ota huomioon alla olevat kiistattomat vaiheet määrittääksesi missä Levytyökalu on Macissa ja kuinka käytät sitä levyn tarkistamiseen tai alustamiseen:
Vaihe 1Käytä Levytyökalua Macissasi.
Launchpadilla: Etsi ja napsauta Launchpad-kuvaketta Telakka Mac-työpöydän alareunassa. Kun ohjelmat tulevat näkyviin, kirjoita "levy Utility” hakukentässä ja paina sitten levy Utility kuvaketta, kun se tapahtuu. Voit löytää sen myös manuaalisesti liu'uttamalla sovellussivuja.
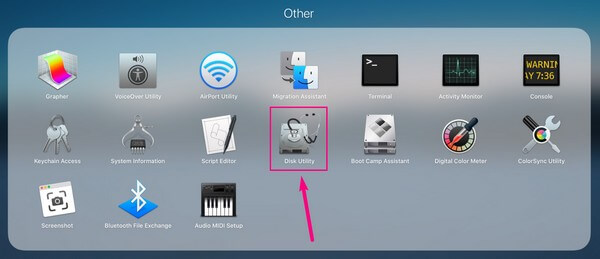
Finderilla: Käynnistä Finder-ohjelma Macissasi ja avaa sitten Sovellukset kansio. Etsi sen jälkeen ja mene sinne Utilities kansio. Kaksoisnapsauta sieltä levy Utility kuvaketta.
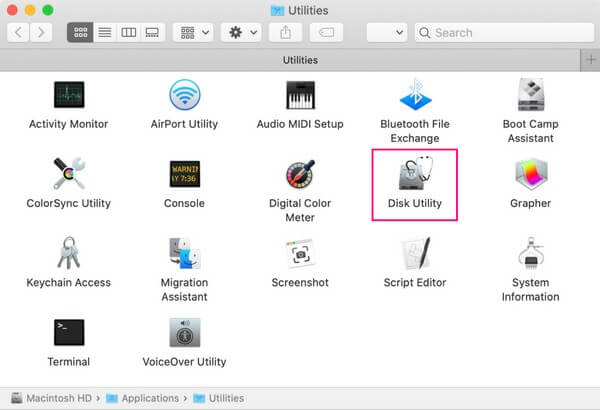
Vaihe 2Kun olet päällä levy Utility käyttöliittymä, Macin levyt näkyvät sivupalkissa. Sisäiset levyt ovat ylhäällä ja ulkoiset niiden alla. Napsauta levyä, jota haluat hallita tai alustaa, jotta sen tiedot näkyvät oikeassa näytössä.
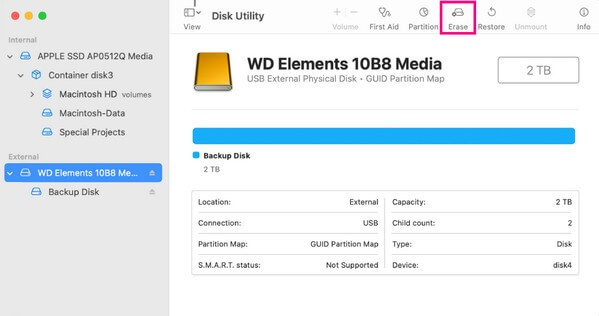
Vaihe 3Seuraavaksi paina pyyhkiä -välilehti näytön yläreunan painikkeiden joukossa. Vahvistusvaihtoehdot näkyvät sitten valintaikkunassa. Syötä ja valitse asetuksesi määritettyihin kenttiin ja napsauta sitten pyyhkiä oikeassa alakulmassa alustaaksesi valitun Mac-levyn.
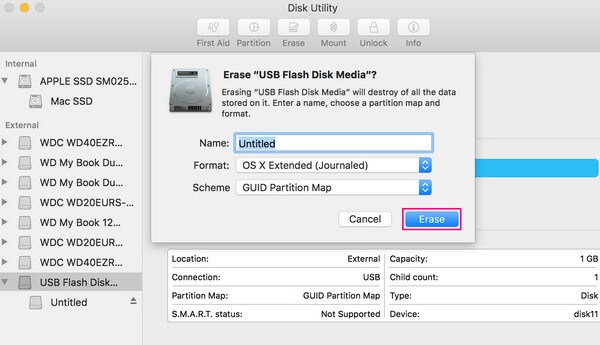
Osa 3. Tallennustilan hallinta FoneLab Mac Sweepillä
Sillä välin, jos Mac-tietojen hallinta Levytyökalussa ei korjaa tallennustilan ongelmaa, kokeile sen ammattimaista vaihtoehtoa, FoneLab Mac Sweep. Levytyökalun tavoin tämän käyttäjäystävällisen ohjelman avulla voit myös hallita Macin tietoja. Mutta mikä parasta, se voi antaa sinulle enemmän etuja ja on paljon yksinkertaisempaa navigoida. Se esimerkiksi ryhmittelee tietosi luokkien mukaan, kuten järjestelmäroskaposti, valokuvaroskaposti, sähköpostiroskaposti, samankaltainen valokuva jne. Siten on nopeampi tunnistaa, mitkä tiedot haluat poistaa. Ohjelman puhdistusominaisuuden lisäksi voit myös käyttää sen työkalupakkia, joka tarjoaa enemmän vaihtoehtoja, kuten sovellusten asennuksen poistaminen saada lisää tallennustilaa Macille yksinkertaisilla klikkauksilla.

FoneLab Mac Sweepillä tyhjennät järjestelmä-, sähköposti-, valokuva- ja iTunes-roskatiedostot vapauttaaksesi tilaa Macissa.
- Hallinnoi samankaltaisia valokuvia ja päällekkäisiä tiedostoja.
- Näytä Macin yksityiskohtainen tila helposti.
- Tyhjennä roskakori saadaksesi lisää tallennustilaa.
Tartu alla oleviin käyttäjäystävällisiin ohjeisiin mallina siitä, kuinka voit hallita Mac-tietojasi vaihtoehdolla, FoneLab Mac Sweep, jos Levytyökalu ei voi korjata levyä:
Vaihe 1Siirry FoneLab Mac Sweepin viralliselle sivustolle ja näet a Ilmainen lataus -painiketta, jossa on Apple-logo sivun vasemmassa osassa. Napsauta sitä saadaksesi puhdistusohjelman asennustiedoston. Kun olet tallentanut, siirrä se Mac-tietokoneellesi Sovellukset kansioon ja hallinnoi sitten käyttöoikeuksia pyydettäessä. Suorita sen jälkeen äskettäin asennettu työkalu tietokoneellesi.
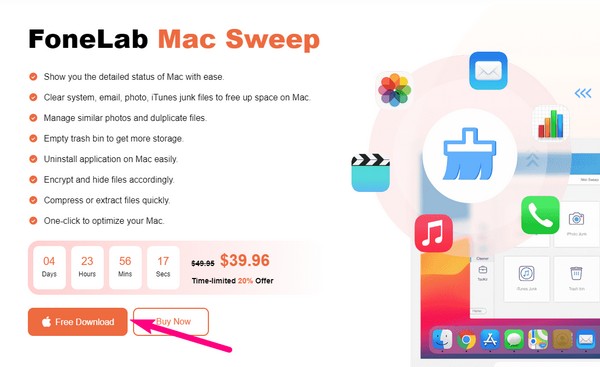
Vaihe 2Puhdistustyökalun alkuperäinen käyttöliittymä sisältää sen 3 avainominaisuutta. Jos haluat nähdä ensin Mac-tallennustilan tilan, napsauta Tila laatikko. Mutta jos haluat hallita laitettasi suoraan, siirry välittömästi kohtaan Siivooja laatikko. Mac-tietosi näkyvät sitten seuraavassa käyttöliittymässä luokittain.
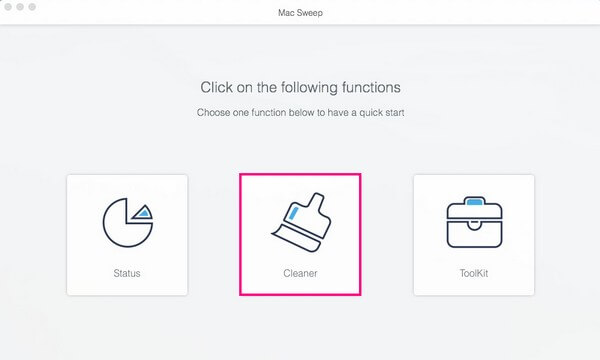
Vaihe 3Valitse tietotyypit, jotka haluat poistaa. Voit valita erityyppistä roskapostia, mukaan lukien järjestelmä-, valokuva-, sähköposti- ja iTunes-roskaa. Tämän lisäksi luokkiin kuuluvat myös Samankaltainen valokuva, jolla voit poistaa identtiset kuvat, suuret ja vanhat tiedostot, joita et voi enää käyttää, välimuistitiedostot Macissa ja roskakorin tyhjentäminen sisältö. Avaa jokainen luokka, jonka haluat puhdistaa.
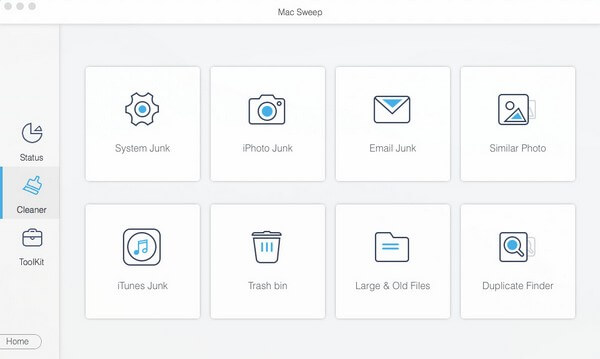
Vaihe 4Kun olet valinnut tietotyypin, paina Skannata -painiketta seuraavassa käyttöliittymässä, jotta puhdistusohjelma voi selata ja näyttää tietojasi. Tarkista sen jälkeen tiedot seuraavan käyttöliittymän vasemmasta osiosta ja paina sitten Clean alimman osan välilehti puhdistaaksesi Mac-tallennustilan tehokkaasti.
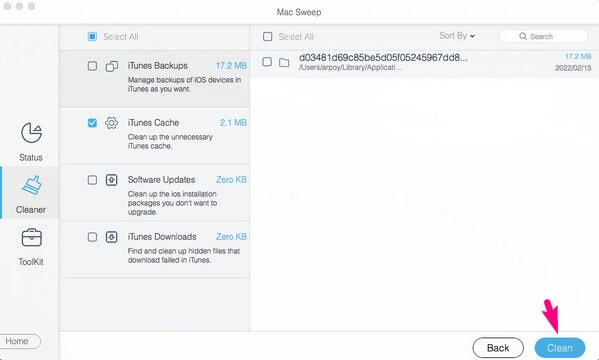

FoneLab Mac Sweepillä tyhjennät järjestelmä-, sähköposti-, valokuva- ja iTunes-roskatiedostot vapauttaaksesi tilaa Macissa.
- Hallinnoi samankaltaisia valokuvia ja päällekkäisiä tiedostoja.
- Näytä Macin yksityiskohtainen tila helposti.
- Tyhjennä roskakori saadaksesi lisää tallennustilaa.
Osa 4. Usein kysytyt kysymykset Levytyökalusta Macissa
1. Kuinka palautan Macin Levytyökalulla?
Napsauta Näytä-välilehteä vasemmassa yläkulmassa levy Utility käyttöliittymä. Valitse sitten Näytä kaikki laitteet paljastaaksesi kaikki levyt sivupalkissa, kun vaihtoehdot tulevat näkyviin. Napsauta levyä, jonka haluat palauttaa Macissasi, ja paina Palauttaa -välilehteä ylemmissä valinnoissa aloittaaksesi palautuksen.
2. Kuinka usein minun tulee suorittaa Levytyökalu Macissa?
Levytyökalun käyttöä Macissa suositellaan 2–3 kuukauden välein, varsinkin jos ilmenee ongelmia. Voit välillä ajaa sitä Ensiapu toiminto pitääksesi Mac-levysi tai tallennustilan terveenä ja toimivana.
3. Poistaako Disk Utility Repair tiedot?
Jos käytät vain Levytyökalun korjaustoimintoa, se ei poista Mac-tietojasi. Tiedostosi poistetaan vasta, kun tyhjennät ne sisältävän aseman tai levyn. Näin ollen, kun käytät sen korjaustoimintoa, sinun ei tarvitse huolehtia tietojen katoamisesta.
Siinä on kaikki Macin Levytyökalussa. Nyt kun sinulla on tarpeeksi tietoa tästä Mac-järjestelmäapuohjelmasta, voit vihdoin käyttää ja käyttää sen toimintoja milloin tahansa. Jos sinulla on muita laitteita koskevia ongelmia, suuntaa ystävällisesti osoitteeseen FoneLab Mac Sweep Nettisivu.

FoneLab Mac Sweepillä tyhjennät järjestelmä-, sähköposti-, valokuva- ja iTunes-roskatiedostot vapauttaaksesi tilaa Macissa.
- Hallinnoi samankaltaisia valokuvia ja päällekkäisiä tiedostoja.
- Näytä Macin yksityiskohtainen tila helposti.
- Tyhjennä roskakori saadaksesi lisää tallennustilaa.
