- Tyhjennä roskakori
- Poista sähköpostisovellus
- Tyhjennä välimuisti Macissa
- Hanki lisää tallennustilaa Macissa
- Käytä Chromen vähemmän RAM-muistia
- Missä on Levytyökalu Macissa
- Tarkista historia Macissa
- Control + Alt + Delete Macissa
- Tarkista Macin muisti
- Tarkista historia Macissa
- Poista sovellus Macista
- Tyhjennä Chromen välimuisti Macissa
- Tarkista tallennustila Macissa
- Tyhjennä selaimen välimuisti Macissa
- Poista suosikki Macissa
- Tarkista RAM Macissa
- Selaushistorian poistaminen Macissa
Chrome käyttää liikaa RAM-muistia: helppoja tapoja korjata se
 Päivitetty Lisa Ou / 15. elokuuta 2023 klo 09
Päivitetty Lisa Ou / 15. elokuuta 2023 klo 09Terveisiä! Käytin Chrome-selainta tietokoneellani jokin aika sitten. Tietokoneesta tuli viive, kun käytin sitä. Pyydän veljeltäni apua. Hän kertoi minulle, että ehkä Chrome käyttää liikaa RAM-muistia, ja minun on tyhjennettävä osa niistä. En osaa tehdä sitä! Voitko auttaa minua? Kiitos jo etukäteen!
RAM auttaa tietokonettasi toimimaan sujuvasti. Mutta liian paljon sitä voi aiheuttaa pieniä ongelmia tietokoneellesi, kuten viiveitä. Sinun ei tarvitse huolehtia paljon tästä asiasta, koska olemme saaneet sinut. Olemme laatineet helpoimmat menetelmät, joita voit käyttää. Näet ne vierittämällä alas.
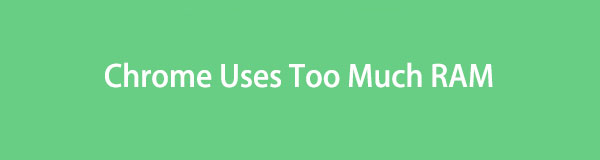

Opasluettelo
Osa 1. Miksi Chrome käyttää niin paljon RAM-muistia
Ennen kuin siirrymme Chrome-RAM-muistin käytön vähentämismenetelmiin, on parempi ymmärtää ensin, miksi se käyttää liikaa sitä. Syynä on estää tämän ongelman toistuminen tietokoneellasi.
Joten miksi Chrome käyttää niin paljon RAM-muistia? Käytät varmasti Chromea selaamiseen ja tietojen etsimiseen verkossa. Jos näin on, saatat avata useita välilehtiä kerralla. Se on yksi syistä, miksi Chrome käyttää liikaa RAM-muistia. Lisäksi liian monien Chrome-laajennusten käyttö voi olla myös syy. Myös Chrome voi kohdata tämän ongelman, koska se tallentaa välimuistiin sivut, joilla se on vieraillut.
Osa 2. Kuinka saada Chrome käyttämään vähemmän RAM-muistia
Kun tiedämme syyt siihen, miksi Chrome käyttää niin paljon RAM-muistia, toivomme, että vältät niitä tällä kertaa. Joka tapauksessa, jos sinulla on jo liikaa RAM-muistia Chromessa, menetelmät sen vähentämiseksi on lueteltu alla. Vieritä alas löytääksesi ne.
Vaihtoehto 1. Sulje käyttämättömät välilehdet
Kuten mainitsimme tämän viestin edellisessä osassa, voit käyttää Chromea verkkohakuihin. Tässä tapauksessa avaat varmasti monia välilehtiä. Jos näin on, aloitetaan Chromen RAM-muistin vähentäminen sulkemalla käyttämättömät välilehdet käytön aikana. Se on helpoin tapa vähentää Chromen RAM-muistia.
Sinun tarvitsee vain katsoa pääkäyttöliittymän yläosaa. Napsauta sen jälkeen kutakin välilehteä, jotka haluat sulkea. Klikkaa X -kuvaketta välilehden oikealla puolella sulkeaksesi sen. Tee tämä toiminto kaikille välilehdille, jotka haluat sulkea.

FoneLab Mac Sweepillä tyhjennät järjestelmä-, sähköposti-, valokuva- ja iTunes-roskatiedostot vapauttaaksesi tilaa Macissa.
- Hallinnoi samankaltaisia valokuvia ja päällekkäisiä tiedostoja.
- Näytä Macin yksityiskohtainen tila helposti.
- Tyhjennä roskakori saadaksesi lisää tallennustilaa.
Vaihtoehto 2. Poista ei-toivotut laajennukset
Chrome tarjoaa laajennuksia, jotka voit lisätä selaimeen. Ne toimivat lisätyökaluina tai koristeina välilehdissäsi tai verkkoselaimessasi. Kyllä, ne ovat hyödyllisiä, mutta ne voivat myös olla syy siihen, miksi Chrome käyttää liikaa RAM-muistia. Mikset sulje vahingossa lisätyt ja käyttämättömät laajennukset? Jos haluat tehdä sen, seuraa alla olevaa yksityiskohtaista opetusohjelmaa.
Valitse Kolme pistettä -kuvaketta pääkäyttöliittymän oikeassa yläkulmassa. Ole hyvä ja valitse Laajennukset -vaihtoehto ja valitse Hallinnoi laajennuksia -painiketta. Etsi laajennukset, jotka haluat poistaa Chromesta. Napsauta sen jälkeen poista painiketta.
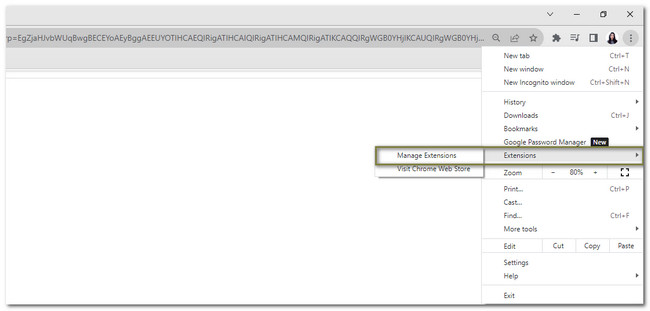
Vaihtoehto 3. Sulje käynnissä olevat verkkosivustot Chrome Task Managerin kautta
Tehtävienhallinta valvoo ohjelman tehtävien suorituskykyä tietokoneellasi. Näet sivustot, jotka ovat käynnissä Chromessasi. Voit valita verkkosivustot ja lopettaa niiden prosessin yhdellä napsautuksella.
Sinun tarvitsee vain napsauttaa Kolme pistettä -kuvaketta Chromen oikeassa yläkulmassa. Valitse sen jälkeen Lisää työkaluja -painiketta. Valitse uudesta luettelosta Task Manager -painiketta. Näyttöön tulee uusi ikkuna, joka sisältää verkkosivustojen tehtävät. Valitse ne, jotka haluat sulkea, ja napsauta Lopeta prosessi -painiketta. Myöhemmin sivusto suljetaan automaattisesti.
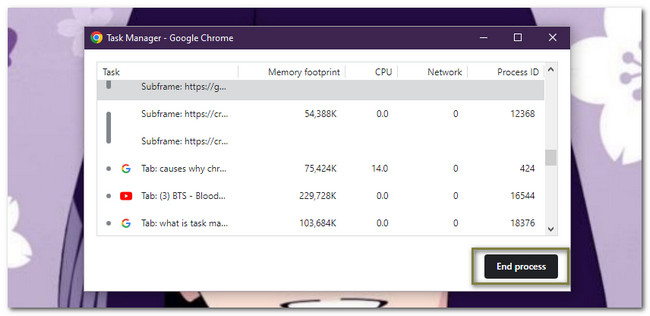
Vaihtoehto 4. Poista Chrome Hardware Acceleration käytöstä
Chromen laitteistokiihdytyksen käyttöönotto voi saada verkkoselaimen käyttämään enemmän RAM-muistia. Syynä on, että tietokoneesi lisää laitteistokiihdytykseen tarvittavia resursseja. Jos näin on, sinun tarvitsee vain sammuttaa ominaisuus. Noudata alla olevaa yksityiskohtaista ohjetta tehdäksesi sen.
Valitse Kolme pistettä -kuvaketta Chromessasi. Valitse sen jälkeen Asetukset -painiketta. Chrome ohjaa sinut toiselle verkkosivulle. Valitse järjestelmä painiketta vasemmalla. Tulet näkemään Käytä laitteistokiihdytystä, kun käytettävissä oleva liukusäädin. Napsauta sitä harmaana sammuttaaksesi sen.
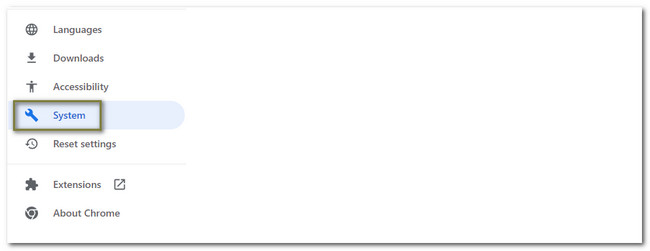
Vaihtoehto 5. Käytä FoneLab Mac Sweepia tiedostojen tyhjentämiseen Chromessa (vain Mac)
Macissasi on kolmannen osapuolen työkalu, jonka avulla voit vähentää Chromen RAM-muistia. FoneLab Mac Sweep onko tuo ohjelmisto! Se voi puhdistaa Chromen automaattisen täytön merkinnät, evästeet, hakuhistorian, selaushistorian, paikallisen HTML5-tallennustilan ja paljon muuta.

FoneLab Mac Sweepillä tyhjennät järjestelmä-, sähköposti-, valokuva- ja iTunes-roskatiedostot vapauttaaksesi tilaa Macissa.
- Hallinnoi samankaltaisia valokuvia ja päällekkäisiä tiedostoja.
- Näytä Macin yksityiskohtainen tila helposti.
- Tyhjennä roskakori saadaksesi lisää tallennustilaa.
Lisäksi voit hyödyntää FoneLab Mac Sweep tarkistaaksesi Macin yksityiskohtaisen tilan. Tämä ohjelmisto voi myös salata ja piilottaa tiedostoja vastaavasti. Katso joka tapauksessa alla olevat yksityiskohtaiset vaiheet saadaksesi lisätietoja Chromen puhdistamisesta tällä työkalulla.
Vaihe 1Lataa mainittu ohjelmisto ja käynnistä se tietokoneella. Sen jälkeen näet sen 3 pääominaisuutta. Valitse niistä kaikista työkalupakki-kuvake.
Vaihe 2Lisätyökalut näkyvät ohjelmiston oikealla puolella. Ole hyvä ja valitse yksityisyys -painiketta pääliittymän oikealla puolella.
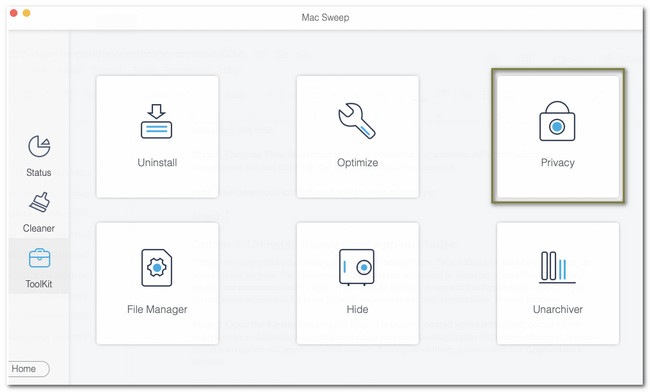
Vaihe 3Napsauta painiketta Skannata -painiketta. Skannauksen jälkeen tulokset näkyvät Näytä-painikkeessa. Valitse painike siirtyäksesi seuraavaan näyttöön.
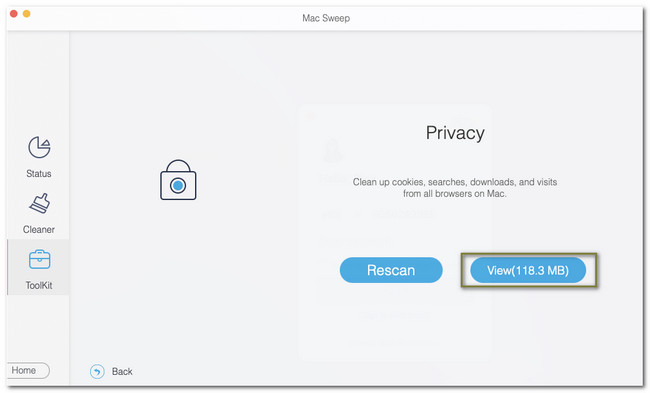
Vaihe 4Valitse kromi kuvake vasemmalla. Valitse tiedostot, jotka haluat poistaa Chromesta. Valitse sen jälkeen Clean painiketta.
Vaihtoehto 6. Palauta Chromen oletusasetukset
Voit myös palauttaa Chromen asetukset oletusasetuksiin vähentääksesi sen käyttämää RAM-muistia. Tämä prosessi kuitenkin poistaa verkkoselaimen evästeet, väliaikaiset sivustotiedot, laajennukset ja paljon muuta. Jos olet kiinnostunut tekemään tämän, tutustu alla olevaan ohjeeseen saada lisää tallennustilaa Macille.
Valitse Kolme pistettä kuvake yläreunassa. Valitse Asetukset -painiketta ja valitse Palauta asetukset painiketta vasemmalla. Merkitse rasti Palauta Asetukset että Niiden alkuperäiset oletukset -osio ja Palauta asetukset painiketta jälkeenpäin.
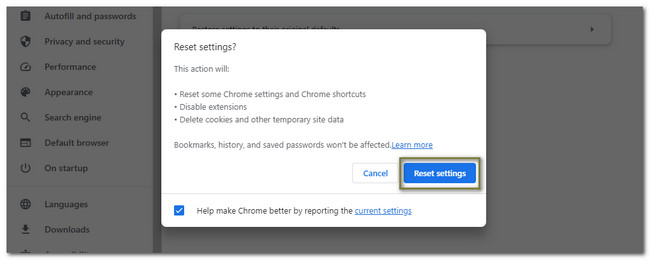

FoneLab Mac Sweepillä tyhjennät järjestelmä-, sähköposti-, valokuva- ja iTunes-roskatiedostot vapauttaaksesi tilaa Macissa.
- Hallinnoi samankaltaisia valokuvia ja päällekkäisiä tiedostoja.
- Näytä Macin yksityiskohtainen tila helposti.
- Tyhjennä roskakori saadaksesi lisää tallennustilaa.
Osa 3. Usein kysytyt kysymykset kuinka saada Chrome käyttämään vähemmän RAM-muistia
1. Onko 32 Gt RAM hyvä Chromelle?
Jos olet kohtalainen Chromen käyttäjä, 32 Gt RAM-muistia riittää sinulle. Voit avata jopa 380 välilehteä ilman viivettä. Mutta jos olet aktiivinen tai käytät Chromea ja avaat yli 640 välilehteä, tämä toiminto tekee järjestelmän lähes täysin kiireiseksi.
2. Kuinka paljon gigatavua RAM-muistia Chrome käyttää?
Jos avaat 10 välilehteä Chromessa, se käyttää 952 Mt RAM-muistia. Jos avaat 20 välilehteä, Chrome kuluttaa 1.8 Gt RAM-muistia – 3.7 Gt RAM-muistia, kun avaat 60 välilehteä Chromessa. Ja niin edelleen. Mitä korkeammat avoimet välilehdet ovat, sitä enemmän Chrome käyttää RAM-muistia.
Näin vähennät Chromen käyttämää RAM-muistia. Jos sinulla on enemmän huolia ongelmista, kommentoi alle. Autamme sinua mielellämme.

FoneLab Mac Sweepillä tyhjennät järjestelmä-, sähköposti-, valokuva- ja iTunes-roskatiedostot vapauttaaksesi tilaa Macissa.
- Hallinnoi samankaltaisia valokuvia ja päällekkäisiä tiedostoja.
- Näytä Macin yksityiskohtainen tila helposti.
- Tyhjennä roskakori saadaksesi lisää tallennustilaa.
