- Tyhjennä roskakori
- Poista sähköpostisovellus
- Tyhjennä välimuisti Macissa
- Hanki lisää tallennustilaa Macissa
- Käytä Chromen vähemmän RAM-muistia
- Missä on Levytyökalu Macissa
- Tarkista historia Macissa
- Control + Alt + Delete Macissa
- Tarkista Macin muisti
- Tarkista historia Macissa
- Poista sovellus Macista
- Tyhjennä Chromen välimuisti Macissa
- Tarkista tallennustila Macissa
- Tyhjennä selaimen välimuisti Macissa
- Poista suosikki Macissa
- Tarkista RAM Macissa
- Selaushistorian poistaminen Macissa
Kuinka tarkistaa historia Macissa helposti ja nopeasti
 Päivitetty Lisa Ou / 17. elokuuta 2023 klo 09
Päivitetty Lisa Ou / 17. elokuuta 2023 klo 09Hei! Veljeni käytti Mac-tietokonettani eilen illalla, koska hän etsi tietoa koulutehtäviinsä. Mutta kun käytin hänen käyttämänsä verkkoselainta, se viivästyi. Luulen, että hän etsi ja vieraili monilla verkkosivustoilla, jotka aiheuttivat ongelman. En kuitenkaan tiedä, mistä löydän Macin historian. Auttaisitko minua. Kiitos paljon jo etukäteen, kaverit. Arvostan sinua!
Kiitos luottamuksestasi! Tulit oikeaan viestiin, jos et tiedä mistä tarkistaa Macin historia. Olemme laatineet yksityiskohtaiset oppaat kolmelle Mac-tietokoneessasi käyttämällesi verkkoselaimelle niiden historian tarkistamiseen. Katso ne alta.
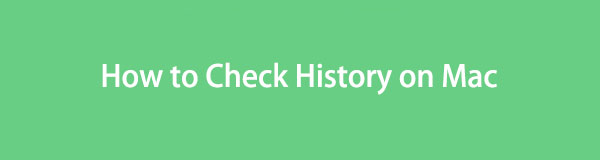

Opasluettelo
Osa 1. Historian tarkistaminen Macissa
Macissasi voi olla monia verkkoselaimia. Jotkut teistä saattavat käyttää Safaria, Chromea, Firefoxia jne. Se riippuu mieltymyksistäsi. Mitä tahansa käytät, niillä on vain melkein samat prosessit, mutta erilaiset käyttöliittymät ja painikkeet.
Joka tapauksessa, katsokaamme heidän prosessinsa yksitellen kuinka tarkistaa heidän historiansa. Valitse selaimesi ja noudata annettuja ohjeita.

FoneLab Mac Sweepillä tyhjennät järjestelmä-, sähköposti-, valokuva- ja iTunes-roskatiedostot vapauttaaksesi tilaa Macissa.
- Hallinnoi samankaltaisia valokuvia ja päällekkäisiä tiedostoja.
- Näytä Macin yksityiskohtainen tila helposti.
- Tyhjennä roskakori saadaksesi lisää tallennustilaa.
Vaihtoehto 1. Safari
Ei ole epäilystäkään siitä, että Safari on Macin eniten käytetty selain. Syynä on, että se on sen oletusselain. Itse asiassa, ei vain Macille, vaan kaikille Apple-laitteille. Katsotaanpa alla, kuinka voit tarkastella tämän verkkoselaimen historiaa Macissasi. Jatka alla oleviin yksityiskohtaisiin vaiheisiin.
Vaihe 1Ole hyvä ja käynnistä safari Macissasi. Voit käyttää siihen tai siihen tietokoneen Launchpadia Valokeila -kuvaketta pääkäyttöliittymän oikeassa yläkulmassa. Napsauta sen jälkeen Historia painiketta näytön yläreunassa.
Vaihe 2Uusi avattava luettelo tulee näkyviin näytölle. Valitse ensimmäinen vaihtoehto, joka on Näytä kaikki historia -painiketta. Sen jälkeen Safari antaa sinun nähdä sen historian. Ne listataan niiden viimeisen avauspäivän mukaan.
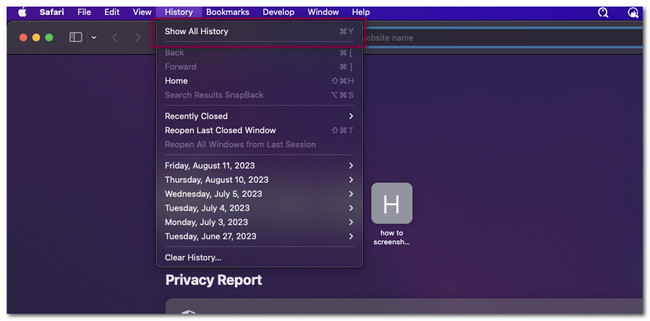
Vaihtoehto 2. Chrome
Jos käytät mieluummin Chromea Macissasi, tämä artikkelin osa on sinua varten! Chromessa on kuitenkin ominaisuus, jolla voit kirjautua sisään. Voit käyttää siihen Google-tiliäsi. Tässä tapauksessa selaushistoriasi, hakuhistoriasi ja muut tietosi tallennetaan yhdelle tilille.
Joka tapauksessa, anna meidän selvittää, kuinka nähdä Mac Chromesi historia alla. Jatka.
Valitse Kolmen pisteen kuvake Chromen oikeassa yläkulmassa. Sen jälkeen ruudullesi tulee uusia avattavia vaihtoehtoja. Napsauta kaikkien niiden joukossa Historia -painiketta nähdäksesi selaimen historian.
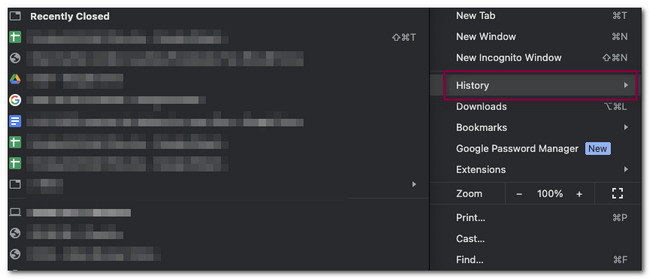
Vaihtoehto 3. Firefox
Kaikista kolmesta tässä viestissä mainitusta verkkoselaimesta Firefox on vähiten käytetty Macissa. Mutta näytämme sinulle toisen yksityiskohtaisen oppaan sen historian tyhjentämisestä, jos käytät sitä. Vieritä alas saadaksesi lisätietoja prosessista.
Käynnistä Firefox-selain. Napsauta sen jälkeen Historia -painiketta pääkäyttöliittymän yläosassa. Myöhemmin näytölle tulee uusia vaihtoehtoja. Valitse niistä kaikista Näytä kaikki historia -painiketta. Firefox näyttää historian Macissasi.
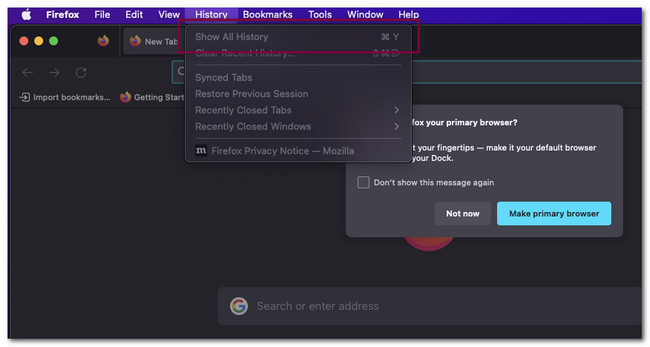
Osa 2. Historian tyhjentäminen Macissa FoneLab Mac Sweepillä
Entä jos Macissa on liikaa historiaa? Poista ne käyttämällä tätä ohjelmistoa, FoneLab Mac Sweep. Se voi tyhjentää kaiken Mac-verkkoselaimiesi historian muutamalla napsautuksella! Tämä työkalu sisältää myös erilaisia työkaluja Mac-tietokoneellesi. Tutustutaan niihin alla.

FoneLab Mac Sweepillä tyhjennät järjestelmä-, sähköposti-, valokuva- ja iTunes-roskatiedostot vapauttaaksesi tilaa Macissa.
- Hallinnoi samankaltaisia valokuvia ja päällekkäisiä tiedostoja.
- Näytä Macin yksityiskohtainen tila helposti.
- Tyhjennä roskakori saadaksesi lisää tallennustilaa.
- Tämä työkalu voi purkaa ja pakata tiedostoja Macissasi.
- Se voi optimoi Mac muutamalla napsautuksella.
- Voit käyttää tätä työkalua mm poista useita sovelluksia Macistasi yhdessä prosessissa.
- It tyhjentää Macin roskakorin muutamassa sekunnissa.
- Se voi vapauttaa tilaa Macissasi poistamalla turhat tiedostot ja muut päällekkäiset tiedot.
Aloitetaan nyt MacBookin tai iMacin historian tyhjentäminen. Katso alla olevat yksityiskohtaiset vaiheet ja noudata niitä niiden mukaisesti saadaksesi parhaat tulokset.
Vaihe 1Lataa ohjelmisto käymällä FoneLab Mac Sweepin pääsivustolla. Klikkaa Ilmainen lataus painiketta tehdäksesi sen. Odota myöhemmin, että latausprosessi on valmis. Napsauta ladattua tiedostoa myöhemmin ja määritä se vetämällä se Sovellus-kansioon. Mac käynnistää työkalun automaattisesti.
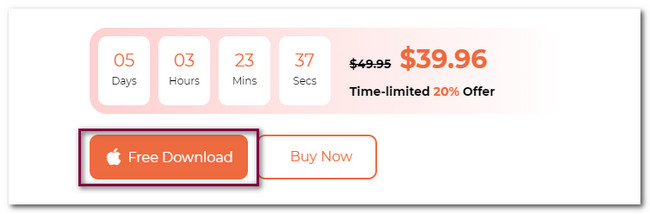
Vaihe 2Huomaat ohjelmiston 3 pääominaisuutta. Ne ovat Status-, Cleaner- ja Toolkit-osiot. Valitse niistä kaikista Toolkit -painiketta. Tämä osio sisältää 6 muuta ominaisuutta, jotka liittyvät Mac-ongelmiin. Valitse yksityisyys painiketta.
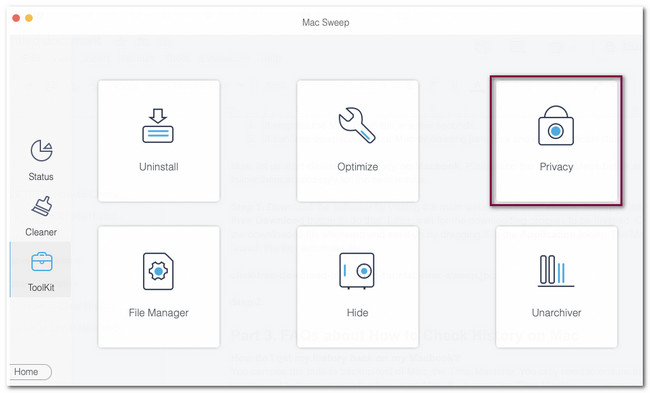
Vaihe 3Työkalu ohjaa sinut skannausliittymään. Se näyttää sinulle lyhyen johdannon prosessiin, jonka teet Macillasi. Lue se ensin ennen kuin siirryt seuraavaan vaiheeseen. Napsauta myöhemmin Skannata -painiketta. Skannausprosessi kestää vain muutaman sekunnin.
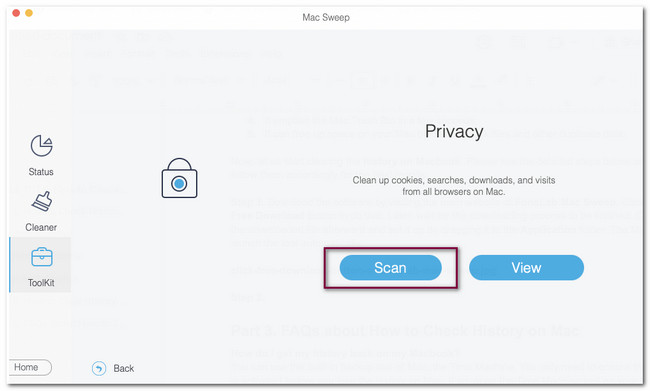
Vaihe 4Kun skannausprosessi päättyy, näet koko megatavun Macistasi löytyneistä tiedostoista. Napsauta Näytä -painiketta, ja työkalu ohjaa sinut toiseen käyttöliittymään. Toiminta maksaa vain sekunnin.
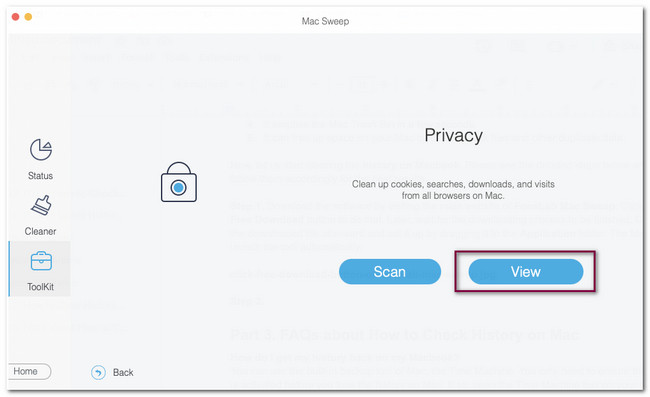
Vaihe 5On Valitse kaikki -osiossa näet kaikki Macissasi saatavilla olevat verkkoselaimet. Valitse selain, jonka historian haluat tyhjentää. Valitse sen jälkeen Historia luokat työkalun oikealla puolella. Aloita puhdistus napsauttamalla Clean -kuvaketta ohjelmiston oikeassa alakulmassa.
Huomautus: Prosessi kestää vain muutaman sekunnin. Älä keskeytä prosessia saadaksesi parhaat tulokset. ohjelmisto voi poistaa selaimesi historian kokonaan.
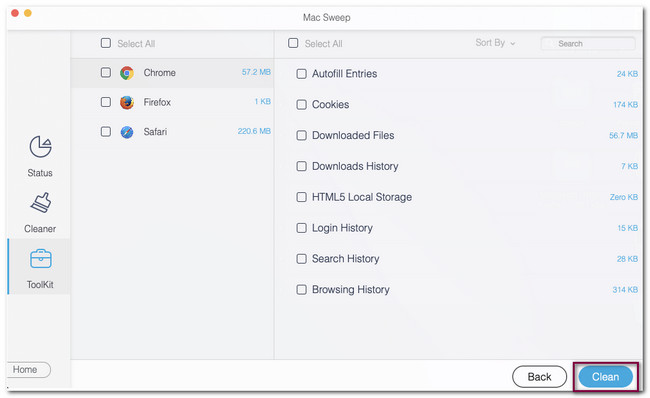

FoneLab Mac Sweepillä tyhjennät järjestelmä-, sähköposti-, valokuva- ja iTunes-roskatiedostot vapauttaaksesi tilaa Macissa.
- Hallinnoi samankaltaisia valokuvia ja päällekkäisiä tiedostoja.
- Näytä Macin yksityiskohtainen tila helposti.
- Tyhjennä roskakori saadaksesi lisää tallennustilaa.
Osa 3. Usein kysyttyä historian tarkistamisesta Macissa
1. Kuinka saan historiani takaisin MacBookiin?
Voit käyttää Macin sisäänrakennettua varmuuskopiointityökalua, Time Machinea. Sinun tarvitsee vain varmistaa, että tämä työkalu on aktivoitu, ennen kuin menetät historian Macissa. Jos näin on, avaa Time Machine -työkalu Macissasi. Sen jälkeen näet useita tämän työkalun luomia varmuuskopioita. Sinun tarvitsee vain paikantaa päivä, jolloin historia on edelleen olemassa Macissasi. Klikkaa Palauttaa painiketta jälkeenpäin.
2. Poistaako historian poistaminen tietoja?
Ei. Historian poistaminen Macista ei poista tietojasi. Historian tyhjentäminen poistaa vain vierailemasi verkkosivuston tiedot. Prosessi ei poista Google-hakuhistoriaasi, tallennettuja salasanoja ja muita Maciin tallennettuja tietoja.
Se siitä! Näin helppoa on tarkistaa Macin historia. Toivomme, että myös harkitset FoneLab Mac Sweep oppiaksesi tyhjentämään historian Macissa. Itse asiassa tämä työkalu on erittäin kätevä Mac-tietokoneellesi, koska siinä on yli 10 ominaisuutta, joita voit käyttää siihen. Jos haluat tutustua tähän työkaluun, lataa se nyt!

FoneLab Mac Sweepillä tyhjennät järjestelmä-, sähköposti-, valokuva- ja iTunes-roskatiedostot vapauttaaksesi tilaa Macissa.
- Hallinnoi samankaltaisia valokuvia ja päällekkäisiä tiedostoja.
- Näytä Macin yksityiskohtainen tila helposti.
- Tyhjennä roskakori saadaksesi lisää tallennustilaa.
