- Tyhjennä roskakori
- Poista sähköpostisovellus
- Tyhjennä välimuisti Macissa
- Hanki lisää tallennustilaa Macissa
- Käytä Chromen vähemmän RAM-muistia
- Missä on Levytyökalu Macissa
- Tarkista historia Macissa
- Control + Alt + Delete Macissa
- Tarkista Macin muisti
- Tarkista historia Macissa
- Poista sovellus Macista
- Tyhjennä Chromen välimuisti Macissa
- Tarkista tallennustila Macissa
- Tyhjennä selaimen välimuisti Macissa
- Poista suosikki Macissa
- Tarkista RAM Macissa
- Selaushistorian poistaminen Macissa
Kuinka vapauttaa tilaa Macissa: opas
 Päivitetty Lisa Ou / 20. syyskuuta 2023 09
Päivitetty Lisa Ou / 20. syyskuuta 2023 09Macilla, jossa on täysi tallennustila, on monia seurauksia. Macisi saattaa käyttäytyä oudolla tavalla, jota et ole aiemmin kokenut. Itse asiassa Macin tallennustilassa pitäisi olla vähintään 5–10 Gt vapaata tilaa suorituskykyongelmien välttämiseksi. Se riippuu Mac-mallisi tallennuskapasiteetista. Jos kohtaat jo sellaisen, ehkä on aika vapauttaa tilaa Macissasi.
Jos näin on, olet varmasti kiinnostunut tästä postauksesta. Se sisältää menetelmiä, joilla opit vapauttamaan tilaa MacBook Airissa ja muissa Mac-laitteissa. Tiedät enemmän, kun alat lukea sitä. Jatka alla.
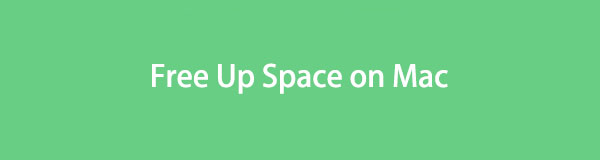

Opasluettelo
Osa 1. Tallennustilan tarkistaminen Macissa
On parempi tietää käytettävissä oleva tila ennen kuin tyhjennät tiedostoja Macista. Tässä tapauksessa voit arvioida, kuinka monta tiedostoa sinun on poistettava. Oletko tietoinen Macin Tietoja tästä Macista -ominaisuudesta? No, se on vastuussa Macin yleiskatsauksen näyttämisestä, mukaan lukien sen tallennustila. Sisäänrakennettu ominaisuus näyttää myös Macin näytön, tuen ja resurssit.
Lisäksi ominaisuus näyttää Mac-tallennustilan värillisissä alaosissa. Näet tietotyypin, joka kuluttaa suurimman osan Mac-tallennustilasta punaisena.
Katso alla olevat yksityiskohtaiset vaiheet tarkistaaksesi tallennustilan Macissa. Jatka eteenpäin.
Vaihe 1Katso Macin yläosaa. Napsauta sen jälkeen omena kuvake. Se sijaitsee pääliittymän vasemmassa yläkulmassa. Ominaisuus tulee näkyviin kuvakkeen alle. Napsauta Tietoja tästä Mac painiketta jälkeenpäin.
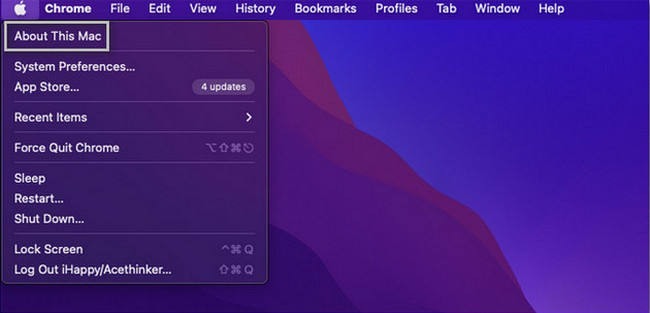
Vaihe 2Näet 5 välilehteä pienen ikkunan yläosassa. Se sisältää Yleiskatsaus-, Näyttö-, Tallennus-, Tuki- ja Resurssit-osiot. Valitse niistä kaikista varastointi -painiketta. Tämän jälkeen näet käytettävissä olevan tilan Macissasi.
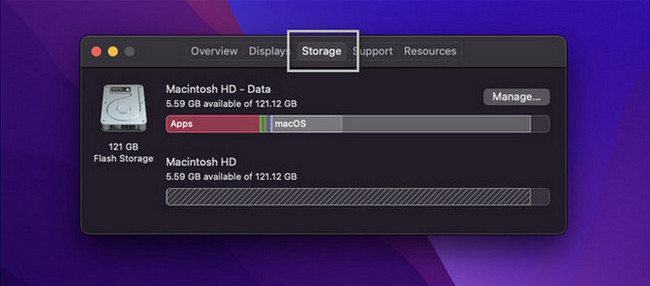
Vaihtoehtoisesti voit käyttää työkaluamme, FoneLab Mac Sweep, To tarkista Mac-tallennustila. Sinun tarvitsee vain ladata työkalu. Määritä se Mac-tietokoneellesi ja käynnistä se myöhemmin. Päätoiminnot tulevat näkyviin näytölle. Ole hyvä ja valitse Tila -painiketta nähdäksesi Macin levyn, muistin ja suorittimen.
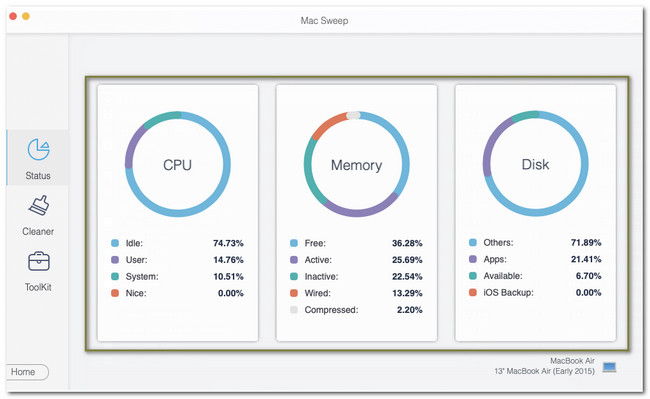

FoneLab Mac Sweepillä tyhjennät järjestelmä-, sähköposti-, valokuva- ja iTunes-roskatiedostot vapauttaaksesi tilaa Macissa.
- Hallinnoi samankaltaisia valokuvia ja päällekkäisiä tiedostoja.
- Näytä Macin yksityiskohtainen tila helposti.
- Tyhjennä roskakori saadaksesi lisää tallennustilaa.
Osa 2. Kuinka vapauttaa tilaa Macissa
Kun vapautat tilaa Macissa, sinun on otettava huomioon monia asioita. Sinun on paikattava ja varottava poistamasta tärkeitä tiedostoja Macistasi. Tässä asiassa sinun ei tarvitse huolehtia. Syynä on se, että olemme listanneet turvallisimmat menetelmät, jotka voit suorittaa. Varmistamme myös, että heidän vaiheensa ovat yksityiskohtaisia. Katso ne alta.
Vaihtoehto 1. Siirrä tiedostot iCloudiin
Voit käyttää pilvitallennustilaa, kuten iCloudia, jos sinulla on liian monta tiedostoa Macillasi etkä halua poistaa niitä. Sinun tarvitsee vain siirtää tiedot iCloudiin ja poistaa ne Macista myöhemmin. Tässä tapauksessa sinulla on edelleen kopiot tiedostoista. Katso nyt alla olevat yksityiskohtaiset vaiheet saadaksesi lisätietoja Mac-tiedostojen siirtämisestä iCloudiin.
Vaihe 1Valitse Apple Menu tai kuvake vasemmassa yläkulmassa. Valitse sen jälkeen Järjestelmäasetukset painiketta. Valitse Apple ID -painiketta pääkäyttöliittymän oikeassa yläkulmassa. Näet tilin sisällön. Valitse iCloud kuvaketta myöhemmin.
Vaihe 2Varmista, että iCloud Drive on aktivoitu. Napsauta sen jälkeen Vaihtoehdot -painiketta. Ole hyvä ja valitse Työpöytä ja asiakirjat -kansio -painiketta. Valitse tiedot, jotka haluat siirtää iCloudiin. Napsauta myöhemmin valmis -painiketta aloittaaksesi siirtoprosessin.
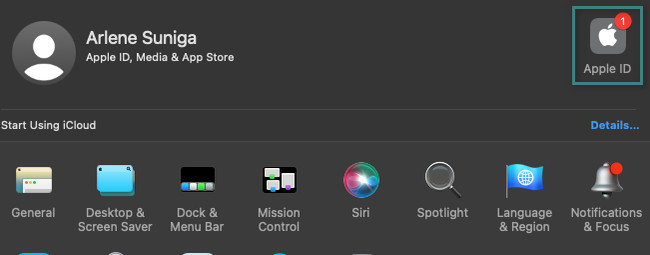
Vaihtoehto 2. Poista tiedostot Finderilla
Jos olet päättänyt poistaa tietoja Macista, Finder on kätevin työkalu, jota voit käyttää. Sisäänrakennettu työkalu vastaa viimeaikaisten tallennettujen tiedostojen tallentamisesta Maciin. Se myös tallentaa ja suodattaa Mac-tiedostojesi luokitukset. Voit käyttää sitä myös niiden poistamiseen. Katso alta miten.
Käynnistää löytäjä Macissasi pääliittymän vasemmassa alakulmassa. Sen jälkeen näet äskettäin tallennetut tiedostot vasemmalla. Ole hyvä ja mene osoitteeseen Suosikit osio. Jos haluat poistaa ohjelmia Macistasi, napsauta Hakemus kansio. Jos haluat poistaa tiedostoja, napsauta asiakirjat kansio. Jos aiot poistaa ladatut tiedostot, napsauta Lataukset kansio. Tämän jälkeen paina Control-klikkaa ja valitse Siirtää roskakoriin painiketta.
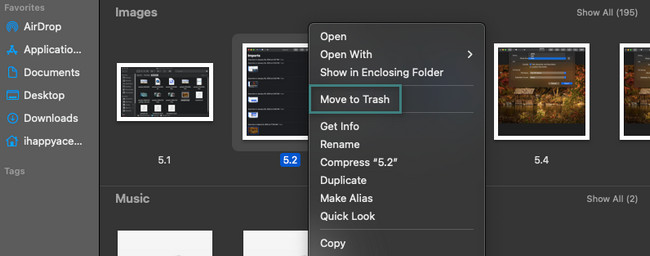
Vaihtoehto 3. Kokeile FoneLab Mac Sweepiä
Jos haluat nopeamman prosessin, kokeile työkaluamme, FoneLab Mac Sweep. Tämä työkalu voi vapauttaa tilaa Macistasi poistamalla ne. Katso alla joitakin tämän ohjelmiston toimintoja.

FoneLab Mac Sweepillä tyhjennät järjestelmä-, sähköposti-, valokuva- ja iTunes-roskatiedostot vapauttaaksesi tilaa Macissa.
- Hallinnoi samankaltaisia valokuvia ja päällekkäisiä tiedostoja.
- Näytä Macin yksityiskohtainen tila helposti.
- Tyhjennä roskakori saadaksesi lisää tallennustilaa.
- Tämä työkalu voi hallita samanlaisia tiedostoja Macissasi. Se poistaa päällekkäiset valokuvat ja tiedostot skannaamalla kaikki Mac-kansiot.
- Tämä työkalu voi myös tyhjennä roskakori Macissa. Tämä ominaisuus on yksi hyödyllisistä. Tämä johtuu siitä, että kun poistamme tiedostoja Macista, suurin osa niistä tallennetaan roskakoriin.
- Ohjelmisto voi poistaa turhat tiedostot eri tiedostokansioista.
- Sen avulla voit nähdä Macin tilan vain käyttämällä Tila-ominaisuutta.
Vapauta nyt tilaa Macissa käyttämällä FoneLab Mac Sweep noudattamalla alla olevia yksityiskohtaisia ohjeita.
Vaihe 1Lataa ohjelmisto Mac-tietokoneellesi. Voit tehdä sen napsauttamalla Ilmainen lataus -painiketta. Merkitse rasti Nuoli-alas -painiketta yläreunassa ja määritä tiedosto. Tämän jälkeen käynnistä työkalu välittömästi.
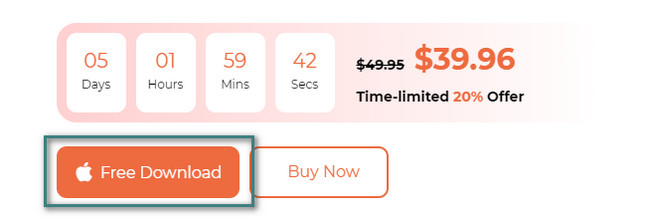
Vaihe 2Tila-, Cleaner- ja Toolkit-toiminnot tulevat näkyviin. Jos haluat mieluummin poistaa turhat tiedostot, valitse Cleaner-kuvake. Mutta jos haluat poistaa suuria tiedostoja, valitse Toolkit kuvake. Löydät siitä myös salaus- ja piilotusominaisuudet. Napsauta sen jälkeen Skannata -painiketta tai seuraa näytön ohjeita.
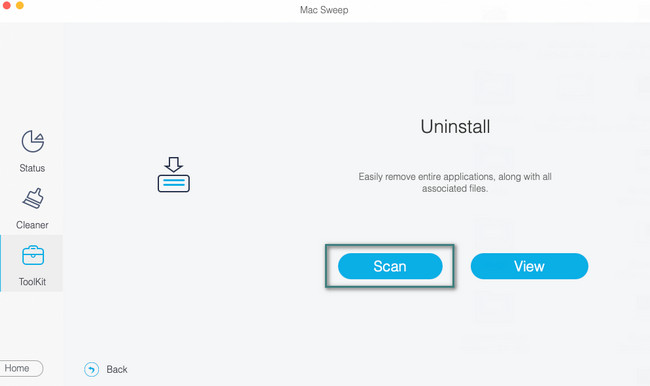
Vaihe 3Valitse Näytä -painiketta siirtyäksesi seuraavaan näyttöön. Näet skannausprosessin tulokset myöhemmin.
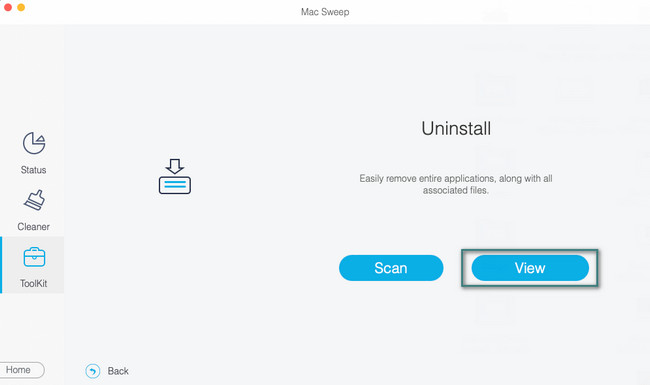
Vaihe 4Valitse tiedot, jotka haluat poistaa. Napsauta sen jälkeen Clean -painiketta käynnistääksesi ohjelmiston poistaaksesi ne.
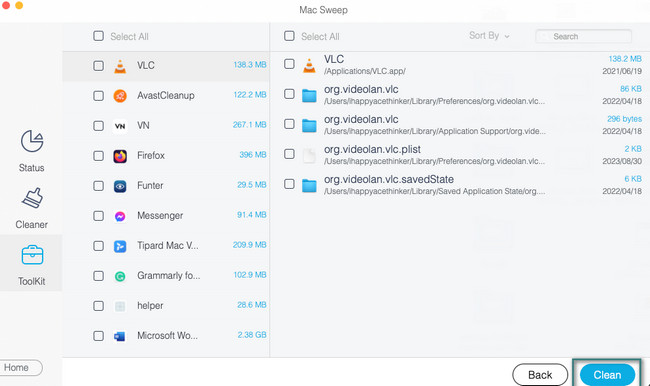
Osa 3. Usein kysyttyä tilan vapauttamisesta Macissa
1. Miksi Macini on niin hidas, kun minulla on runsaasti tallennustilaa?
Täyden tallennustilan lisäksi Mac voi myös olla hidas, jos siinä on avoimia ohjelmia, jotka eivät ole yhteensopivia sen kanssa. Nämä ohjelmat vaativat toisen prosessorin tai näytönohjaimen, jota Macissa ei ole. Jos näin on, sulje nämä ohjelmat, jotta Mac ei toimi niin hitaasti.
2. Kuinka kauan Mac-tallennustila kestää?
Macin käyttöikä voi kestää noin 4 vuotta. Se riippuu kuitenkin edelleen siitä, kuinka käytät Macia ja kuinka hoidat sitä. Jos et käytä sitä 24 tuntia vuorokaudessa, se voi pidentää kuukausia tai vuosia Macin käyttöikää.
Sinun on huolehdittava Macistasi suorituskykyongelmien välttämiseksi. Toivomme, että tämän viestin helpot menetelmät auttavat vapauttamaan tilaa Mac-tallennustilasta. Tee myös testi FoneLab Mac Sweep poistaa ja puhdistaa Mac-tiedostoja turvallisesti. Kiitos!

FoneLab Mac Sweepillä tyhjennät järjestelmä-, sähköposti-, valokuva- ja iTunes-roskatiedostot vapauttaaksesi tilaa Macissa.
- Hallinnoi samankaltaisia valokuvia ja päällekkäisiä tiedostoja.
- Näytä Macin yksityiskohtainen tila helposti.
- Tyhjennä roskakori saadaksesi lisää tallennustilaa.
