- Tyhjennä roskakori
- Poista sähköpostisovellus
- Tyhjennä välimuisti Macissa
- Hanki lisää tallennustilaa Macissa
- Käytä Chromen vähemmän RAM-muistia
- Missä on Levytyökalu Macissa
- Tarkista historia Macissa
- Control + Alt + Delete Macissa
- Tarkista Macin muisti
- Tarkista historia Macissa
- Poista sovellus Macista
- Tyhjennä Chromen välimuisti Macissa
- Tarkista tallennustila Macissa
- Tyhjennä selaimen välimuisti Macissa
- Poista suosikki Macissa
- Tarkista RAM Macissa
- Selaushistorian poistaminen Macissa
Ammattimaisia tapoja tarkistaa suorittimen käyttö Macissa helposti
 Päivitetty Lisa Ou / 04. syyskuuta 2023 09
Päivitetty Lisa Ou / 04. syyskuuta 2023 09Hyvää päivää! Avasin Macini muutama hetki sitten ja olen käyttänyt sitä jatkuvasti. Huomasin kuitenkin, että se ylikuumenee hitaasti, vaikka siitä on kulunut vain yli tunti. Se ei normaalisti ole tällaista, joten luulen, että taustalla oleva ongelma aiheuttaa sen. Ystävä ehdotti sen CPU-tilan tarkistamista, mutta en tiedä miten. Siksi opasta minua kuinka nähdä suorittimen käyttö Macissa. Kiitos!
Onko sinulla Macissasi ongelmia, kuten ylikuumenemista, satunnaisia sammutuksia, huonoa toimintaa jne.? Jos näin on, ongelmalla voi olla jotain tekemistä prosessorin kanssa. Central Processing Unit tai prosessori on yksi Macin tärkeimmistä osista. Se on tietokoneen aivojen käsittely- ja dekoodausohjeita, kuten ohjelmien, pelien jne. suorittamista. Näin ollen se vaikuttaa suuresti ohjelmiin ja niiden toimintaan Macissasi. Joten jos prosessorissasi on ongelmia, se voi aiheuttaa ylikuumenemista tai muita Mac-kokemukseesi vaikuttavia ongelmia. Onneksi voit tarkistaa alla olevat menetelmät ratkaistaksesi tämän.
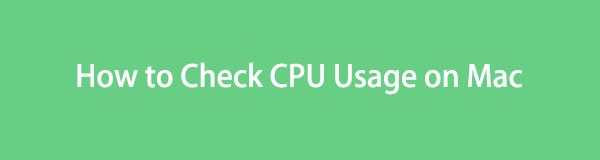

Opasluettelo
Osa 1. Prosessorin käytön tarkistaminen Macissa
Suorittimen käytön tarkistamisen avulla voit havaita ongelman aiheuttaneet poikkeavuudet Macissasi. Näin voit hallita niitä paremmin, koska voit jo tutkia ongelman. Lisäksi tutkiminen antaa sinun tietää mahdollisesti tekemäsi virheet ja välttää kohtaamasta samaa tilannetta seuraavan kerran. Alla olevat 2 vaihtoehtoa auttavat sinua tarkistamaan suorittimen onnistuneesti.
Vaihtoehto 1. Activity Monitor
Jos olet uusi macOS-käyttäjä, mutta olet perehtynyt Windowsiin, Activity Monitor on yksinkertaisesti Windows Task Managerin vastine. Se näyttää Macissasi aktiiviset prosessit ja erilaiset resurssit reaaliajassa. Näin ollen tämän ohjelman avaaminen antaa sinulle mahdollisuuden nähdä tietokoneella käynnissä olevat CPU-prosessit, mukaan lukien niiden aktiivisuusajat, tyhjäkäynnit jne. Sen lisäksi sen alaliittymästä on saatavilla lisätietoja.
Noudata alla olevia käytännön ohjeita määrittääksesi, kuinka voit tarkistaa suorittimen Macissa Activity Monitorin avulla:
Vaihe 1Näytä asennetut sovellukset Macissasi keskittymällä työpöydän alareunaan ja painamalla Launchpad -kuvaketta Dockissa. Kun sovellukset näkyvät, etsi Activity Monitor vierittämällä manuaalisesti tai käyttämällä yläreunan hakupalkkia ja kirjoittamalla sovelluksen nimen.
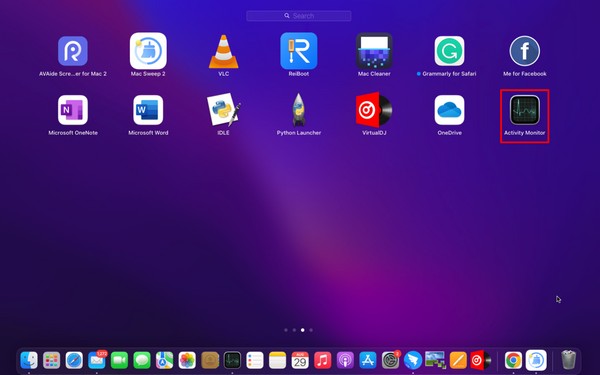
Vaihe 2Napsauta sen jälkeen sitä avataksesi sovelluksen ja tuodaksesi sen käyttöliittymän näkyviin. The prosessori -osio tulee automaattisesti näkyviin näytölle, mutta jos se ei näy, napsauta prosessori -välilehti oikean yläkulman vaihtoehdoista. Sieltä voit tarkkailla suorittimen käyttöä, mukaan lukien Macin prosesseja, ja nähdä, voitko korjata poikkeavuuksia parantaaksesi Macin suorituskykyä.
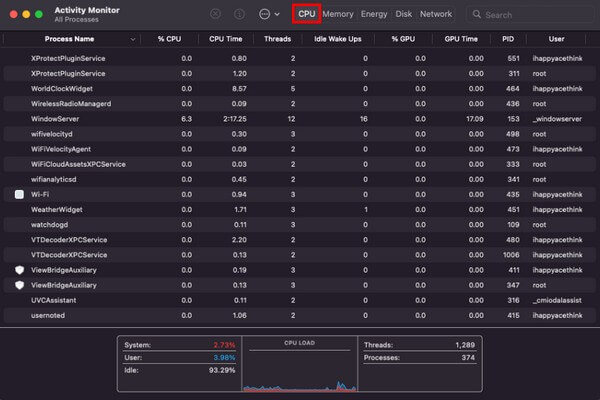

FoneLab Mac Sweepillä tyhjennät järjestelmä-, sähköposti-, valokuva- ja iTunes-roskatiedostot vapauttaaksesi tilaa Macissa.
- Hallinnoi samankaltaisia valokuvia ja päällekkäisiä tiedostoja.
- Näytä Macin yksityiskohtainen tila helposti.
- Tyhjennä roskakori saadaksesi lisää tallennustilaa.
Vaihtoehto 2. Telakka
Toinen tapa nähdä suorittimen käyttö Macissa on Dockin kautta. Mac-työpöydän alaosassa on asennettuja sovelluksia tai ohjelmia, mukaan lukien Activity Monitor. Näin ollen voit tarkistaa suorittimen käytön suoraan selaamalla Dockia pikakuvakkeena.
Noudata alla olevia helppokäyttöisiä vaiheita nähdäksesi suorittimen käytön Macissa Dockissa:
Vaihe 1Etsi Activity Monitor -kuvaketta Mac Dockissa työpöydän alareunassa. Kun olet nähnyt, napsauta sovellusta syvään, kunnes vaihtoehdot tulevat näyttöön.
Vaihe 2Kohdista kohdistin kohtaan näytöt vaihtoehto paljastaa automaattisesti toisen joukon vaihtoehtoja oikealla puolella. Sitten lyö Näytä suorittimen käyttö näyttääksesi Mac-suorittimen käytön näytöllä.
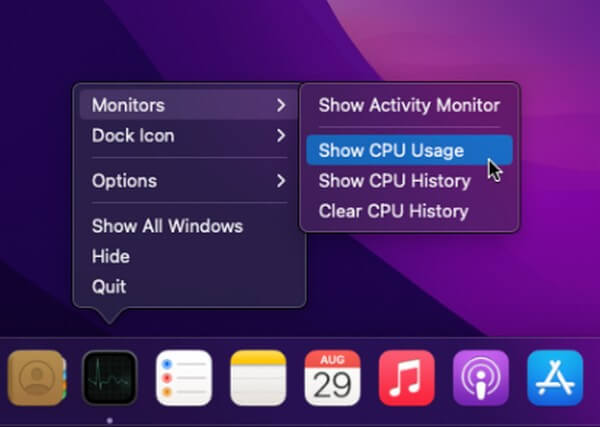
Vaihtoehto 3. FoneLab Mac Sweep
Toisaalta voit myös käyttää työkalua, kuten FoneLab Mac Sweep tarkistaaksesi Macin suorituskyvyn. Tämä ohjelma ei näytä vain suorittimen tilaa, vaan myös muisti- ja levytiedot. Ja sen käyttöliittymä esittelee Mac-tilan eri näkökohdat suoraan, joten voit ymmärtää yksityiskohdat vain perusymmärryksellä. Lisäksi FoneLab Mac Sweep tarjoaa muita toimintoja, jotka helpottavat Macin sujuvaa käyttöä. Saat lisätietoja myöhemmin seuraavassa osassa parantaaksesi sen suorituskykyä.

FoneLab Mac Sweepillä tyhjennät järjestelmä-, sähköposti-, valokuva- ja iTunes-roskatiedostot vapauttaaksesi tilaa Macissa.
- Hallinnoi samankaltaisia valokuvia ja päällekkäisiä tiedostoja.
- Näytä Macin yksityiskohtainen tila helposti.
- Tyhjennä roskakori saadaksesi lisää tallennustilaa.
Katso alla olevaa aikaa säästävää menettelyä mallina suorittimen käytön ja sen suorituskyvyn tarkistamisesta Macissa FoneLab Mac Sweep:
Vaihe 1Siirry FoneLab Mac Sweep -sivustolle jollakin Mac-selaimellasi. Kun olet avannut, napsauta Ilmainen lataus sivun vasemman osan kuvausten alla saadaksesi ohjelmatiedoston. Siirrä sen jälkeen se kohtaan Sovellukset -kansioon ja suorita työkalu Macissasi.
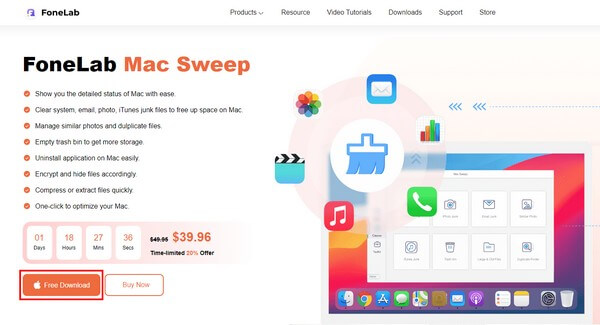
Vaihe 2Napsauta työkalun ensisijaisessa käyttöliittymässä Tila vasemmalla oleva ruutu nähdäksesi Macin prosessori, Muistija Levy Tila. Keskity seuraavan käyttöliittymän ensimmäiseen ruutuun, koska ohjelma näyttää tietoja, kuten käyttäjä, järjestelmä jne., jotta voit tarkistaa prosessori tila.
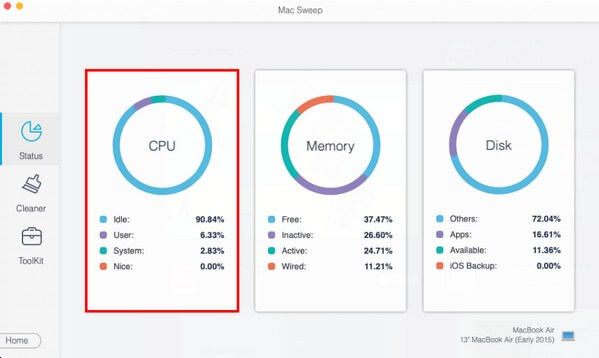
Osa 2. Macin suorituskyvyn parantaminen
Nyt kun olet asentanut FoneLab Mac Sweep Macissasi, voit käyttää sen uudelleen ja vapauttaa tilaa ja parantaa tietokoneen suorituskykyä sen ominaisuuksien avulla. Tämä työkalu poistaa roskat, suuret tai vanhat tiedostot, selaintiedot ja paljon muuta Macistasi. Tällä tavalla saat enemmän vapaata tilaa ohjelmien ja muiden prosessien sujuvaan suorittamiseen.

FoneLab Mac Sweepillä tyhjennät järjestelmä-, sähköposti-, valokuva- ja iTunes-roskatiedostot vapauttaaksesi tilaa Macissa.
- Hallinnoi samankaltaisia valokuvia ja päällekkäisiä tiedostoja.
- Näytä Macin yksityiskohtainen tila helposti.
- Tyhjennä roskakori saadaksesi lisää tallennustilaa.
Tyhjennä Mac-roskaposti:
Kun olet tarkistanut Macin tilan, voit siirtyä suoraan kohtaan Siivooja ominaisuus, jolla voit tarkastella erilaisia roskatyyppejä. Napsauta roskapostia, jonka haluat puhdistaa, kuten System Junk -ruutua, ja paina sitten Skannata seuraavassa käyttöliittymässä. Valitse sen jälkeen Näytäja valitse sitten poistettava järjestelmäroska. Sitten lyö Clean poistaaksesi ne Macistasi.
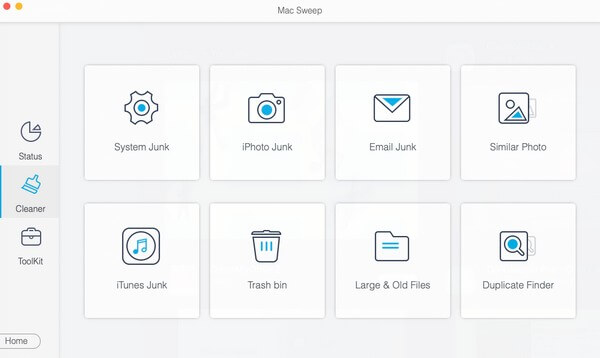
Poista ohjelmat:
Sillä välin jatka kohtaan Toolkit ja napsauta sitten Uninstall laatikkoon poista sovellus. Napsauta sitten Näytä skannauksen jälkeen ja valitse sovellukset, jotka haluat poistaa seuraavassa käyttöliittymässä. Napsauta sen jälkeen Clean poistaaksesi valitut sovellukset.
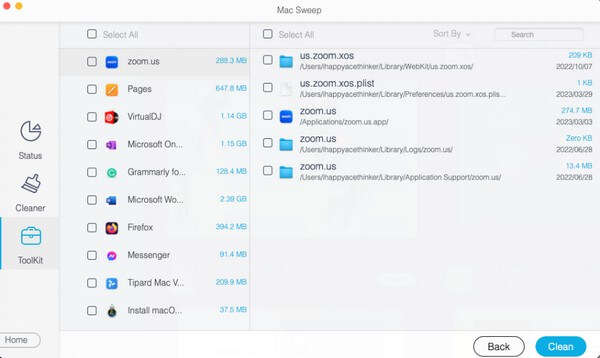
Puhtaat selaussovellukset:
Voit myös puhdista selaimesi napsauttamalla yksityisyys laatikko Toolkit osio. Skannaa ja tarkastele Mac-selaimen tietoja, kun sitä kehotetaan sovelluksen käyttöliittymässä. Valitse seuraavaksi tiedot, jotka haluat poistaa, kuten välimuistit, evästeet, historia jne. kustakin selaussovelluksesta. Paina sitten Clean -välilehteä poistaaksesi ne Mac-selaimistasi.
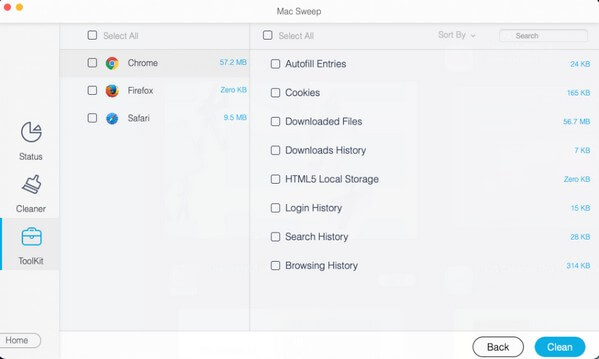
Huomautus: Saatavilla on myös muita toimintoja, jotka auttavat sinua puhdistamaan ja puhdistamaan parantaa Macin suorituskykyä. Tutki vain työkalun käyttöliittymää erilaisten puhdistustoimenpiteiden suorittamiseksi.

FoneLab Mac Sweepillä tyhjennät järjestelmä-, sähköposti-, valokuva- ja iTunes-roskatiedostot vapauttaaksesi tilaa Macissa.
- Hallinnoi samankaltaisia valokuvia ja päällekkäisiä tiedostoja.
- Näytä Macin yksityiskohtainen tila helposti.
- Tyhjennä roskakori saadaksesi lisää tallennustilaa.
Osa 3. Usein kysytyt kysymykset suorittimen käytöstä Macissa
1. Mikä on suositeltu suorittimen käyttö Macissa?
Mac tai muut suorittimet on kehitetty toimimaan hyvin jopa 100 %:n käytössä, joten erityistä suositeltua suorittimen käyttöä ei ole. Mutta jos haluat pitää Macin parhaassa suorituskyvyssä, 50 % on ihanteellinen käyttötapa. Ja mitä korkeammalle se nousee, sitä enemmän se vaikuttaa Macin suorituskykyyn.
2. Onko 20 % prosessorin käyttö normaalia?
Kyllä se on. Jos käytät vain joitain Mac-ohjelmia, 20 % on normaalia, varsinkin jos ne vaativat vain vähän suorittimen käyttöä. Ole siis rauhassa, sillä tämä ei aiheuta ongelmia Macissasi.
Toivomme, että olet havainnut suorittimen käyttöä Macissasi onnistuneesti yllä suosittelemillamme menetelmillä. Lisäksi odota, että Macisi puhdistetaan FoneLab Mac Sweep kunhan suoritat oikeat ohjeet.

FoneLab Mac Sweepillä tyhjennät järjestelmä-, sähköposti-, valokuva- ja iTunes-roskatiedostot vapauttaaksesi tilaa Macissa.
- Hallinnoi samankaltaisia valokuvia ja päällekkäisiä tiedostoja.
- Näytä Macin yksityiskohtainen tila helposti.
- Tyhjennä roskakori saadaksesi lisää tallennustilaa.
