Palauta kadonneet / poistetut tiedot tietokoneelta, kiintolevyltä, muistitikulta, digitaalikameralta ja muilta.
Parhaat tavat palauttaa vioittunut SD-kortti
 Päivitetty Jotkut Liam / 21. joulukuuta 2022 16
Päivitetty Jotkut Liam / 21. joulukuuta 2022 16Joskus etsit joitain tiedostoja, mutta et löydä niitä kokonaan. Olet todennäköisesti poistanut ne vahingossa, tai pahinta, SD-korttisi on vioittunut. Vioittuneet tiedostot ovat merkittävä este, jos haluat tarkastella tiedostojasi. Suodatat esimerkiksi tiedostosi, koska haluat poistaa merkityksettömät. Saat jatkuvasti SD-kortin virheilmoituksia, mutta et tiedä mitä tehdä.
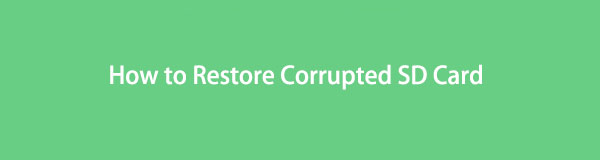
Tämä tapaus on turhauttavaa, koska sen korjaamiseen kuluu aikaasi. Onneksi tämä artikkeli välittää ajastasi! Voit palauttaa SD-kortin vain muutaman sekunnin ajaksi. Tämän mukaisesti voit palauttaa kadonneet tiedostot sen jälkeen. Voit käyttää johtavaa palautustyökalua, joka on FoneLab Data Retriever.

Opasluettelo
Osa 1. Miksi SD-kortti on vioittunut
Sinun on suoritettava SD-kortin poistaminen tietokoneesta oikein. Se on yksi yleisimmistä virheistä, miksi SD-kortit ovat vioittuneet. Lisäksi se voi johtaa laitteesi tiedostojen katoamiseen. Valmistaudu ennen kuin tämä tapahtuu. Voit tehdä kopioita tiedoistasi ja tiedostoistasi muihin laitteisiin. Sen tarkoituksena on varmistaa, että tiedostosi ovat turvallisia. Tämä syy ei ole ainoa syy, miksi koet SD-korttivirheitä. Ennen kuin korjaat laitteen, sinun on tiedettävä, miksi se on vioittunut. Mahdolliset syyt on lueteltu alla.
- SD-bardi kärsi fyysistä vahinkoa tahattomien toimien vuoksi.
- Alustat SD-kortin väärin, esimerkiksi keskeytät prosessin.
- Laitteessasi on virushyökkäys tietämättäsi.
Edellä mainittujen syiden lisäksi on enemmän kuin syitä, miksi SD-kortti on vioittunut. Voit kuitenkin korjata laitteen suorittamalla seuraavat vianetsintäoppaat. Voit kokeilla yritystä ja erehdystä, kunnes saat erinomaisia tuloksia.
FoneLab Data Retriever - palauttaa menetetyt / poistetut tiedot tietokoneelta, kiintolevyltä, flash-asemalta, muistikortilta, digitaalikameralta ja muilta.
- Palauta valokuvat, videot, asiakirjat ja lisätietoja helposti.
- Esikatsele tiedot ennen palauttamista.
Osa 2. Vioittuneen SD-kortin korjaaminen
Nyt kun olet löytänyt muistikorttivirheiden tai SD-korttien todellisen ongelman, on aika korjata ne. Kun et tiedä mistä aloittaa, voit luottaa alla oleviin menetelmäoppaisiin. Tämä artikkeli varmistaa, että se tarjoaa sinulle yksinkertaisimmat tavat. Tässä tapauksessa et ole hämmentynyt suorittamastasi korjausprosessista. Olet ehkä korjaamassa SD-korttia tai käyttämääsi tietokonetta. Virheiden välttämiseksi sinun on luettava ohjeet huolellisesti.
Tapa 1. Käytä CHKDSK-komentoa
CHKDSK-komennon käyttäminen on melko hankalaa, koska se käyttää koodekkia. Tämä on kuitenkin helppoa, koska alla on tarkat vaiheet. Sinun tarvitsee vain kirjoittaa kaikki vaaditut kirjaimet työkaluun. Etkö vieläkään tiedä kuinka korjata vaurioitunut SD-kortti cmd:llä? Rullaa alas.
Vaihe 1Etsi tietokoneen pääliittymästä Windowsin hakupalkki. Kirjoita sen jälkeen Komentorivi, napsauta sitten avoin painiketta käynnistääksesi sen. Suoritat työkalun onnistuneesti, jos näet mustan ikkunan näytölläsi.
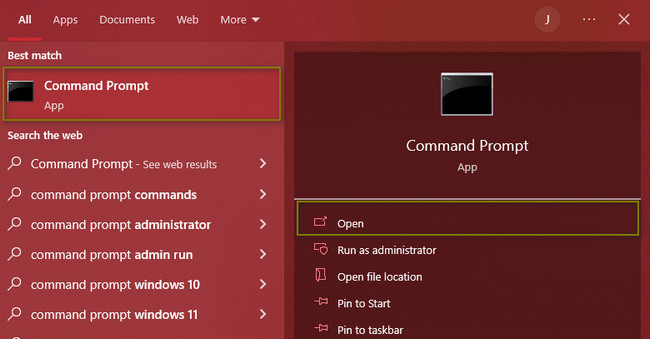
Vaihe 2Huomaat yläosassa, että työkalu vaatii sinun kirjoittavan jotain. Laita koodekki chkdsk X: / f. Sinun on oltava kärsivällinen prosessin aikana, koska se voi kestää noin tunnin. Joka tapauksessa tulokset tyydyttävät sinua.
Huomautus: Pakkauksenhallinnan X tarkoittaa laitteessa olevan SD-kortin kirjainta.
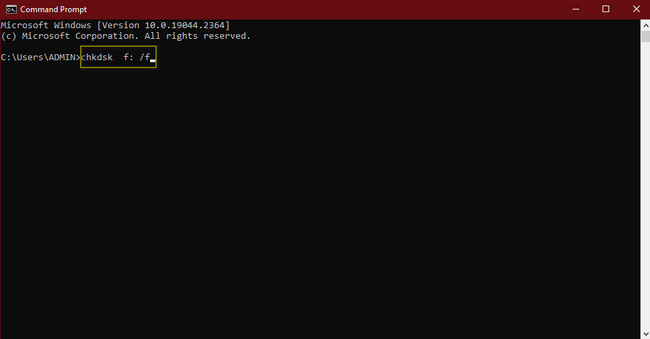
Tapa 2. Muuta asemakirjain ja polut
SD-kortin asemakirjaimen ja polkujen muuttaminen on helpompaa kuin CHKDSK-komennon käyttäminen. Se on paras tapa selvittää, miten käsittelemätön SD-kortti korjataan ilman alustusta.
Vaihe 1Napsauta tietokoneen Käynnistä-painiketta ja kirjoita sitten levy Management. Merkitse Luo ja alusta kiintolevyosioita > avoin työkalun käynnistämiseksi.
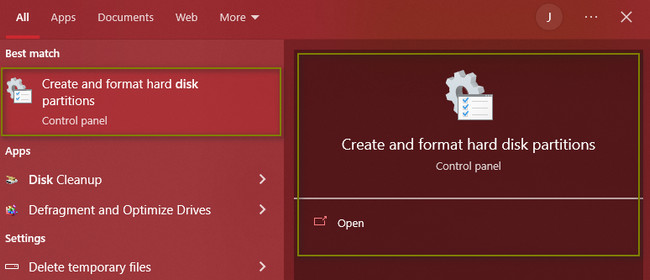
Vaihe 2Etsi vioittunut SD-kortti, jonka haluat palauttaa. Kun löydät sen, napsauta sitä hiiren kakkospainikkeella laitteen hiirellä. Näet monia vaihtoehtoja ja valitse sitten Muuta aseman kirjain ja polku painiketta.
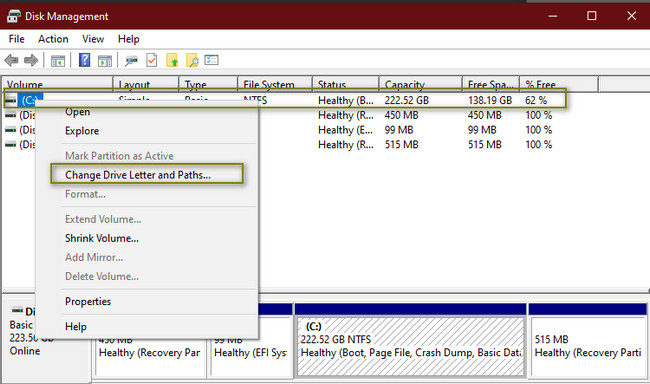
Vaihe 3Voit nyt vaihtaa SD-korttisi asemakirjaimen. Kun olet nimennyt sen uudelleen, napsauta Muutos > OK -painiketta laitteen korjaamiseksi.
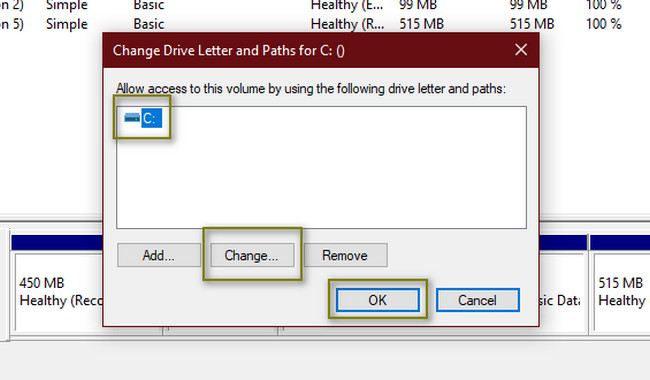
Tapa 3. Alusta SD-kortin ajurit
Kun SD-kortti on vaurioitunut, yritä alustaa se uudelleen. Tämä tekniikka on kriittinen. Siksi sinun on noudatettava alla olevaa menettelyä huolellisesti.
Vaihe 1Sinun on varmistettava, että varmuuskopioit kaikki tiedostosi. Etsiä levy Management laitteellasi. Klikkaa Suorita järjestelmänvalvojana, odota sitten sen käynnistymistä. Näet työkalussa eri osiot ja laitteet.
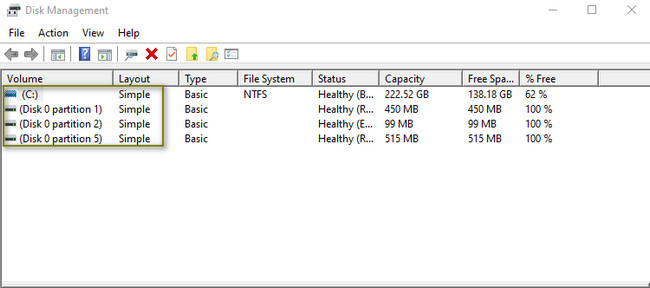
Vaihe 2Napsauta hiiren kakkospainikkeella SD-korttia, jonka haluat korjata, ja valitse sitten muodostuu -painiketta vaihtoehdoissa. Odota prosessin päättymistä, kunnes alustat laitteen.
Huomautus: Sinun ei tarvitse huolehtia tiedostojen palauttamisesta. Voit käyttää alla olevaa tietojen palautusohjelmistoa.
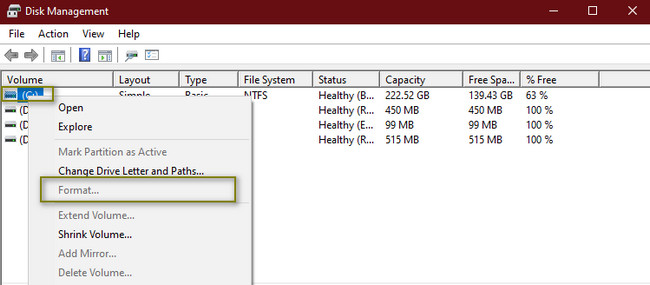
Osa 3. Vioittuneiden SD-kortin tietojen palauttaminen FoneLab Data Retriever -sovelluksella
Tarvitset luotettavan palautustyökalun tietojen palauttamiseksi vaurioituneilta SD-korteilta. Olisi parempi, jos sinulla olisi työkalu löytää kadonneet tiedot nopeammin. FoneLab Data Retriever voi täyttää standardisi tietojen palautusohjelmiston suhteen. Kuten edellä mainittiin, voit myös palauttaa tietosi alustetulta SD-kortilta käyttämällä sitä. Kaikissa virheellisissä toimissa se voi noutaa tiedostosi vain muutaman sekunnin ajan. On erittäin kätevää palauttaa tiedostot muistikorteille, kiintolevyille, flash-asemille ja muille! Tämä ohjelmisto on käyttäjäystävällisin työkalu, jota koskaan käytät.
FoneLab Data Retriever - palauttaa menetetyt / poistetut tiedot tietokoneelta, kiintolevyltä, flash-asemalta, muistikortilta, digitaalikameralta ja muilta.
- Palauta valokuvat, videot, asiakirjat ja lisätietoja helposti.
- Esikatsele tiedot ennen palauttamista.
Vaihe 1Merkitse Ilmainen lataus -painiketta ladataksesi työkalun mieltymystesi mukaan. Odota prosessia, kunnes se on valmis. Sen jälkeen ohjelmisto vaatii sinua tekemään WinRar-asennuksen. Sen käyttöönotto vie vain muutaman sekunnin. Myöhemmin sinun täytyy asentaa> Käynnistää > ajaa se laitteessasi.
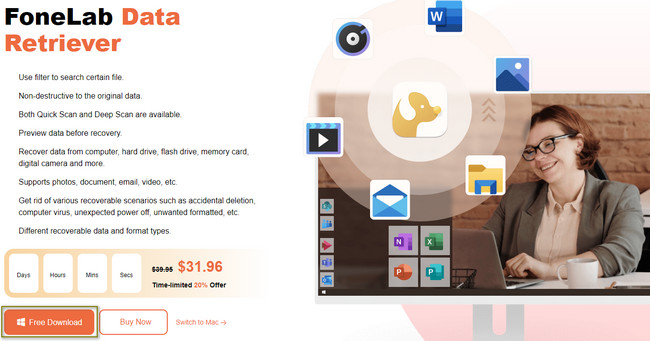
Vaihe 2Näet tämän työkalun tukeman tietotyypin pääliittymässä. Valitse niiden yläpuolella olevat valintaruudut lisätäksesi ne skannausprosessin luetteloon. Valitse kaikki tietotyypit, koska et tiedä tarkalleen puuttuvia tiedostoja. Niiden alla sinun on valittava SD-kortti, jota haluat käyttää Irrotettavat asemat -osiossa. Jos olet valmis skannaamaan tiedostosi, napsauta Skannata painiketta.
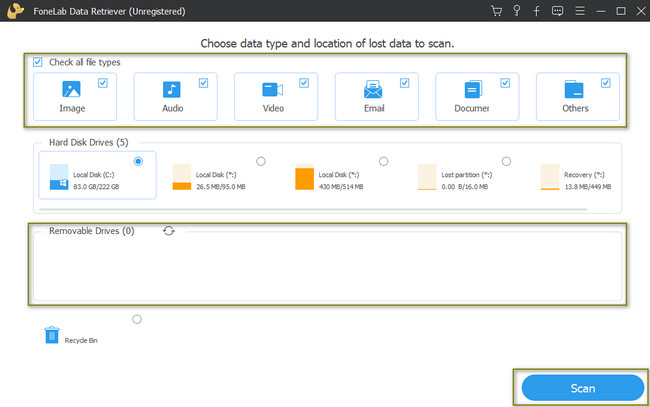
Vaihe 3Napsauta työkalun vasemmalla puolella olevaa kansiota, ja sen sisältö tulee näkyviin välittömästi. Valitse tiedostot, jotka haluat palauttaa.
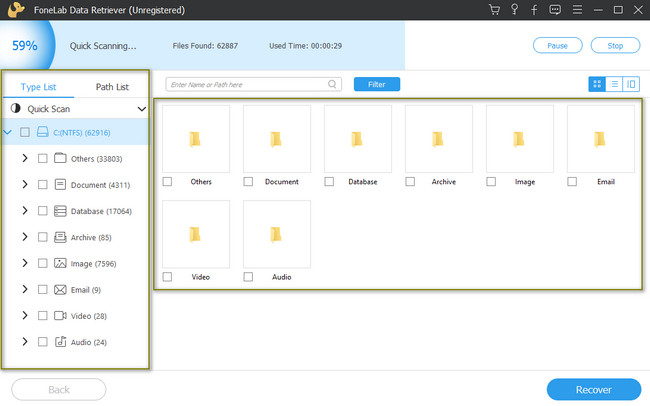
Vaihe 4Valitse toipua -painiketta aloittaaksesi tiedostojen palauttamisen SD-kortille. Odota prosessia vain muutama sekunti. Myöhemmin näet kadonneet tiedostot, kun olet korjannut tai alustanut SD-kortin.
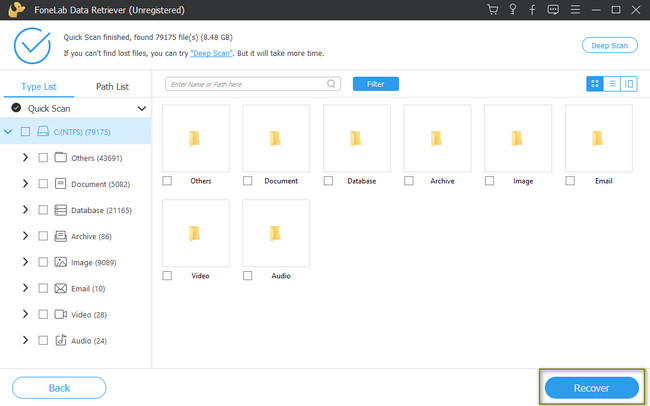
FoneLab Data Retriever - palauttaa menetetyt / poistetut tiedot tietokoneelta, kiintolevyltä, flash-asemalta, muistikortilta, digitaalikameralta ja muilta.
- Palauta valokuvat, videot, asiakirjat ja lisätietoja helposti.
- Esikatsele tiedot ennen palauttamista.
Osa 4. Usein kysyttyä viallisten SD-korttien korjaamisesta
1. Miksi tiedostoni vioittuu SD-kortille siirtämisen jälkeen?
Yksi tärkeimmistä syistä on se, että asetit tai poistit SD-kortin vahingossa väärin. Tässä tapauksessa sinun on varmistettava, että teet sen oikein.
2. Kuinka noutaa tietoja vioittuneelta SD-kortilta Macissa?
Voit käyttää Levytyökalua. Käynnistä työkalu laitteessasi ja etsi sitten Näytä > Näytä kaikki laitteet -painiketta. Napsauta niitä ja valitse sitten Ensiapu > ajaa vaihtoehto. Jos prosessi on valmis, napsauta valmis painiketta.
FoneLab Data Retriever - palauttaa menetetyt / poistetut tiedot tietokoneelta, kiintolevyltä, flash-asemalta, muistikortilta, digitaalikameralta ja muilta.
- Palauta valokuvat, videot, asiakirjat ja lisätietoja helposti.
- Esikatsele tiedot ennen palauttamista.
Alla on ohjevideo.
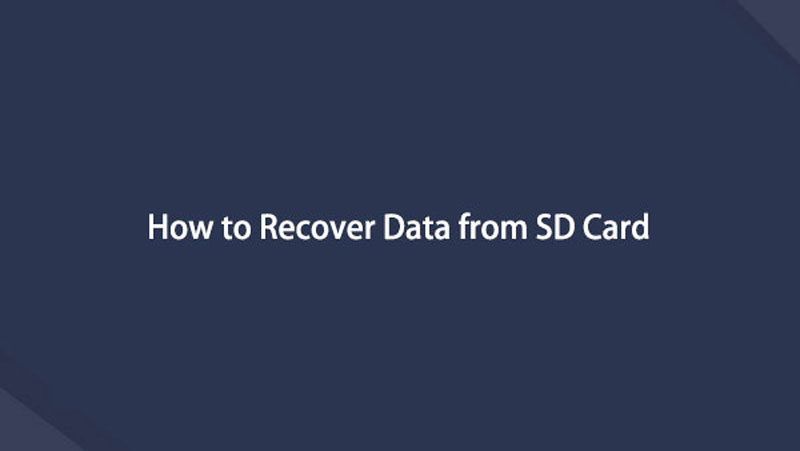

Et voi välttää SD-kortin tietoja, jos ne jatkuvasti vahingoittavat tiedostojasi. Sinun tarvitsee vain tietää oikeat menetelmät, joita voit käyttää, kun niin tapahtuu. Parasta olisi, jos harkitsisi FoneLab Data Retriever koska se on paras palautustyökalu korjauksen jälkeen. Tutustu palautustyökaluun paremmin lataamalla se tietokoneellesi.
