- Osa 1. Excel-tiedostojen aiempien versioiden palauttaminen versiohistorian avulla
- Osa 2. Excel-tiedostojen aiempien versioiden palauttaminen Hallitse työkirja -vaihtoehdon avulla
- Osa 3. Excel-tiedostojen aiempien versioiden palauttaminen tiedoston ominaisuuksien kautta
- Osa 4. Excel-tiedostojen aiempien versioiden palauttaminen asiakirjan palautuksen avulla
- Osa 5. Excel-tiedostojen aiempien versioiden palauttaminen FoneLab Data Retriever -sovelluksella
- Osa 6. Usein kysyttyä Excel-tiedostojen aiempien versioiden palauttamisesta
Palauta kadonneet / poistetut tiedot tietokoneelta, kiintolevyltä, muistitikulta, digitaalikameralta ja muilta.
Palauta Excelin edellinen versio [5 suosituinta menetelmää]
 Päivitetty Lisa Ou / 16. tammikuuta 2024 16:30
Päivitetty Lisa Ou / 16. tammikuuta 2024 16:30Hei kaverit! Tein joitain tehtäviä Excelillä. Erottelen yrityksessämme olevien työntekijöiden tiedot heidän tietojensa perusteella. Olin veljenpoikani kanssa, kun hän vahingossa irrotti tietokoneen pistorasiasta, kun olin töissä. Tarkistin Excel-tiedostoni, ja viimeksi syöttämäni osaa ei tallennettu. Auta minua oppimaan palauttamaan Excel-tiedoston aiemman version. Kiitos paljon jo etukäteen!
On todella turhauttavaa, kun Excel-tiedostojasi ei tallenneta. Jos näin tapahtuu, aloitat alusta. Olet onnekas! Tämä viesti sisältää 5 tapaa korjata ongelma. Tutustu niihin alta.
![Excel-tiedostojen aiempien versioiden palauttaminen [5 johtavaa menetelmää]](https://www.fonelab.com/images/data-retriever/how-to-recover-previous-version-of-excel-file/how-to-recover-previous-version-of-excel-file.jpg)

Opasluettelo
- Osa 1. Excel-tiedostojen aiempien versioiden palauttaminen versiohistorian avulla
- Osa 2. Excel-tiedostojen aiempien versioiden palauttaminen Hallitse työkirja -vaihtoehdon avulla
- Osa 3. Excel-tiedostojen aiempien versioiden palauttaminen tiedoston ominaisuuksien kautta
- Osa 4. Excel-tiedostojen aiempien versioiden palauttaminen asiakirjan palautuksen avulla
- Osa 5. Excel-tiedostojen aiempien versioiden palauttaminen FoneLab Data Retriever -sovelluksella
- Osa 6. Usein kysyttyä Excel-tiedostojen aiempien versioiden palauttamisesta
Osa 1. Excel-tiedostojen aiempien versioiden palauttaminen versiohistorian avulla
Excelissä on ominaisuus nimeltä Versiohistoria. Se on sisäänrakennettu työkalu, jonka avulla voit palauttaa Excel-tiedoston edellisen version. Sinun on kuitenkin varmistettava, että mainitun ohjelman automaattinen tallennus on käytössä. Jos ei, versiohistoriaa ei voi käyttää palautukseen. Jos haluat käyttää tätä ominaisuutta, noudata alla olevia yksityiskohtaisia ohjeita. Jatka eteenpäin.
Vaihe 1Ole hyvä ja rastita filee -painiketta pääkäyttöliittymän vasemmassa yläkulmassa. Asetusvaihtoehto näkyy näytölläsi. Valitse Tiedot -painiketta vasemmalla kaikkien niiden joukossa. Tulet näkemään Versiohistoria työkalu. Napsauta sitä nähdäksesi lisää vaihtoehtoja.
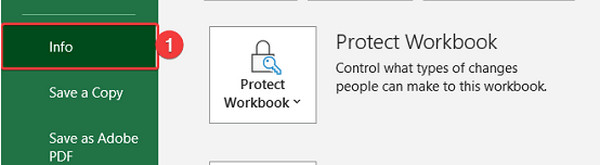
Vaihe 2- Versiohistoria -osio näytetään Excel-tiedoston oikealla puolella. Valitse sopivin versio. Napsauta myöhemmin Avaa versio osio. Jos haluat palauttaa sen, napsauta Palauttaa -painike oikeassa yläkulmassa.
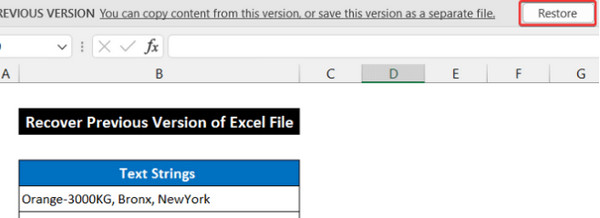
Osa 2. Excel-tiedostojen aiempien versioiden palauttaminen Hallitse työkirja -vaihtoehdon avulla
Excelin Työkirjan hallinta -ominaisuus tallentaa tallentamattomat työkirjat tietokoneellesi. Ominaisuus on automaattinen, eikä mitään tarvitse kytkeä päälle tai aktivoida. Opi palauttamaan Excel-tiedoston aikaisempi versio Hallinnoi työkirjaa -vaihtoehdon avulla. Ole hyvä ja jäljittele alla olevia yksityiskohtaisia vaiheita.
Vaihe 1Avaa Excel-tiedosto, jonka haluat palauttaa. Valitse sen jälkeen oikeasta yläkulmasta Tiedosto-painike. Napsauta oikealla olevan Hallinnoi työkirja -vaihtoehdon nuoli-alas-kuvaketta. Näkyviin tulee avattava kuvake. Ole hyvä ja valitse Palauta tallentamattomat työkirjat painiketta.
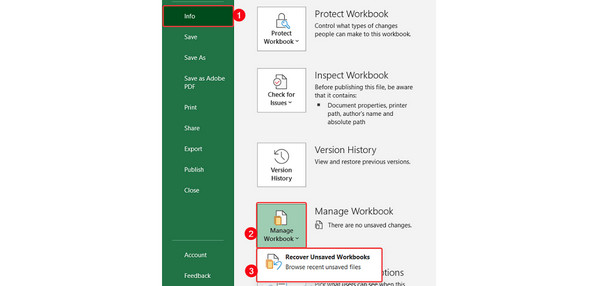
Vaihe 2Tietokoneen albumi tulee näkyviin näytölle. Napsauta Excel-tiedostoa, jonka haluat noutaa. Napsauta myöhemmin avoin painiketta alareunassa. Tiedosto näytetään Microsoft Excelissä. Sen jälkeen on aika tallentaa tiedosto. Sinun tarvitsee vain siirtyä vasemmassa yläkulmassa olevaan Tiedosto-osioon. Valitse Tallenna nimellä painiketta vasemmalla. Tallenna tiedosto myöhemmin johonkin näytön käytettävissä olevista paikoista.
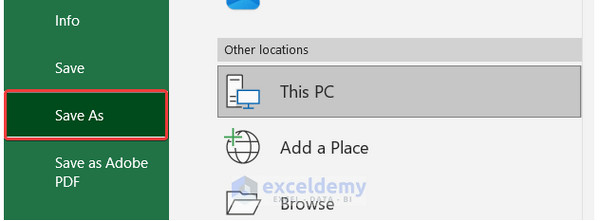
FoneLab Data Retriever - palauttaa menetetyt / poistetut tiedot tietokoneelta, kiintolevyltä, flash-asemalta, muistikortilta, digitaalikameralta ja muilta.
- Palauta valokuvat, videot, yhteystiedot, WhatsApp ja muut tiedot helposti.
- Esikatsele tiedot ennen palauttamista.
Osa 3. Excel-tiedostojen aiempien versioiden palauttaminen tiedoston ominaisuuksien kautta
Voit myös käyttää Excel-tiedoston ominaisuuksia tietokoneen työpöydältä. Sinun tarvitsee vain napsauttaa tiedostoa hiiren kakkospainikkeella. Ymmärtääksesi menettelyn paremmin, jäljittele alla olevia yksityiskohtaisia ohjeita Excel-tiedoston edellisen version palauttamisesta. Jatka eteenpäin.
Vaihe 1Siirry työpöydällesi tai sen alkuperäiseen sijaintiin haluamaasi Excel-tiedostoon. Sen jälkeen vaihtoehdot näkyvät näytöllä. Valitse Kiinteistöt painiketta.
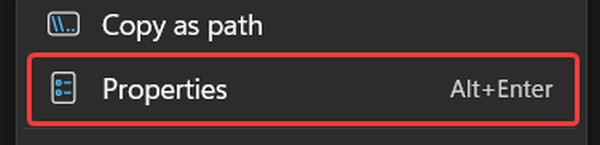
Vaihe 2Näyttöön tulee valintaikkuna. Valitse Aiempi versio -välilehti vaihtoehdoista. Klikkaa avoin -painiketta ja valitse OK -painiketta. Microsoft Excel -ohjelma näytetään avaamassa Excel-tiedoston.
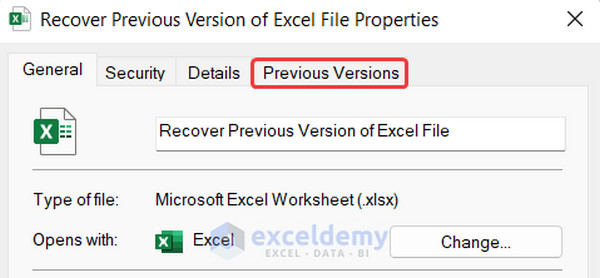
Osa 4. Excel-tiedostojen aiempien versioiden palauttaminen asiakirjan palautuksen avulla
Asiakirjan palautusominaisuus on suunniteltu palauttamaan tiedostosi, jos niitä ei ole tallennettu. Voit käyttää tätä ominaisuutta Microsoft Excelissä. Opi palauttamaan Excel-laskentataulukko tämän ominaisuuden avulla noudattamalla alla olevia yksityiskohtaisia ohjeita. Jatka eteenpäin.
Vaihe 1Avaa Excel-tiedosto tietokoneen albumissa. The Asiakirjan palautus -osio tulee näkyviin vasemmalle. Valitse tiedosto ja napsauta Nuoli alas painiketta. Valitse Näytä painiketta jälkeenpäin.
Vaihe 2On aika tallentaa Excel-tiedosto. Ole hyvä ja rastita filee -painiketta vasemmassa yläkulmassa ja valitse Tallenna nimellä -painiketta. Valitse myöhemmin yksi käytettävissä olevista paikoista.
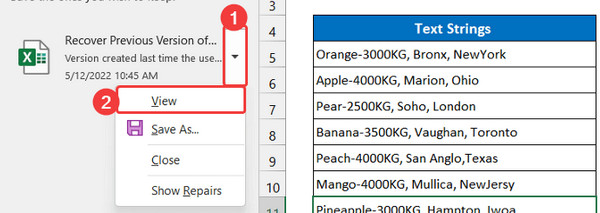
Osa 5. Excel-tiedostojen aiempien versioiden palauttaminen FoneLab Data Retriever -sovelluksella
Myös kolmannen osapuolen työkalu voi palauta Excel-tiedostosiedellinen versio. FoneLab Data Retriever voi palauttaa Excel-tiedoston edellisen version Macissa ja Windowsissa. Tämän työkalun hyvä puoli on, että se ei tuhoa alkuperäisiä tietoja ennen palautusta. Ohjelmisto tukee useita tietokoneellasi olevia tietotyyppejä. Se sisältää asiakirjoja, valokuvia, sähköposteja, videoita ja paljon muuta.
FoneLab Data Retriever - palauttaa menetetyt / poistetut tiedot tietokoneelta, kiintolevyltä, flash-asemalta, muistikortilta, digitaalikameralta ja muilta.
- Palauta valokuvat, videot, yhteystiedot, WhatsApp ja muut tiedot helposti.
- Esikatsele tiedot ennen palauttamista.
Lisäksi se tukee erilaisia skenaarioita tietokoneellesi. Se sisältää tahattoman poistamisen, odottamattoman virrankatkaisun, ei-toivotun muotoilun, virukset ja paljon muuta. Haluatko tietää, miten tämä työkalu toimii? Katso yksityiskohtaiset vaiheet alla. Jatka eteenpäin.
Vaihe 1Lataa työkalu. Napsauttamalla Ilmainen lataus -painike tekee sen. Asenna ja käynnistä ohjelmisto myöhemmin tietokoneellasi.

Vaihe 2Valitse asiakirjat painiketta yläreunassa. Napsauta Skannata -painiketta myöhemmin löytääksesi asiakirjat tietokoneelta, mukaan lukien Excel-tiedostot.
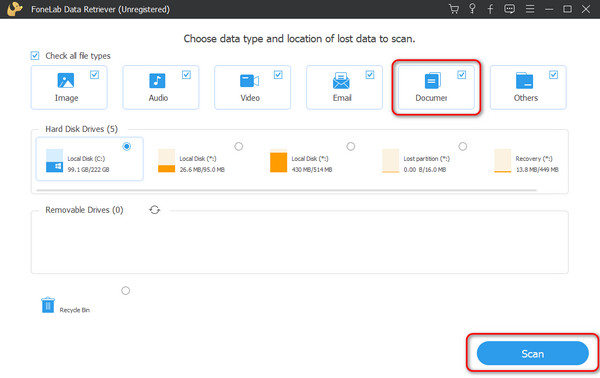
Vaihe 3Ohjelmisto latautuu noin muutaman sekunnin ajan. Odota kärsivällisesti.
Vaihe 4Valitse Excel-tiedostot, jotka haluat noutaa tietokoneellesi. Rastita sen jälkeen toipua -painiketta aloittaaksesi palautusprosessin.
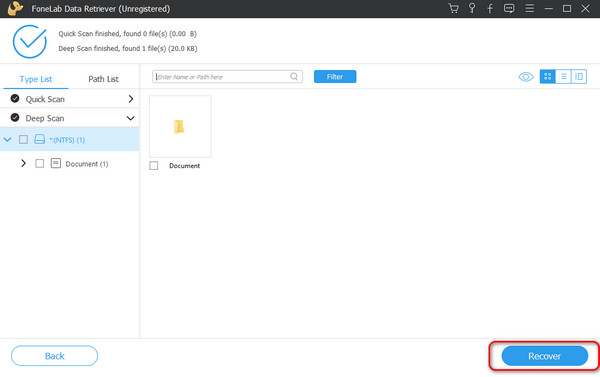
FoneLab Data Retriever - palauttaa menetetyt / poistetut tiedot tietokoneelta, kiintolevyltä, flash-asemalta, muistikortilta, digitaalikameralta ja muilta.
- Palauta valokuvat, videot, yhteystiedot, WhatsApp ja muut tiedot helposti.
- Esikatsele tiedot ennen palauttamista.
Osa 6. Usein kysyttyä Excel-tiedostojen aiempien versioiden palauttamisesta
Kuinka voin palauttaa Excel-tiedoston aiemman version OneDrivessa?
Kirjaudu sisään onedrive tili. Valitse sen jälkeen tiedosto, jonka haluat palauttaa. Valitse versio, jonka haluat palauttaa. Napsauta hiiren kakkospainikkeella Versiohistoria -osio ja napsauta Palauttaa painiketta.
Kuinka otat automaattisen tallennusominaisuuden käyttöön Excelissä?
Sinun on tallennettava Excel OneDriveen. Voit tehdä tämän avaamalla Excel-tiedoston. Napsauta sen jälkeen filee -painiketta vasemmassa yläkulmassa. Valitse myöhemmin Tallenna nimellä -painiketta ja napsauta onedrive osio. Valitse alikansio, anna tiedoston nimi ja napsauta Säästä painiketta.
Kun haluat palauttaa Excel-tiedoston aiemman version, voit käyttää viittä tapaa. Suurin osa niistä on sisäänrakennettuja tapoja. Lisäksi tämä viesti sisältää johtavan työkalun, joka voi palauttaa Excelin aiemmat versiot, FoneLab Data Retriever. Työkalu voi olla tietokoneellasi, jotta voit kokea sen kaikki ominaisuudet. Onko sinulla lisää kysymyksiä? Jätä ne alla oleviin kommentteihin. Vastaamme niihin vilpittömästi niin pian kuin voimme. Kiitos!
FoneLab Data Retriever - palauttaa menetetyt / poistetut tiedot tietokoneelta, kiintolevyltä, flash-asemalta, muistikortilta, digitaalikameralta ja muilta.
- Palauta valokuvat, videot, yhteystiedot, WhatsApp ja muut tiedot helposti.
- Esikatsele tiedot ennen palauttamista.
