Palauta kadonneet / poistetut tiedot tietokoneelta, kiintolevyltä, muistitikulta, digitaalikameralta ja muilta.
Kuinka palauttaa yksi valokuva helposti Time Machinesta
 Päivitetty Lisa Ou / 01. marraskuuta 2023 klo 09
Päivitetty Lisa Ou / 01. marraskuuta 2023 klo 09Jos etsit kuinka palauttaa poistetut valokuvat Time Machinesta, saatat saada menetelmiä, jotka eivät tue yhden kuvan tai tiedoston palauttamista. Ne vain usein palauttavat koko varmuuskopion tai kansion käyttämästäsi strategiasta riippuen. Siksi on ymmärrettävää, jos haluat tietää, kuinka palauttaa poistetut valokuvat Time Machinesta yksitellen. Mutta kysymys kuuluu, onko se mahdollista?
No, voit nyt lopettaa ihmettelemisen, sillä tämä artikkeli tarjoaa sinulle kaikki tarvittavat vastaukset huolenaiheisiisi. Olet valistunut, jos on mahdollista palauttaa yksi kuva Time Machine -varmuuskopiostasi. Ja jos jokin ei mene haluamallasi tavalla, vaihtoehdot ovat seuraavissa osissa. Joten tarkista ne nähdäksesi, mikä vaihtoehto sopisi sinulle parhaiten. Sinun ei tarvitse eksyä prosesseihin, koska kunkin osan ohjeet ovat jo mukana alla.
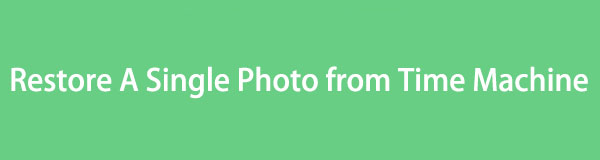

Opasluettelo
Osa 1. Voitko palauttaa yhden valokuvan Time Machinesta
"Kuinka palauttaa yksi valokuva Time Machinesta?" Muista kerta kaikkiaan, että kuvan tai yksittäisen tiedoston palauttaminen Time Machinesta on mahdotonta. Sen avulla voit palauttaa vain täyden valokuvakirjaston tai kansion, mutta et voi avata sitä ja palauttaa vain yhtä sen sisällöstä. Time Machine ei tue sitä, mikä on valitettavaa ihmisille, jotka haluavat palauttaa vain yhden tiedoston. Mutta jos todella haluat suorittaa palautuksen Time Machinessa, voit palauttaa valokuvakirjastosi tai -kansiosi Kuvat-sovelluksessa tai napsauttamalla Time Machine -kuvaketta Macissa.
Siksi lisäsimme yhden alla olevista vaihtoehdoista bonuksena, jos haluat kokeilla palautusta Time Machinessa. Tämä kestää kuitenkin varmasti jonkin aikaa, joten suosittelemme, että siirryt seuraavaan osaan ja esittelemme muita hyödyllisiä strategioita tässä asiassa.
Ennen sitä tutustu alla olevaan vaivattomaan menettelyyn palauta valokuvakirjastosi Time Machine -varmuuskopiosta Macissa:
Vaihe 1Mac-työpöydän oikeassa yläkulmassa näkyy Time Machine -kuvake vieressä akun tilan symboli. Napsauta sitä nähdäksesi vaihtoehdot ja valitse sitten Anna Time Machine -välilehti. Varmista, että varmuuskopiolevy on liitetty Maciin, jotta varmuuskopiot näkyvät, kun Time Machine -ikkuna on näytöllä.
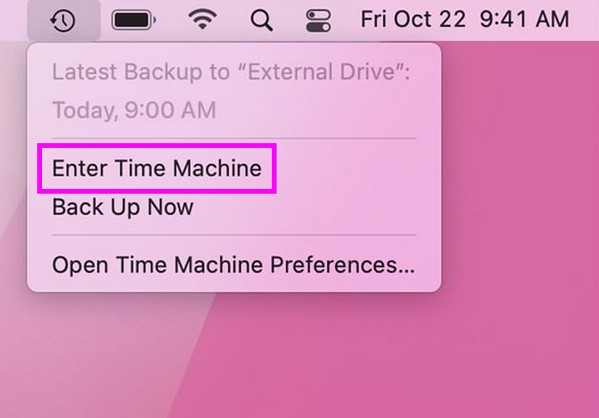
Vaihe 2Kun käytettävissä olevat varmuuskopiot tulevat näkyviin, etsi valokuvakirjasto, jonka haluat palauttaa käyttämällä hakukuvake oikeassa yläkulmassa tai ylä- ja alanuolet oikealla puolella. Kun olet löytänyt kirjaston, valitse kirjasto ja paina sen alla olevaa Palauta-välilehteä palauttaaksesi sen Macissasi.
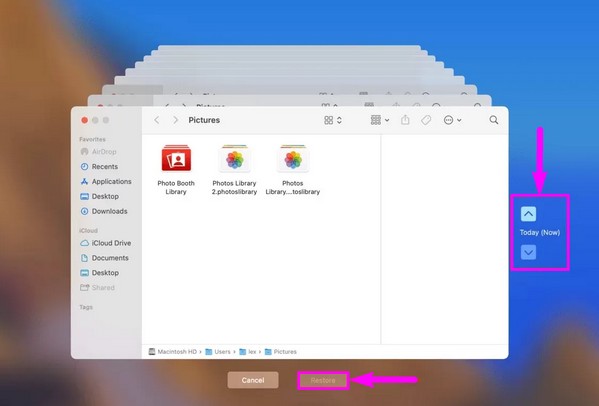
Osa 2. Yhden valokuvan palauttaminen Macissa
Koska Time Machine ei salli yhdenkään valokuvan palautusta, katso alla laatimamme vaihtoehtoiset menetelmät. Varmistimme, että valitsemme ohjelman ja sisäänrakennetun palvelun, jonka avulla voit palauttaa yksittäisiä tiedostoja, ja kokosimme niiden kuvaukset ja ohjeet jälkeenpäin.
Vaihtoehto 1. FoneLab Mac Data Retriever -sovelluksella
FoneLab Mac Data Retriever on luotettava ohjelma useiden tietotyyppien hakemiseen Macistasi. Sen kykyihin kuuluu mm kuvien palauttaminen, sähköpostit, asiakirjat, videot ja paljon muuta. Tästä syystä se on valtava apu, kun asennat sen macOS-tietokoneellesi, koska voit palauttaa kuvat vaivattomasti. Se toimii myös muissa tietokoneissa, kiintolevyissä, Apple-laitteissa jne.
Samaan aikaan, toisin kuin Time Machine, FoneLab Mac Data Retriever antaa sinun valikoivasti palauttaa valokuvia ja muita tiedostoja. Älä siis huolehdi, jos haluat palauttaa vain yhden poistetuista kuvistasi. Sinun ei tarvitse tuhlata aikaa koko kirjaston palauttamiseen, koska se mahdollistaa yksittäisten tietojen palauttamisen. Lisäksi siinä on enemmän ominaisuuksia, joita voit tutkia, kun se on Macissasi.
FoneLab Data Retriever - palauttaa menetetyt / poistetut tiedot tietokoneelta, kiintolevyltä, flash-asemalta, muistikortilta, digitaalikameralta ja muilta.
- Palauta valokuvat, videot, asiakirjat ja lisätietoja helposti.
- Esikatsele tiedot ennen palauttamista.
Katso alla olevat kivuttomat ohjeet yhden poistetun valokuvan palauttamiseksi Mac-tietokoneellesi FoneLab Mac Data Retriever:
Vaihe 1Käytä Mac-selaimen osoitepalkkia löytääksesi FoneLab Mac Data Retriever -sivuston verkosta. Tämän jälkeen paina Ilmainen lataus -välilehti sen vasemmalla alakulmalla tallentaaksesi asennusohjelman Mac-tietokoneellesi. Kun tiedosto on ladattu, avaa tiedosto ja viimeistele asennus vetämällä sen kuvake tiedostoon Sovellukset kansio. Avaa lopuksi äskettäin asennettu sovellus toimiaksesi Macissasi.
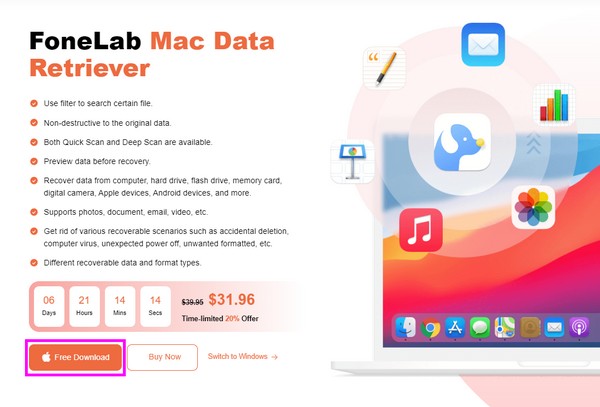
Vaihe 2Kun työkalun ensimmäinen käyttöliittymä käynnistetään, napsauta Aloita painiketta sisällä Mac Data Recovery laatikko vasemmalla puolella. Tietotyypit näytetään sitten seuraavassa käyttöliittymässä. Valitse Kuva-vaihtoehto ja valitse seuraavaan ruutuun kiintolevyasema, joka tallentaa valokuvasi. Paina sitten Skannata kieleke alaosassa.
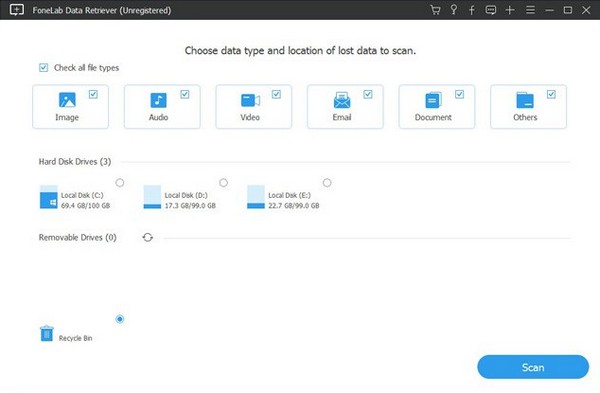
Vaihe 3Ohjelma skannaa nopeasti valitsemasi levyaseman kuvat, mutta voit myös suorittaa a Deep Scan. Kun olet skannattu, avaa käyttöliittymän kuvakansiot ja tutki niitä vierittämällä, kunnes löydät valokuvan, jonka haluat palauttaa. Voit esikatsella sitä napsauttamalla, ja kun se on valittu, paina toipua -painiketta tuodaksesi ne takaisin Maciin.
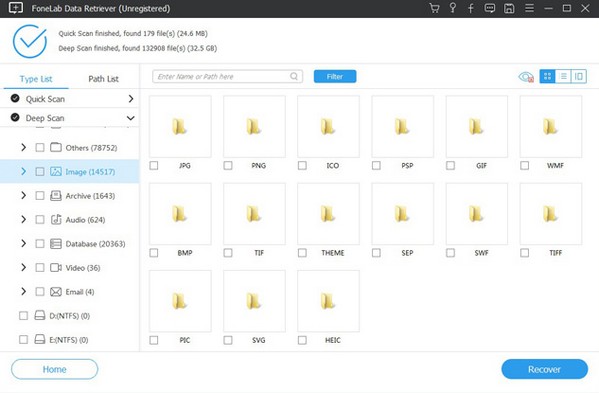
FoneLab Data Retriever - palauttaa menetetyt / poistetut tiedot tietokoneelta, kiintolevyltä, flash-asemalta, muistikortilta, digitaalikameralta ja muilta.
- Palauta valokuvat, videot, asiakirjat ja lisätietoja helposti.
- Esikatsele tiedot ennen palauttamista.
Vaihtoehto 2. ICloudin käyttäminen
iCloud on Applen laitteisiin, kuten Maciin, sisäänrakennettu pilvipalvelu. Jos tiedostosi on synkronoitu iCloudissa, sinulla on suuri mahdollisuus palauttaa ne, varsinkin jos poisto on tehty vasta äskettäin. Valokuvasi ja muut synkronoidut tiedot tallennetaan iCloud Driveen, ja kun poistat ne, ne siirretään automaattisesti Äskettäin poistetut -osioon. Suosittelemme kuitenkin edellistä menetelmää, jos kuviasi ei ole synkronoitu iCloudiin.
Noudata alla olevia hallittavia ohjeita palauttaaksesi yksi poistetuista kuvistasi Macissa iCloudin avulla:
Vaihe 1Mene sisään iCloud verkkosivustolle ja kirjaudu sisään Apple ID:lläsi. Siirry sen jälkeen Valokuvat-osioon ja napsauta Hiljattain poistettu -välilehti sivun sivupalkissa.
Vaihe 2Etsi seuraavaksi poistamasi tiedosto selaamalla Hiljattain poistettu sivu. Kun olet löytänyt, valitse valokuva ja paina Palauta palauttaaksesi tiedoston.
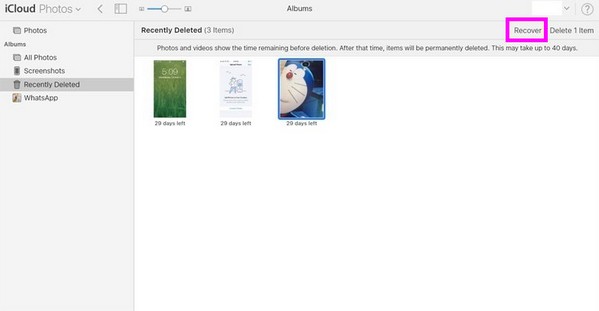
Tämä menetelmä on tehokas vain, jos olet poistanut valokuvan vasta äskettäin. Mutta jos 30 päivää on kulunut, et enää löydä kuvaa Äskettäin poistetut -osiosta. Ne pysyvät siellä vain rajoitetun ajan, joten käytä toista menetelmää, jos toivomaasi kuvaa ei ole enää saatavilla.
FoneLab Data Retriever - palauttaa menetetyt / poistetut tiedot tietokoneelta, kiintolevyltä, flash-asemalta, muistikortilta, digitaalikameralta ja muilta.
- Palauta valokuvat, videot, asiakirjat ja lisätietoja helposti.
- Esikatsele tiedot ennen palauttamista.
Osa 3. Usein kysyttyä yksittäisen valokuvan palauttamisesta Time Machinesta
1. Kuinka avata valokuvakirjasto Time Machine -varmuuskopiosta?
Valitettavasti et voi avata Time Machine -varmuuskopiosi valokuvakirjastoja, ellet palauta niitä. Time Machine ei tue valokuvakirjastosi sisällön katselua, joten niiden katseleminen sen käyttöliittymässä on mahdotonta. Mutta jos haluat esikatsella poistettuja kuviasi ennen palautusta, kokeile asentaa FoneLab Mac Data Retriever Maciin. Se on palautustyökalu, jonka avulla voit tarkastella tiedostoja, jotka haluat palauttaa. Voit myös valita palautettavat tiedostot yksitellen, mikä säästää aikaasi.
2. Mitä tapahtuu, kun aktivoin Time Machinen?
Jos laitat Time Machinen päälle Macissasi, sisältösi varmuuskopioidaan automaattisesti tunneittain, päivittäin ja viikoittain. Sitten voit palauttaa ne ryhmän tai kansion mukaan tarvittaessa.
FoneLab Data Retriever - palauttaa menetetyt / poistetut tiedot tietokoneelta, kiintolevyltä, flash-asemalta, muistikortilta, digitaalikameralta ja muilta.
- Palauta valokuvat, videot, asiakirjat ja lisätietoja helposti.
- Esikatsele tiedot ennen palauttamista.
Olemme kiitollisia, että luotat tietoihin ja menetelmiin, jotka olemme koonneet yllä olevaan artikkeliin. Toivomme, että pääset vierailemaan FoneLab Mac Data Retriever sivusto uudelleen, jos kohtaat lisää huolenaiheita.
