- iPhone X vs iPhone 8: Mitä eroja on?
- IPhone X: n sammuttaminen
- Miten iPhone X / 8 / 7 käynnistetään uudelleen
- Kova palauttaa iPhone
- IPhonen sovellusten sulkeminen
- Poista sovellukset iPhoneen
- Wi-Fi-salasanan jakaminen iOS 11in avulla
- Näytön tallennus iPhoneen
- Ota iPhone X: n kuva
- Uusimpien iOS-ohjelmien päivittäminen
- Kuinka näyttää akun prosenttiosuuden iPhonessa
- IPhonen varmuuskopiointi
- IPhonen palauttaminen
Varmuuskopioi ja palauta iPhone / iPad / iPod ilman tietojen menetystä.
iPhone Vinkkejä ja vihjeitä: 13 Unmissable Answers iPhone-käyttäjille
 Käyttäjän Lisa Ou / 14. huhtikuuta 2021 09:00
Käyttäjän Lisa Ou / 14. huhtikuuta 2021 09:00 Apple Inc. julkaisee aina uudet mallit kerran vuodessa. Jos haluat lisätietoja iPhone X: n ja iPhone 8in uusista ominaisuuksista ja eroista, lue alla oleva sisältö.
Applen iOS on pitkä matka, jonka markkinaosuus on 12.9 prosenttia Gartnerin mukaan. Opit lisää iPhone-vinkkejä paljastamaan lisää iPhonen salaisuuksia.
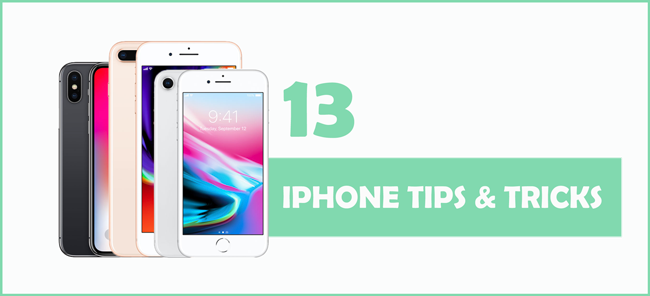
1. iPhone X vs iPhone 8: Mitä eroja on?
Sekä iPhone 8: lla että iPhone 8 Plus: lla on 4 väriä 4.7 ”tai 5.5” Retina HD -näytöllä, mukaan lukien hopea, avaruusharmaa, kulta ja punainen. Vaikka iPhone X: ssä on hopeanvärinen ja avaruusharmaa pinta ja suurempi 5.8 tuuman Super Retina HD -näyttö.
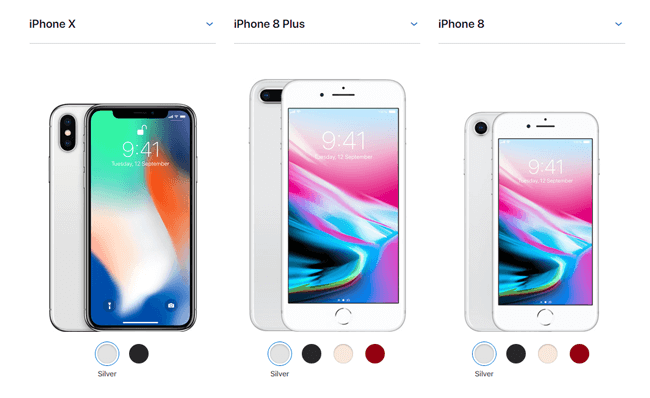
Jos pidät 12MP-laajakulma- ja tele-kameroita pystyasennossa, valitse iPhone X ja iPhone 8 Plus. Lisäksi iPhone X on ainoa, jolla on Face ID ja kaksioptinen optisen kuvanvakautusominaisuus.
| Malli | iPhone X | 8 iPhone Plus | iPhone 8 |
|---|---|---|---|
| Koko | 5.8 " | 5.5 " | 4.7 " |
| näyttö | Super Retina HD -näyttö | Retina HD -näyttö | Retina HD -näyttö |
| Näytön | Kaikki näytön | Laajakuva | Laajakuva |
| Suojattu todennus | Face ID | touch ID | touch ID |
| Takakameratulon | 12MP-laajakulma- ja tele-kamerat (muotokuva, muotovalaistus) | 12MP-laajakulma- ja tele-kamerat (muotokuva, muotovalaistus) | 12MP kamera |
| Etukamera | TrueDepth -kamera (muotokuva, muotovalaistus, animaatiot) | FaceTime HD-kamera | FaceTime HD-kamera |
| Virta ja akku | Kestää jopa 2 tuntia kauemmin kuin iPhone 7 | Kestää noin saman verran kuin iPhone 7 Plus | Kestää suunnilleen saman verran kuin iPhone 7 |
Edellä mainittujen eritelmien jälkeen sinun pitäisi tietää, miten valita paras iPhone itse.
Olet ehkä huomannut, että iPhone X: llä ei ole kotipainiketta, joka on aina iPhonen näytöllä, joten tässä esitellään joitain tapauksia, jotka auttavat sinua ratkaisemaan erilaisia ongelmia.
Voit vertailla eri malleja Applen virallinen sivusto.
2. Kuinka sammuttaa iPhone X
On jotain erilaista, mitä sinun pitäisi tietää iPhone x: n sammuttamiseksi, koska et voi yksinkertaisesti painaa virtapainiketta sammuttaaksesi sen.
Sinulla on 2-vaihtoehtoja.
Vaihtoehto 1. Sammuta iPhone X asetusten avulla
Vaihe 1Mene Asetukset > general.
Vaihe 2Etsi selaamalla alaspäin Sulkea ja kosketa sitä.
Vaihe 3Siirrä painiketta kytkeäksesi virta pois päältä.
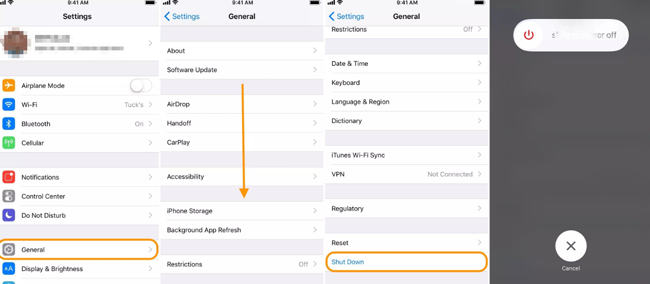
Näin toimii muissa iPhone-malleissa.
Vaihtoehto 2. Sammuta iPhone painamalla painikkeita
Vaihe 1Pidä virtapainiketta ja jompaakumpaa äänenvoimakkuuspainiketta painettuna, kunnes näet liukusäätimen. Paina virtapainiketta vain muissa iPhone-malleissa.
Vaihe 2Poista iPhone käytöstä vetämällä liukusäädintä.
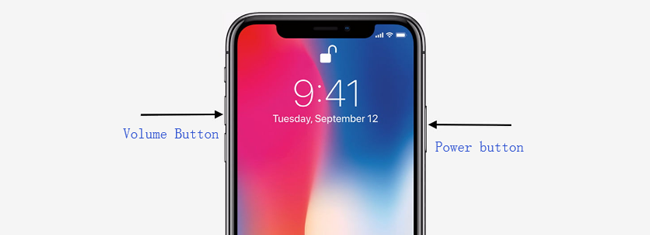
3. Kuinka käynnistää iPhone X / 8 / 7 uudelleen
iPhonen uudelleenkäynnistäminen voi korjata useimmat käytöstä poistamiseen liittyvät ongelmat iPhonen käytön aikana. Sinun pitäisi oppia erilaisia menetelmiä käynnistä iPhone uudelleen.
Vaihtoehto 1. Käynnistä iPhone normaalisti uudelleen
Vaihe 1Valitse yksi yllä mainituista tavoista iPhonen sammuttamiseksi.
Vaihe 2Pidä sivunappia painettuna, kunnes näet Apple-logon.
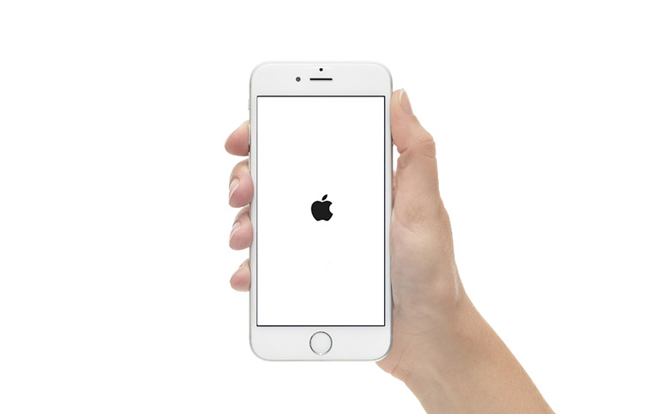
Vaihtoehto 2. Pakota iPhone uudelleen
IPhonelle 6 ja aikaisemmin:
Vaihe 1Pidä kotipainiketta ja virtapainiketta painettuna samanaikaisesti, kunnes iPhone sammuu ja sitten Apple-logo tulee näkyviin. Vapauta painikkeet.
Vaihe 2Kirjoita iPhone-salasanasi ja kytke se päälle.

IPhone 7 ja 7 Plus:
Vaihe 1Pidä virtapainiketta ja äänenvoimakkuuden vähennyspainiketta painettuna samanaikaisesti, kunnes näet Apple-logon ja anna virrankatkaisimen mennä toimenpiteen aikana.
Vaihe 2Anna salasana avataksesi iPhone.

IPhonelle X, 8 ja 8 Plus:
Vaihe 1Paina ja vapauta äänenvoimakkuuden lisäyspainike nopeasti ja sitten äänenvoimakkuuden vähennyspainike.
Vaihe 2Pidä virtapainiketta painettuna, kunnes koko uudelleenkäynnistys on valmis.
Vaihe 3Anna salasana käynnistääksesi iPhone.

4. Hard Reset iPhone
Onnettomuus tapahtuu koko ajan, joten tarvitset tehokkaita ja toimivia menetelmiä virheiden korjaamiseksi.
IPhonen palauttaminen voi auttaa ratkaisemaan monimutkaisia ongelmia, koska iPhonea on käytetty pitkään ilman asianmukaista hallintaa. Laitteessasi on jotain vikaa, mutta et voi selvittää tarkkoja syitä.
Pehmeä nollaus tai kova nollaus voi auttaa sinua poistamaan kaikki hirvittävät tosiasiat iPhonesta ja tekemään niistä normaalia uutena puhelimena.
Pehmeä nollaus on yksinkertainen uudelleenkäynnistys tai uudelleenkäynnistys. Täällä puhumme siitä, miten iPhone palautetaan.
Vaihtoehto 1. Tehdasasetusten palautus iPhonen kautta
Vaihe 1Mene Asetukset > generalja selaa sen jälkeen alaspäin asettaa uudelleen.
Vaihe 2Voit nähdä 6-vaihtoehdot, sinun pitäisi valita Nollaa kaikki sisältö ja asetukset tästä.
Vaihe 3Anna salasana kirjoittamalla ohjeita, kun sinua kehotetaan jatkamaan toimenpidettä. Asenna sitten uusi laite tai palauta varmuuskopiotiedostosta, jos sellainen on.
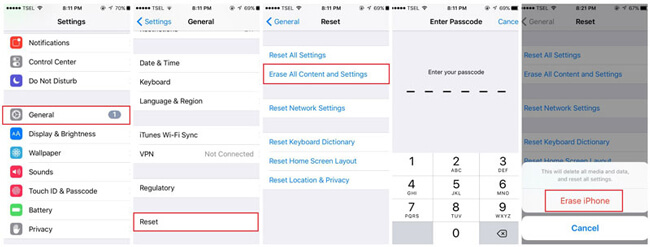
Vaihtoehto 2. Palauta iPhone iTunesilla
iTunes on yksinkertainen ja kätevä työkalu iPhonen tietojen hallintaan. Muista, että sinun pitäisi sammuttaa Etsi minun iPhone, jotta iPhone voidaan palauttaa iTunesin kanssa.
Vaihe 1Käynnistä iTunes tietokoneellasi ja kytke iPhone tähän tietokoneeseen USB-kaapelilla.
Vaihe 2Napauta laitteen kuvaketta > Yhteenveto > Palauta iPhone kun iPhone on havaittu.
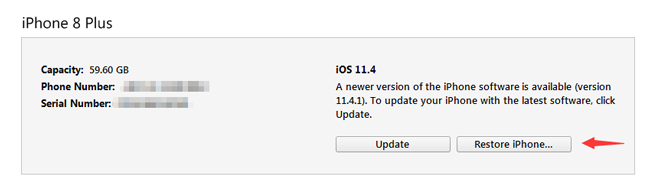
Vaihe 3Anna salasana, kun sitä kysytään, ja aseta sitten iPhone tavalliseen tapaan.
Mitä tehdä, jos unohdit iPhonen salasanan? Voit yrittää päästä palautustilaan poistamaan salasanan.
Vaihtoehto 3. Hard Reset iPhone -ohjelma palautetaan palautustilaan
Palautustila on tapa, jolla voit poistaa laitteen ja sen salasanan.
Vaihe 1Käynnistä iTunes ja kytke laite sitten tähän tietokoneeseen.
Vaihe 2Siirry palautustilaan iPhonessa.
IPhonelle 6 ja aikaisemmin: Pidä koti- ja virtapainiketta painettuna samanaikaisesti, kunnes näet palautustilan näytön.

IPhone 7 ja 7 Plus: Pidä virtapainiketta ja äänenvoimakkuuspainiketta painettuna samanaikaisesti, kunnes näet palautustilan näytön.

IPhonelle X, 8 ja 8 Plus: Paina ja vapauta äänenvoimakkuuden lisäys ja sitten äänenvoimakkuuden aloituspainike nopeasti.

Vaihe 3Napauta Palauttaa kun ikkuna avautuu. Lisäksi iPhone poistuu palautustilasta, kun se kestää enemmän kuin 15 minuuttia.
Voit oppia lisää tapoja tehdasasetukset palautetaan iPhoneen tai iPad.
5. Sovellusten sulkeminen iPhonessa
iPhone-käyttäjät käyttävät aina useita sovelluksia taustalla, mikä viivästyttää iPhonea hitaammin. On suositeltavaa, että voit sulkea sovelluksen iPhonessa, kun et enää käytä niitä.
IPhonelle 8 ja aikaisemmin:
Vaihe 1Kaksoisnapsauta aloituspainiketta näyttääksesi käytetyt sovelluksesi.
Vaihe 2Etsi suljettava sovellus ja pyyhkäise ylös.
IPhone X: lle:
Vaihe 1Pyyhkäise ylös aloitusnäytöltä ja tee tauko.
Vaihe 2Pidä sovellus alhaalla ja napauta - -kuvaketta sulkeaksesi sen.
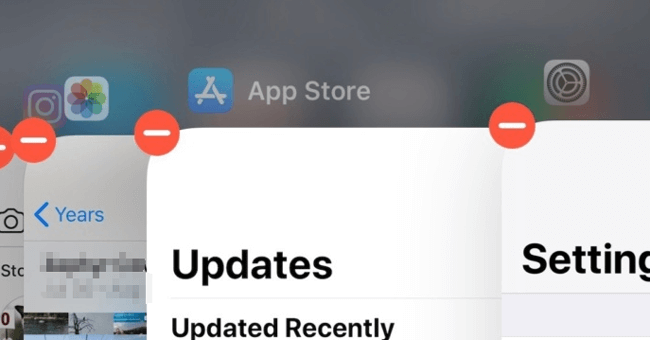
6. Poista sovelluksia iPhonessa
Olet ehkä havainnut, että voit helposti valita, mitkä sovellukset voidaan tallentaa, mutta joka pitäisi hylätä iPhone-laitteen tilan vapauttamiseksi.
Alla on miten poistaa sovelluksia iPhonessa.
Vaihtoehto 1. Poista iPhone-sovellukset aloitusnäytössä
Vaihe 1Pidä poistettavaa sovellusta alhaalla iPhonen näytöltä, kunnes se alkaa heilua.
Vaihe 2Napauta x symboli.
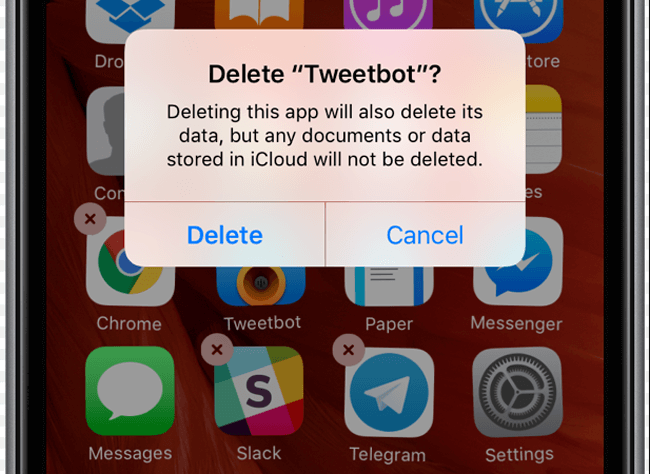
Vaihtoehto 2. Poista iPhone-sovellukset asetusten avulla
Vaihe 1Mene Asetukset > general > iPhone-tallennustila.
Vaihe 2Vieritä alas löytääksesi ei-toivottu sovellus ja napauta sitä.
Vaihe 3Napauttaa Poista sovellus poistaa tämän sovelluksen.
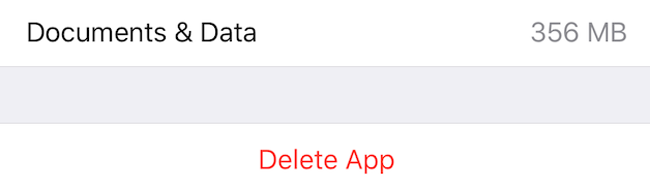
7. Kuinka jakaa Wi-Fi-salasana iOS 11: n kanssa
Yksi iPhonen haitoista on, että et voi jakaa Wi-Fi-salasanaa muiden kanssa.
Apple on kuitenkin päivittänyt asetukset iOS 11: lta, sitten iPhonen käyttäjät voivat jakaa Wi-Fi-salasanan ystävien kanssa, joilla on käyttöoikeudet.
Vaihe 1Avaa iPhone ja liitä se sitten Wi-Fi-verkkoon.
Vaihe 2Pidä iPhoneasi vieressäsi, jonka kanssa haluat jakaa Wi-Fi-salasanan.
Vaihe 3Napauttaa Lähetä salasana sitten hälytys tulee näkyviin.
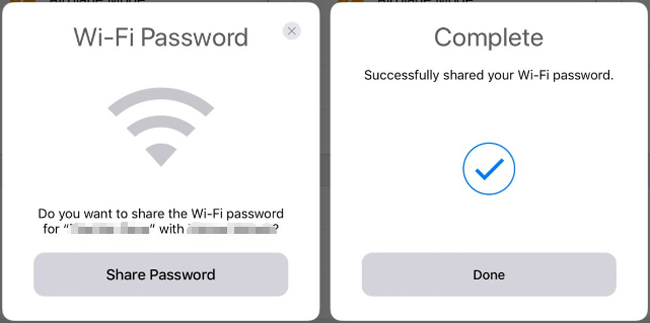
8. Näytön tallennus iPhonessa
iOS 11in avulla voit luoda näytön tallennuksen ja tallentaa äänen iPhonelle. Sekä iPhone X: llä että iPhone 8illa on tämä toiminto, jotta voit tehdä sen helposti.
Vaihe 1Ota näytön tallennus käyttöön iPhonessa kautta Asetukset > ohjauskeskus > Mukauta ohjaimet, siirry alaspäin Näytön tallennus ja kosketa + sen vieressä olevan kuvakkeen avulla.
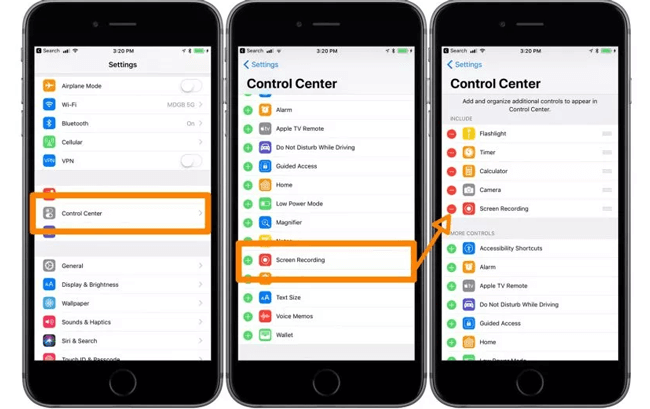
Vaihe 2Avaa ohjauskeskus pyyhkäisemällä näytön alaosasta ylöspäin, napauta näytön tallennuksen kuvake aloittaa. Jos haluat tallentaa äänen iPhonessa, paina syvästi kuvaketta, kunnes asetukset avautuvat. Napauta sitten mikrofonin äänikuvake ota se käyttöön ja napauta sitten Aloita nauhottaminen.
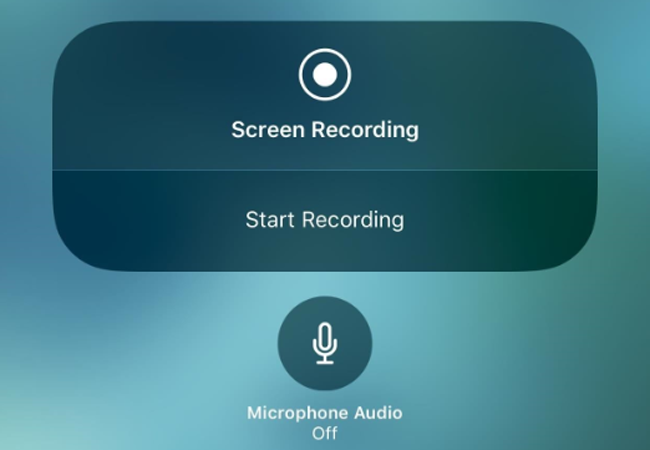
Vaihe 3Voit lopettaa nauhoittamisen napauttamalla näytön yläosassa olevaa punaista tilariviä tai pyyhkäisemällä ohjauskeskusta ylöspäin napauttaaksesi näytön tallennuskuvaketta uudelleen.
Jos haluat kaapata videota tai ääntä tietokoneella, voit kokeilla FoneLab-näytön tallennin.
9. Ota näyttökuva iPhone X: llä
Joissakin tapauksissa sinun täytyy ottaa kuvakaappaus iPhonellasi, jotta voit jakaa jonkun tai tallentaa sen vain laitteeseen.
Se on helppo tehdä, ja voit lisätä piirroksia ja tekstiä merkinnällä iOS 11issa.
Alla on esittely.
Ota kuvakaappaus iPhone X:
Vaihe 1Paina virtapainiketta ja äänenvoimakkuuden lisäyspainiketta samanaikaisesti.
Vaihe 2Sitten näet näytöllä valkoisen salaman.
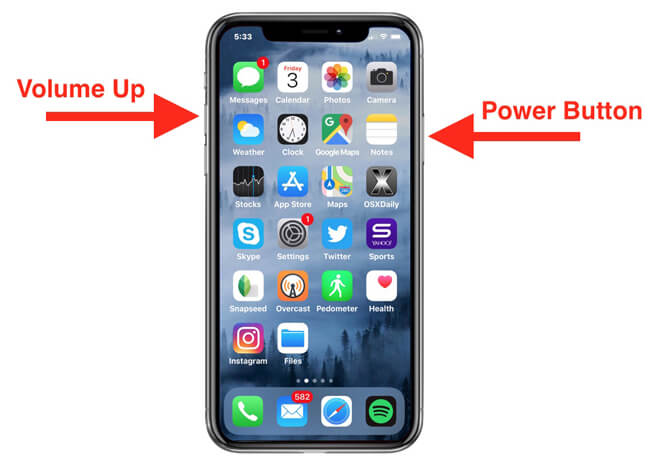
Ota näyttökuva iPhone 8, 8 Plus ja aikaisempi:
Vaihe 1Paina virta- ja kotipainiketta samanaikaisesti, kunnes näet salaman valkoisena näytöllä.
Vaihe 2Sitten voit napauttaa kuvakaappausta vasemmassa alakulmassa tai löytää ne kuvakaappaus-albumista.
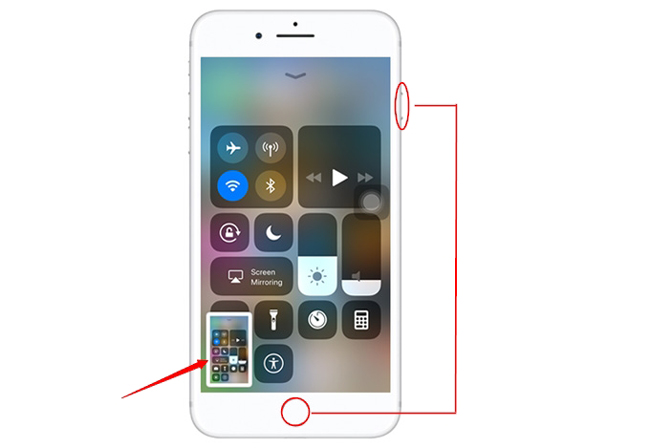
Huomaa, että kuvakaappaukset tallennetaan Valokuvat > albumit > Kuvakaappauksia.
10. Kuinka päivittää uusin iOS
iOS päivittää, jotta sen laitteet ovat yhä täydellisempiä ja turvallisempia. On parempi, että voit säilyttää käyttöjärjestelmän ajan tasalla tietojen häviämisen estämiseksi tai hakata, mikä aiheuttaa tietojen menettämisen, yksityisyyden paljastamisen tai taloudellisen tappion.
Alla on ohjeita iOS: n päivittämiseen.
Vaihtoehto 1. Päivitä iOS iPhonessa
Vaihe 1Kytke iPhone vakaaan Wi-Fi-verkkoon ja lataa se menettelyn aikana varmistaaksesi, että sinulla on tarpeeksi virtaa loppuun.
Vaihe 2Mene Asetukset > general > ohjelmistopäivitys.
Vaihe 3Napauttaa Lataa ja asenna.
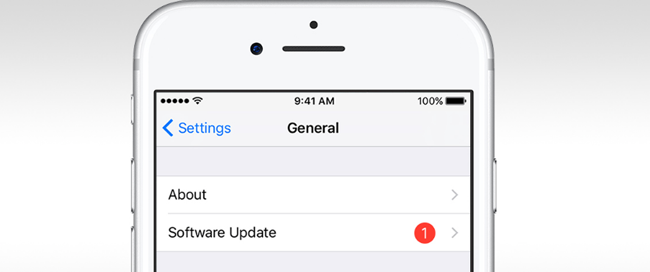
Vaihtoehto 2. Päivitä iOS iTunesin kanssa
Vaihe 1Liitä iPhone-tietokone, joka käyttää uusinta iTunesia.
Vaihe 2Napauta Lataa ja päivitä ponnahdusikkunassa. Voit myös napsauttaa laitteen kuvaketta > Yhteenveto > Päivitykset jos hälytystä ei ole.
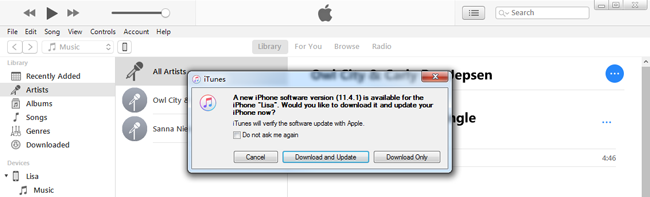
11. Kuinka näyttää akkuprosentti iPhonessa
Kytke akun prosenttiosuus näyttöön siitä, kuinka paljon iPhonea on jäljellä, joten voit katsoa, kuinka kauan voit käyttää sitä.
Näin voit näyttää akun prosenttiosuuden iPhonessa?
Vaihe 1avoin Asetuksetja siirry sitten alaspäin saadaksesi Akku.
Vaihe 2Enable Akun prosenttiosuus.
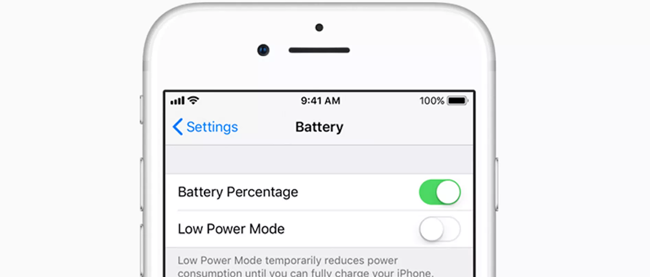
12. Kuinka varmuuskopioida iPhone
Varmuuskopiointi vastaa toista iPhone-tietosi elämää. Sen avulla voit palauttaa iPhonen tiedot jos olet tallentanut sen, jonka haluat palauttaa.
Sinulla on 3-vaihtoehtoja, kuten iTunes, iCloud ja FoneLab.
Sekä iTunesin että iCloudin pitäisi olla tuttuja iPhonen käyttäjille, koska ne ovat yleisimpiä tapoja tehdä jotain iPhonelle.
1. Varmuuskopioi iPhone iTunesilla
iTunes auttaa ihmisiä varmuuskopioimaan ja palauttaa iPhonen tiedot iTunesilla tietokoneella. Se vaatii USB-yhteyden tietokoneen ja laitteen välillä, joten sinun ei tarvitse verkkoa tiedonsiirtoon.
Vaihe 1Avaa iTunes tietokoneellasi ja kytke iPhone sitten tietokoneeseen.
Vaihe 2Napsauta laitekuvaketta, kun se on havaittu, ja napsauta sitten Yhteenveto > Varmuuskopioi nyt alla varmuuskopiot osiossa. Voit valita, haluatko salata varmuuskopiotiedoston tässä vaiheessa.

2. Varmuuskopioi iPhone iCloudilla
Jos sinulla ei ole tietokonetta, iCloud on toinen hyvä valinta sinulle iPhone-tietojen varmuuskopiointi.
Vaihe 1Mene Asetukset > [sinun nimesi] > iCloud > iCloud varmuuskopiointi.
Vaihe 2Ota painike vieressä olevaan kohtaan iCloud varmuuskopiointi.
Vaihe 3Napauttaa Varmuuskopioi nyt.
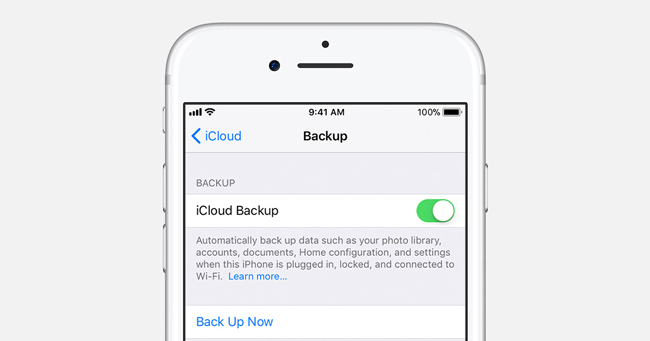
3. Varmuuskopioi iPhone FoneLabilla
Kuten näette, ei iTunes eikä iCloud tarjoa vaihtoehtoa valita, minkä tyyppisiä tietoja voidaan varmuuskopioida tai palauttaa käyttäjille.
Jos haluat tehdä jotain erillisille tiedoille, FoneLab iOS Data Backup & Restore on erittäin suositeltavaa. Se auttaa varmuuskopioimaan ja palauttamaan tietoja valikoivasti, eikä se koskaan lue tai muokkaa iPhonen tietoja.
Vaihe 1Lataa ja asenna FoneLab tietokoneelle ja kytke sitten iPhone tähän tietokoneeseen, jossa on Fonelab.
FoneLab antaa sinun varmuuskopioida ja palauttaa iPhone / iPad / iPod ilman tietojen menetystä.
- Varmuuskopioi ja palauta iOS-tiedot PC / Mac-tietokoneeseesi helposti.
- Ennen tietojen palauttamista varmuuskopioista tarkista tiedot yksityiskohtaisesti.
- IPhone-, iPad- ja iPod touch -tietojen varmuuskopiointi ja palauttaminen valikoivasti.
Vaihe 2Kun ohjelma havaitsee iPhonen, napsauta iOS-tietojen varmuuskopiointi ja palautus > iOS-tietojen varmuuskopiointi.

Vaihe 3Napsauta vieressä olevaa ruutua Vakio varmuuskopio or Salattu varmuuskopio klikkaa sitten Aloita painiketta.
Vaihe 4Valitse tietotyyppi, jonka haluat varmuuskopioida, ja napsauta sitten seuraava.
Muistiinpanot ja yhteystiedot voidaan helposti palauttaa varmuuskopioinnin jälkeen FoneLab iOS Data Backup & Restore -ohjelmalla. Alla on miten tehdä.
Vaihe 1Valita iOS-tietojen varmuuskopiointi ja palautus > iOS Data Restore.

Vaihe 2Valitse paikallinen varmuuskopiotieto, josta haluat palauttaa, ja napsauta sitten Näytä nyt.
Vaihe 3Tarkastele tietoja ja tarkista sitten haluamasi tiedot ja napsauta Palauta laitteeseen or Palauta tietokoneeseen.
13. Kuinka palauttaa iPhone
Tietojen menetys yleistyi jokapäiväisessä elämässä, koska on olemassa erilaisia syitä tähän tilanteeseen. Joillakin iPhonen käyttäjillä on hyvä tapaus varmuuskopioida iPhone-tietoja iTunesin tai iCloudin kanssa säännöllisesti, jotta he voivat palauttaa iPhonen tiedot varmuuskopiotiedostoista ilman esteitä.
Alla on esittelyitä iPhonen palauttamisesta iTunesin tai iCloudin avulla.
1. Palauta iPhone iTunesilla
Vaihe 1Suorita iTunes tietokoneella, jonka olet varmuuskopioinut iPhone aiemmin. Liitä sitten iPhone myös tähän tietokoneeseen.
Vaihe 2Napauta laitteen kuvaketta > Yhteenveto > Palauta varmuuskopiointi varten varmuuskopiot osiossa.

2. Palauta iPhone iCloudilla
Vaihe 1Palauta iPhone tehdasasetuksiin kautta Asetukset > general > asettaa uudelleen > Nollaa kaikki asetukset.
Vaihe 2Anna salasana, kun se kysyi, ja suorita toimenpide noudattamalla näyttöön tulevia ohjeita. Odota sitten nollausta.
Vaihe 3Asenna iPhone, valitse Palauta iCloud-varmuuskopio på den Sovellustiedot sivu, valitse, mikä varmuuskopio palautetaan.
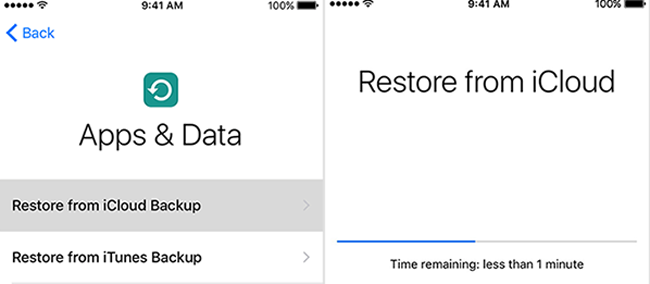
Edellä mainitut iTunes- tai iCloud-toiminnot korvaavat iPhonen tiedot, mikä tarkoittaa, että menetät olemassa olevat tiedot.
Jos et halua olla tällainen, voit palauttaa poistetut tiedot FoneLab iPhone Data Recovery.
3. Palauta iPhone FoneLabilla
FoneLab tarjoaa kolme elvytystilaa, Palauta iOS-laitteesta, Palauta iTunes-varmuuskopiotiedostosta ja palauta iCloud-varmuuskopiotiedostosta. Riippumatta siitä, onko sinulla varmuuskopiotiedostoja vai ei, se auttaa sinua palauttaa kadonneita iPhone-yhteystietoja, muistiinpanot, WhatsApp, kuvat ja tehokkaammin.
Vaihe 1Lataa ja asenna FoneLab iPhone Data Recovery tietokoneessa ja käynnistä se automaattisesti.
FoneLabin avulla voit korjata iPhonen / iPadin / iPodin DFU-tilasta, palautustilasta, Apple-logosta, kuulokemikrofonista jne. Normaaliin tilaan ilman tietojen häviämistä.
- Korjaa käytöstä poistetut iOS-järjestelmäongelmat.
- Pura dataa käytöstä poistetuista iOS-laitteista ilman tietojen menetystä.
- Se on turvallinen ja helppokäyttöinen.
Vaihe 2valita iPhone Data Recovery > Palauta iOS-laitteesta käyttöliittymässä. Jos olet varmuuskopioinut tiedot iTunesilla tai iCloudilla, voit helposti valita Palauta iTunes-varmuuskopiotiedostosta or Palauta iCloud-varmuuskopiotiedostostaja valitse sitten varmuuskopiotiedosto luettelosta skannattavaksi. Lisäksi sinun tulee kirjautua iCloud-tilillesi, jos valitset kolmannen palautustilan.

Vaihe 3Valitse tietotyyppi, jonka haluat palauttaa, ja napsauta sitten Skannata.
Vaihe 4Valitse palautettavat kohteet ja napsauta sitten toipua.
Lisäksi,
FoneLab tukee iPhonea, iPadia ja iPod Touchia. Voit ladata ohjelmiston ja kokeilla sitä.
Jos olet Android-käyttäjä, voit lukea Android-vinkkejä ja vihjeitä ratkaista Android-ongelmia.
FoneLabin avulla voit korjata iPhonen / iPadin / iPodin DFU-tilasta, palautustilasta, Apple-logosta, kuulokemikrofonista jne. Normaaliin tilaan ilman tietojen häviämistä.
- Korjaa käytöstä poistetut iOS-järjestelmäongelmat.
- Pura dataa käytöstä poistetuista iOS-laitteista ilman tietojen menetystä.
- Se on turvallinen ja helppokäyttöinen.
