Palauta kadonneet / poistetut tiedot tietokoneelta, kiintolevyltä, muistitikulta, digitaalikameralta ja muilta.
Johtava tietojen palautustyökalu NTFS-osioille ja sen kolmelle vaihtoehdolle
 Päivitetty Valyn Hua / 06. joulukuuta 2022 09
Päivitetty Valyn Hua / 06. joulukuuta 2022 09Yksi käytetyimmistä tiedostojärjestelmistä on NTFS. Se on paljon turvallisempi kuin muut tiedostojärjestelmät. Tästä syystä sinun ei tarvitse huolehtia tiedostojesi turvallisuudesta. Tämä tiedostojärjestelmä pystyy käsittelemään monia osioita ja toimii silti sujuvasti.
Näistä eduista huolimatta NTFS ei ole yhteensopiva muiden laitteiden, kuten Macin, kanssa. Sinun on alustettava se toiseen tiedostojärjestelmään, jotta se on yhteensopiva. Jos ei, kyseisen laitteen tiedostot tai osiot vioittuvat. Kun tämä tapahtuu, on mahdollista, että menetät ne.
Tässä tapauksessa tarvitset palautustyökalun kadonneiden tietojen palauttamiseksi. FoneLab Data Retriever on paras ratkaisu siihen. Se voi auttaa sinua palauttamaan poistetut tiedostot NTFS, koska se tukee monia tiedostojärjestelmämuotoja. Tämä artikkeli näyttää myös vaihtoehtoisen palautustyökalun NTFS-osioiden palauttamiseksi.
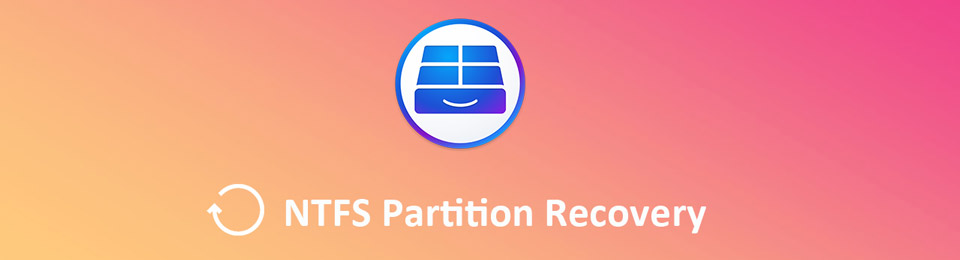

Opasluettelo
Osa 1. Paras NTFS-osion palautus - FoneLab Data Retriever
FoneLab Data Retriever on johtava työkalu NTFS-osioiden palauttamiseen. Se on paras ja turvallisin työkalu kadonneille tiedostoille, koska se välittää niiden turvallisuudesta. Siinä on ainutlaatuinen ominaisuus, jonka avulla voit paikantaa enemmän tiedostojasi. Tästä syystä voit löytää enemmän tuloksia kadonneista tiedostoistasi toisin kuin muut palautustyökalut. Siinä on useita palautettavia skenaarioita, kuten virheellinen toiminta, laitekaatumiset jne. Tämä työkalu tukee laitteita, kuten kiintolevyjä ja irrotettavia asemia. Tässä tapauksessa se voi auttaa sinua palauttamaan tiedot NTFS:ään. Se varmistaa, että sen vaiheet ovat helppoja ja hallittavia. Jatka kokemaan tämä upea työkalu.
FoneLab Data Retriever - palauttaa menetetyt / poistetut tiedot tietokoneelta, kiintolevyltä, flash-asemalta, muistikortilta, digitaalikameralta ja muilta.
- Palauta valokuvat, videot, yhteystiedot, WhatsApp ja muut tiedot helposti.
- Esikatsele tiedot ennen palauttamista.
Vaihe 1Lataa työkalu tietokoneellesi napsauttamalla Ilmainen lataus -painiketta. Latausprosessi kestää muutaman sekunnin. Napsauta lataamaasi tiedostoa, jolloin sinun on määritettävä se. Suorita WinRAR asetukset ja asenna sitten työkalu. Käynnistä se välittömästi sen jälkeen aloittaaksesi NTFS-osioiden palauttamisen.
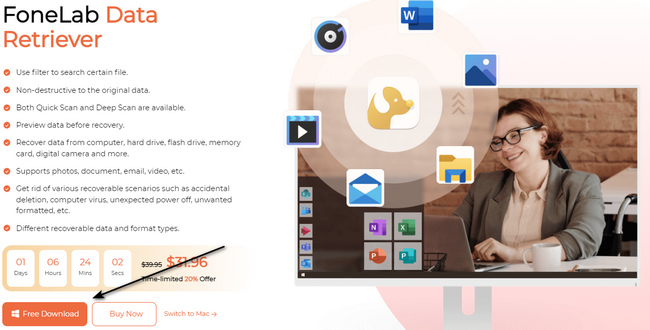
Vaihe 2Työkalun sisällä näet tiedostojesi tietotyypin. Valitse pääliittymästä haettavien tiedostojen valintaruudut. Etsi sen jälkeen Irrotettavat asemat ja valitse asema, jonka haluat skannata.
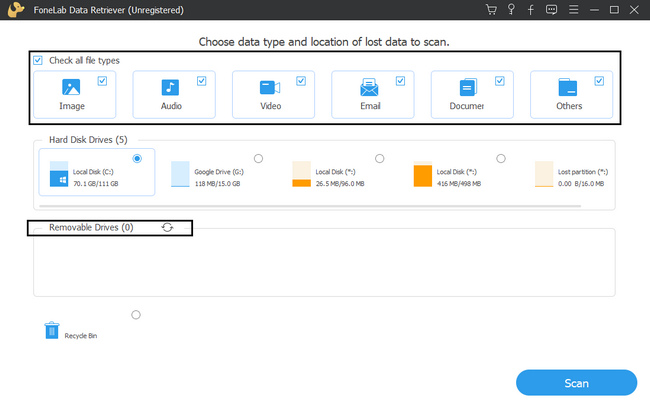
Vaihe 3Napsauta työkalun oikeasta alakulmasta Skannata -painiketta. Prosessi ei vie paljon aikaasi, kun se skannaa kadonneita tiedostoja.
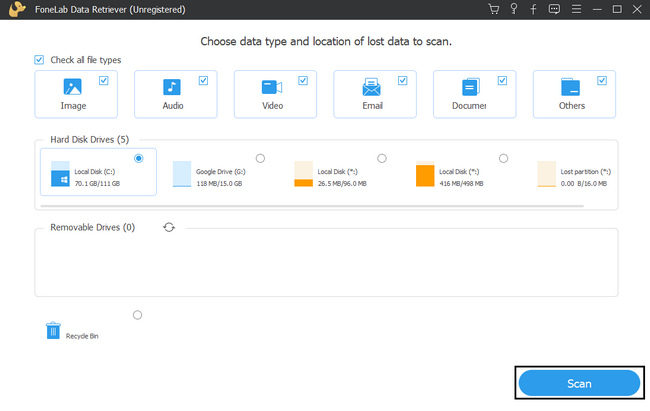
Vaihe 4Valitse Deep Scan -painiketta, jos tulokset eivät tyydytä sinua. NTFS-osioiden paikallistaminen maksaa enemmän aikaa, mutta se antaa sinulle enemmän tuloksia. Voit kokea tämän työkalun ainutlaatuiset ominaisuudet.
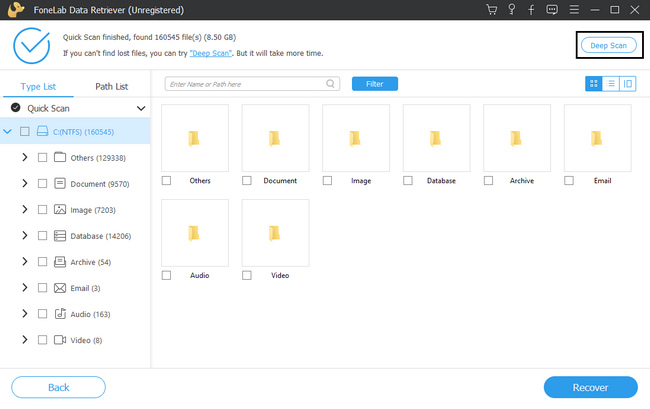
Vaihe 5Napsauta työkalun vasemmalla puolella haluamiasi kansioita. Napsautuksen jälkeen tiedostot näkyvät niiden oikealla puolella. Valitse palautettavan NTFS-osion valintaruudut. Sinun on varmistettava, että napsautat kaikkia tiedostoja, jotta prosessi ei toistu.
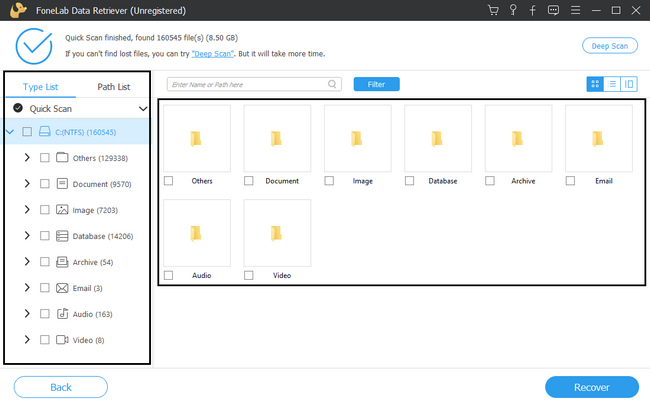
Vaihe 6Jos tiedostosi ovat valmiita käsiteltäväksi, napsauta toipua -painiketta. Odota, että se on palauttanut tiedostot, ennen kuin poistut siitä. Tästä syystä se ei keskeytä prosessia. Sen jälkeen voit nyt tarkistaa laitteesi NTFS-osion.
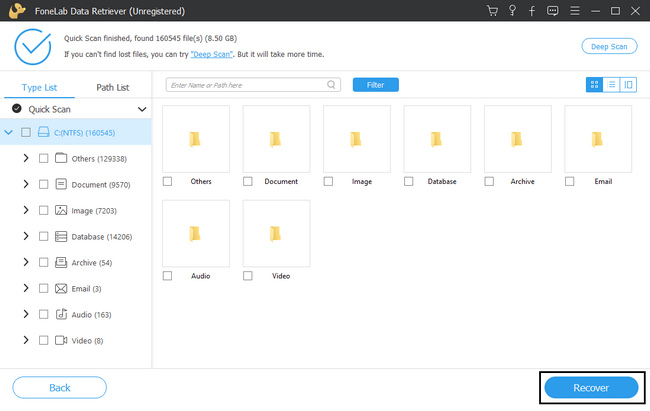
Osa 2. 3 Vaihtoehtoja NTFS-osion palauttamiseen
Verkosta on saatavilla useita tietojen palautustyökaluja. Niillä on omat ainutlaatuiset ja erinomaiset ominaisuudet käyttäjilleen. Sinun tarvitsee vain valita paras ohjelmisto ongelmasi ratkaisemiseksi. Jotkut ohjelmistot eivät tue muita muotoja tai tiedostojärjestelmiä, kuten NTFS. Jos NTFS-osion palauttaminen on suurin ongelmasi, voit vastata tähän artikkeliin. Se valmistelee FoneLab Data Retrieverin vaihtoehtoisen palautusohjelmiston, joka tukee NTFS-osion palautusta. Harkitse seuraavia tietojen palautustyökaluja.
Vaihtoehto 1. Disk Drill Data Recovery Software
Tämä tietojen palautustyökalu voi myös auttaa sinua NTFS-palautuksessa. Se palauttaa poistetut ja kadonneet tiedostot kiintolevyasemista, ulkoisista USB-asemista ja muista tallennusvälineistä. Se tukee myös laitteita sekä Windowsissa että Macissa. Tämän ohjelmiston avulla voit kuitenkin palauttaa tietoja vain 500 Mt ilmaiseksi. Muussa tapauksessa sinun on päivitettävä työkalu saadaksesi lisää megatavua kadonneille tiedostoille. Se on vaikeaa, koska sinulla on rajoituksia tiedostojesi noutamisessa. Lisäksi työkalun asentaminen vie paljon aikaa sen lataamisen jälkeen. Joka tapauksessa, tässä on sen vaiheet alla.
Vaihe 1Siirry työkalun pääsivulle. Klikkaa Ilmainen lataus -painiketta ja määritä se. Tämän jälkeen voit nyt asentaa laitetyökalun muutaman minuutin ajaksi. Nyt voit käynnistää työkalun.
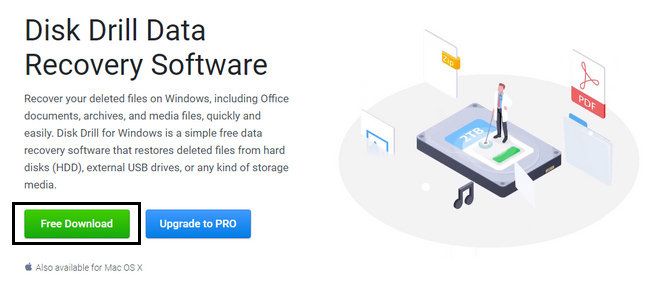
Vaihe 2Vasemmassa kulmassa näet laitteesi. Valitse NTFS-osioiden asema ja napsauta Etsi kadonneita tietoja -painiketta käynnistääksesi prosessin.
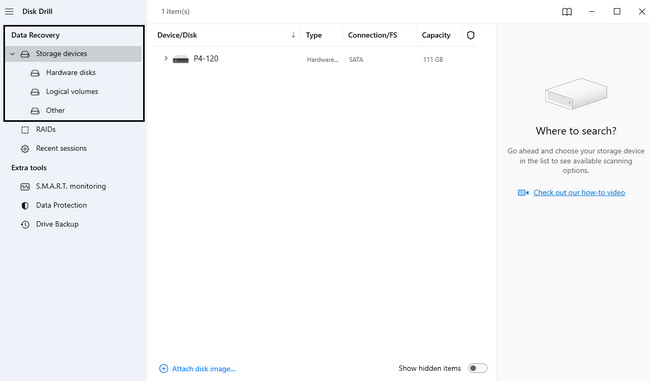
Vaihe 3Valitse Palauta kaikki -painiketta palauttaaksesi kaikki asemallasi olevat tiedostot. Odota prosessia, ja voit nyt tarkistaa kadonneet NTFS-osiot, jotka olet palauttanut.
FoneLab Data Retriever - palauttaa menetetyt / poistetut tiedot tietokoneelta, kiintolevyltä, flash-asemalta, muistikortilta, digitaalikameralta ja muilta.
- Palauta valokuvat, videot, yhteystiedot, WhatsApp ja muut tiedot helposti.
- Esikatsele tiedot ennen palauttamista.
Vaihtoehto 2. Palauta Data Recovery
Recoverit Data Recovery tukee useita tiedostojärjestelmiä ja -muotoja. Se sisältää FAT:n ja NTFS:n. Tässä tapauksessa voit käyttää sitä NTFS-palautukseen. Sen lisäksi se voi palauttaa tiedostoja eri skenaarioista, mukaan lukien osion palautus. Kuitenkin sama kuin ensimmäinen vaihtoehtoinen työkalu, se kuluttaa minuutteja asennusprosessista. Kun käytät sitä, tiedostojesi skannaus vie liian paljon aikaa. Tästä syystä joudut odottamaan pitkään vain yhtä askelta. Jos haluat käyttää tätä työkalua NTFS-osion palauttamiseen, noudata alla olevia ohjeita.
Vaihe 1Palauta tietojen palautus valitsemalla Ilmainen lataus painiketta vasemmalla. Tämän jälkeen asenna työkalu ja asenna se muutaman minuutin ajan. Käynnistä laitetyökalu, kun se on valmis.
Vaihe 2Palautustyökalun sisällä sinun on valittava käytettävä kiintolevy. Alla Irrotettavat asemat, valitse haluamasi.
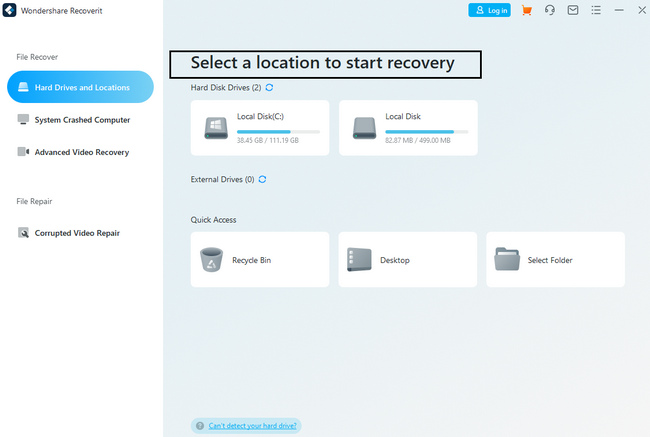
Vaihe 3Valitse tiedostot, jotka haluat palauttaa. Muista valita kaikki. Kun olet valmis, napsauta toipua -painiketta oikeassa alakulmassa. Nyt voit tarkistaa laitteesi NTFS-osion.
Vaihtoehto 3. EaseUS Data Recovery Wizard Professional
EaseUS Data Recovery Wizard Professional on erikoistunut kiintolevyn ja SSD:n palauttamiseen. Siinä tapauksessa se voi auttaa sinua palauttamaan NTFS-osiot. Yksi sen ainutlaatuisista ominaisuuksista on, että voit keskeyttää skannausprosessin ja käynnistää sen uudelleen. Joillakin sen työkaluilla ei kuitenkaan ole tarroja. Sinun on vaikea tietää niiden tehtävä, ja se aiheuttaa sinulle hämmennystä. Se tuhlaa aikaasi.
Vaihe 1Lataa palautustyökalu napsauttamalla Ilmainen lataus -painiketta. Asenna ja asenna se välittömästi. Napsauta sen jälkeen Aloita nyt -painiketta käynnistääksesi työkalun laitteellasi.
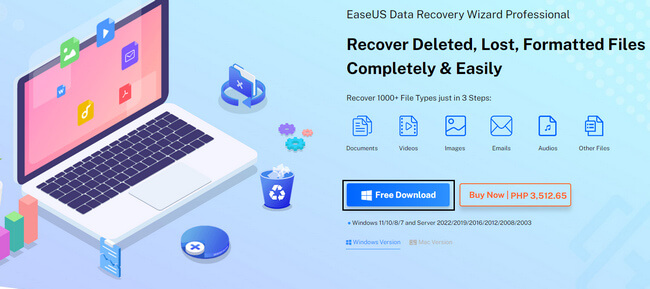
Vaihe 2Napsauta vasemmalla puolella olevaa PC:n palautus -painiketta. Napsauta oikealla puolella asemaa, jonka haluat palauttaa, ja napsauta sitten Skannata painiketta sen alla.
Vaihe 3Valitse työkalun vasemmasta reunasta NTFS-osion tiedot. Tulet näkemään toipua painiketta alareunassa. Kestää muutaman minuutin, ennen kuin näet kadonneet tiedostot, jotka haluat palauttaa.
FoneLab Data Retriever - palauttaa menetetyt / poistetut tiedot tietokoneelta, kiintolevyltä, flash-asemalta, muistikortilta, digitaalikameralta ja muilta.
- Palauta valokuvat, videot, yhteystiedot, WhatsApp ja muut tiedot helposti.
- Esikatsele tiedot ennen palauttamista.
Osa 3. Usein kysytyt kysymykset NTFS-osioiden palauttaminen
1. Kuinka palauttaa tiedot NTFS-osiosta syväskannauksella?
Voit hyödyntää FoneLab Data Retriever. Siinä on ominaisuuksia syväskannausta varten, jotta saat lisähakuja, kun olet valinnut vakioskannauksen. Sitä käytetään antamaan sinulle enemmän tuloksia. Jos haluat kokea tämän ominaisuuden, voit ladata sen nyt!
2. Mitkä ovat NTFS:n haitat?
Yksi NTFS:n heikkouksista on, että se ei ole yhteensopiva kaikkien laitteiden kanssa. Sinun on alustettava se toiseen tiedostojärjestelmään, jota laitteesi tukee.
Tietojen palautustyökaluista FoneLab Data Retriever on johtava. Siinä on kaikki ominaisuudet NTFS-tiedostojen palauttamiseen. Tässä artikkelissa valmistetaan myös tämän työkalun vaihtoehdot auttamaan sinua. Jos haluat hyödyntää niitä, voit kokeilla niitä nyt!
FoneLab Data Retriever - palauttaa menetetyt / poistetut tiedot tietokoneelta, kiintolevyltä, flash-asemalta, muistikortilta, digitaalikameralta ja muilta.
- Palauta valokuvat, videot, yhteystiedot, WhatsApp ja muut tiedot helposti.
- Esikatsele tiedot ennen palauttamista.
