Palauta kadonneet / poistetut tiedot tietokoneelta, kiintolevyltä, muistitikulta, digitaalikameralta ja muilta.
PC ei käynnistynyt oikein Virhe: syyt ja ratkaisut
 Päivitetty Lisa Ou / 25. maaliskuuta 2022 09:20
Päivitetty Lisa Ou / 25. maaliskuuta 2022 09:20Suurin osa Internet-yleisöstä käyttää henkilökohtaisia tietokoneitaan verkkosivujen selaamiseen, vuorovaikutukseen ystävien kanssa, elokuvien katseluun, pelien pelaamiseen ja moneen muuhun. Tietokoneiden avulla ihmiset voivat myös tehdä ja viimeistellä työnsä tehokkaasti. Kuitenkin on joitain tapauksia, joita ihmiset eivät voi välttää käyttäessään tietokoneitaan. Yksi yleisimmistä ongelmista on, kun he avaavat tietokoneensa sanomalla: "Tietokoneesi ei käynnistynyt oikein." Älä kuitenkaan panikoi, kun kohtaat tällaisen tilanteen. Sen sijaan tiedä syitä ja tapoja korjata tällainen virhe. Hyvä, että olet tässä postauksessa. Jatka lukemista, kunnes näet, mitä etsit.
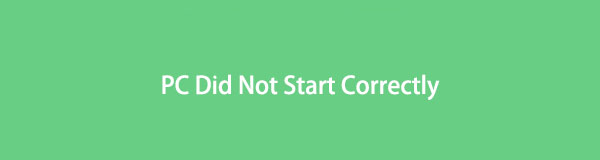

Opasluettelo
Osa 1. Miksi tietokoneesi ei käynnistynyt kunnolla
Automaattinen korjaus, tietokoneesi ei käynnistynyt oikein: eräänlainen virhekehote tietokoneissa. Kun se tapahtuu, käyttäjät eivät ehkä pysty käynnistämään tietokonettaan kokonaan. Pahempaa on, että he eivät myöskään voi käyttää tietojaan tietokoneistaan. Ja on monia syitä, jotka voivat laukaista tämän virheen. Katso seuraavat syyt alla.
- Äkillinen sähkökatkos
- Viimeaikainen laitteistomuutos
- PC-käyttöjärjestelmän päivitys
- Tiedostojärjestelmän korruptio
- Vioittuneet MBR- tai BCD-tiedostot
- Uudet asennetut ohjelmistot tai ohjaimet
FoneLab Data Retriever - palauttaa menetetyt / poistetut tiedot tietokoneelta, kiintolevyltä, flash-asemalta, muistikortilta, digitaalikameralta ja muilta.
- Palauta valokuvat, videot, yhteystiedot, WhatsApp ja muut tiedot helposti.
- Esikatsele tiedot ennen palauttamista.
Nämä ovat vain muutamia mahdollisia syitä, miksi näyttöön tulee viesti "Tietokone ei käynnistynyt oikein". Jos kohtasit tämän virheen ensimmäistä kertaa, voit yrittää käynnistää tietokoneesi uudelleen tavalliseen tapaan ja katsoa, ilmestyykö tämä viesti uudelleen. Kokeile seuraavissa osissa lueteltuja ratkaisuja, jos viesti tulee uudelleen näkyviin.
Osa 2. Kuinka korjata tietokone ei käynnistynyt oikein
Kun tietokone ei käynnisty oikein, älä panikoi tai huolehdi. Voit korjata ongelman neljällä menetelmällä. Ja jos tietokoneesi ei käynnisty uudelleen, käytä seuraavia ratkaisuja tietokoneesi diagnosointiin.
Tapa 1. Käynnistä järjestelmätiedosto komentokehotteen kautta
Järjestelmätiedostojen tarkistuksen avulla voit korjata vioittuneet järjestelmätiedostot tietokoneellasi. Windowsissa sinun on suoritettava komentokehote ja voit aloittaa tiedostojärjestelmän tarkistuksen. Näin voit tehdä sen.
Vaihe 1Windowsissa, suorita komentoriville. Voit tehdä sen painamalla Windows-näppäin painiketta ja tyyppiä komentoriville, ja napsauta hiiren kakkospainikkeella valitaksesi Suorita järjestelmänvalvojana vaihtoehto.
Vaihe 2Seuraava, kirjoita sfc / scannow ja paina enter avain. Aseta käynnistysasema tietokoneeseesi.
Vaihe 3Valitse sitten kieli mieltymystesi mukaan ja napsauta seuraava -painiketta. Napsauta sitten Korjaa tietokone ikkunan oikeassa alakulmassa.
Vaihe 4Valitse sen jälkeen vianmääritys alla Valitse vaihtoehto osio nollaa tietokone tai katso edistyneet asetukset. Valitse sitten Komentorivi.
Vaihe 5Seuraavaksi kirjoita sfc / scannow ja osuma enter, ja se suorittaa uudelleen Järjestelmätiedostojen tarkistuksen. Kirjoita sitten exit ja paina enter avain. Lopuksi käynnistä tietokone uudelleen.
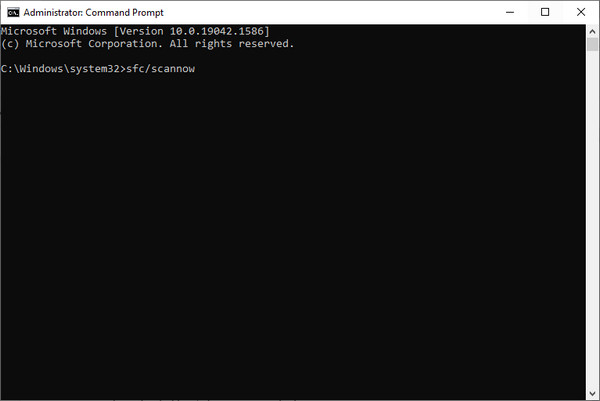
Tapa 2. Suorita järjestelmän palautus
Yksi syy tietokoneesi ei käynnistynyt oikein on se, että kolmannen osapuolen työkalu tai äskettäinen laitteisto on muuttanut tai päivittänyt sen järjestelmää. Suorita järjestelmän palautus palauttaaksesi järjestelmän takaisin sinne, missä ja milloin ongelmaa ei ilmennyt.
Vaihe 1Napsauta ensin tietokoneesi virhehuutoa Lisäasetukset.
Vaihe 2Valitse sitten järjestelmän palauttaminen vaihtoehdoista.
Vaihe 3Valitse sitten kohdekäyttöjärjestelmä. Palauta lopuksi käyttöjärjestelmä noudattamalla näytön ohjeita. Siinä se on!
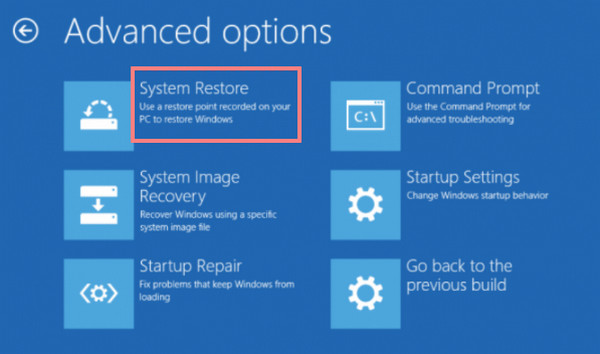
FoneLab Data Retriever - palauttaa menetetyt / poistetut tiedot tietokoneelta, kiintolevyltä, flash-asemalta, muistikortilta, digitaalikameralta ja muilta.
- Palauta valokuvat, videot, yhteystiedot, WhatsApp ja muut tiedot helposti.
- Esikatsele tiedot ennen palauttamista.
Tapa 3. Suorita käynnistyskorjaus
Toinen tapa korjata tietokoneesi ei käynnistynyt oikein, yritä suorittaa Startup Repair -työkalu. Voit tehdä sen napsauttamalla Lisäasetukset > Käynnistyskorjaus. Ja kirjaudu sisään käyttäjätilillesi ja odota, että prosessi on valmis. Lopuksi käynnistä tietokone uudelleen ja katso, toimiiko se. Jos ei, kokeile seuraavaa menetelmää.
Tapa 4. Poista uusi ohjelmisto tai ohjaimet
Kun asennat uusia ohjelmistoja tai ohjaimia, sinun pitäisi käynnistää tietokoneesi vikasietotilaan. Äskettäin lisätyt ohjelmistot tai ohjaimet voivat olla pääsyyllinen siihen, miksi tietokoneesi ei käynnistynyt oikein, jos tietokoneesi voidaan käynnistää vikasietotilaan. Jos tietokoneesi toimii normaalisti vikasietotilassa, paras tapa ratkaista virhe on poistaa näiden ohjainten tai ohjelmistojen asennus. Katso alla olevista vaiheista miten.
Vaihe 1Aseta ensin käynnistysasema tietokoneeseen ja käynnistä siitä.
Vaihe 2Valitse sitten kieliasetuksesi ja valitse seuraava painiketta.
Vaihe 3Tämän jälkeen napsauta Korjaa tietokone > vianmääritys > Lisää vaihtoehtoja.
Vaihe 4Napsauta sitten painiketta Startup Settings vaihtoehto ja Käynnistä uudelleen.
Vaihe 5Lopuksi paina F4 avain käynnistääksesi tietokoneesi vikasietotilassa.
Vaihe 6Napsauta ohjelmaa hiiren kakkospainikkeella tai siirry kohtaan Asetukset > Sovellukset: > Sovellukset ja ominaisuudet poistaaksesi sovellukset. Se siitä!
Nämä ovat ratkaisuja, joilla voit ratkaista ongelmasi. Jos mikään niistä ei auttanut virhettä, voit mennä korjaamoon diagnosoimaan tietokoneesi ongelman.
Oletko tilanteessa, jossa yhtäkkiä katosit ja poistit vahingossa tietoja tietokoneeltasi yllä mainittujen ongelmien jälkeen? Suosittelemme vilpittömästi, että käytät FoneLab Data Retrieveriä tärkeimpien tiedostojen palauttamiseen tietokoneeltasi.
Osa 3. Tietojen palauttaminen PC:stä FoneLab Data Retrieverin avulla
Oletko poistanut tärkeät tiedostot, jotka olet tallentanut tietokoneellesi, etkä tiennyt kuinka noutaa ne? Älä huoli. FoneLab Data Retriever voi auttaa sinua palauttamaan tiedostot. Tämän kaltaisella monipuolisella ja ammattimaisella työkalulla voit palauttaa poistettuja ja kadonneita tiedostoja, kuten valokuvia, videoita, asiakirjoja, sähköposteja ja muuta. Lisäksi näiden tiedostojen noutaminen ei tallenna tai muuta tiedostosi raakaversion tietoja.
Lisäksi? Se on saatavana sekä Macille että Windowsille, joten sinun ei tarvitse huolehtia, jos käytät kumpaakaan. Jos sinulla on tietokoneeltasi tiedostoja, jotka haluat palauttaa, tässä on täydellinen opas FoneLab Data Retriever -sovelluksella.
FoneLab Data Retriever - palauttaa menetetyt / poistetut tiedot tietokoneelta, kiintolevyltä, flash-asemalta, muistikortilta, digitaalikameralta ja muilta.
- Palauta valokuvat, videot, yhteystiedot, WhatsApp ja muut tiedot helposti.
- Esikatsele tiedot ennen palauttamista.
Vaiheet tietojen palauttamiseen tietokoneelta FoneLab Data Retriever:
Vaihe 1Ensinnäkin, lataa ja asenna työkalu tietokoneellesi. Seuraa asennusprosessia ja käynnistä se palauttaaksesi kadonneen tiedoston.
Vaihe 2Valitse pääliittymässä tiedostotyyppi, jonka haluat palauttaa pääliittymässä, ja valitse Skannata painiketta alareunassa. Jos et löydä palautettavia tietoja, kokeile Deep Scan ominaisuus.
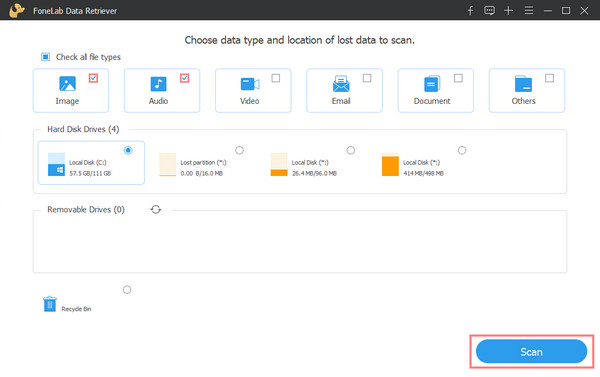
Vaihe 3Aloita sitten palautettavien tiedostojen valitseminen napsauttamalla tiedostonimen vieressä olevaa ruutua ja tarkista se.

Vaihe 4Napsauta tässä viimeisessä kohdassa toipua -painiketta aloittaaksesi tiedostojesi noudon. Ja siinä se!

Siinä kaikki FoneLab Data Retrieverin tietojen palauttamisessa tietokoneeltasi. Mielenkiintoinen osa on, että voit käyttää tätä työkalua, vaikka olisit aloittelija. Siksi suosittelemme tätä ohjelmaa.
Osa 4. Usein kysytyt kysymykset PC:stä ei käynnistynyt oikein
1. Kuinka kauan tietokoneen käynnistyskorjauksen diagnosointi kestää?
Käynnistyskorjauksen valinnan jälkeen se tekee diagnoosin, ja se vie aikaa. Se riippuu myös siitä, onko ennen korjausprosessia avoimia hakemuksia vai ei. Jos käytit ulkoista laitetta tietokoneen käynnistämiseen, sen suorittaminen kestää yleensä 1 tai 2 tuntia. 3 tuntia voisi olla maksimiaika.
2. Poistaako järjestelmän palautus kaikki tietoni tietokoneeltani?
Ei tietenkään. Järjestelmän palauttaminen palauttaa vain järjestelmäasetukset ja tiedostot. Eikä se vaikuta mihinkään tietoihisi tietokoneeltasi. Ei ole mitään huolestuttavaa, jos valitset Lisäasetuksista Järjestelmän palauttaminen.
Yhteenveto
Tässä on 4 ratkaisua virheen "Automaattinen korjaus, tietokoneesi ei käynnistynyt oikein" korjaamiseen. Sekä paras tapa palauttaa poistetut ja kadonneet tiedostosi FoneLab Data Retriever. Toivomme, että olemme auttaneet sinua ongelmissasi ja haluamme myös kuulla sinusta. Kirjoita vain kommentit alle.
FoneLab Data Retriever - palauttaa menetetyt / poistetut tiedot tietokoneelta, kiintolevyltä, flash-asemalta, muistikortilta, digitaalikameralta ja muilta.
- Palauta valokuvat, videot, yhteystiedot, WhatsApp ja muut tiedot helposti.
- Esikatsele tiedot ennen palauttamista.
