Palauta kadonneet / poistetut tiedot tietokoneelta, kiintolevyltä, muistitikulta, digitaalikameralta ja muilta.
PowerPoint-palautus: käytännöllisiä ja hyväksi havaittuja tekniikoita [2023]
 Käyttäjän Lisa Ou / 14. maaliskuuta 2022 09:20
Käyttäjän Lisa Ou / 14. maaliskuuta 2022 09:20Monet ihmiset käyttävät yleisesti Windows Office -työkaluja, kuten Wordia, Exceliä ja PowerPointia niiden joustavan yhteensopivuuden vuoksi. Siksi useimmat opettajat ja opiskelijat käyttävät niitä mieluummin. Huolimatta niiden tyydyttävästä käytettävyydestä, Powerpoint-käyttäjillä on yleensä ongelmia. Yksi niistä on, kun he vahingossa sulkevat PowerPoint-asiakirjan, he eivät pysty tallentamaan sitä ja poistamaan tiedostoa vahingossa säilyttämättä kopiota. Tällaisten tilanteiden kohtaaminen on todella turhauttavaa. Onko mahdollista palauttaa nämä PowerPoint-tiedostot? Opi tässä vaiheessa kolme käytännöllistä, mutta jo todistettua lähestymistapaa, joilla voit palauttaa PowerPoint-asiakirjasi.
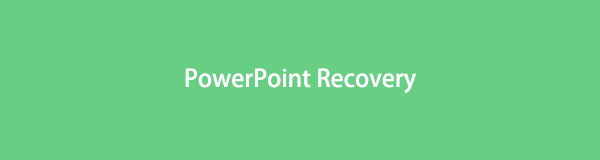

Opasluettelo
Osa 1. Paras PowerPoint-asiakirjojen palautus – FoneLab Data Retriever
Helpoin ja paras työkalu, joka on todistettu, erityisesti tiedostojen hakemisessa tietokoneelta FoneLab Data Retriever. Se on ammattimaisin ja käytännöllisin tapa palauttaa poistetut tai kadonneet tiedostot sekä Mac- että Windows-tietokoneissa. Sen avulla voit myös palauttaa tiedostoja PowerPointista, olivatpa ne tallentamattomia, poistettuja tai kadonneita ja paljon muuta. Lisäksi se palauttaa PowerPoint-asiakirjat riippumatta PowerPoint-versiosta. Vielä tärkeämpää on, että sen avulla voit myös noutaa nämä tiedostot, vaikka ne olisivat kaatuneet, eivät vastaa, vastaa, ovat vioittuneet jne. Miten tämä työkalu toimii? Katso alla oleva ohje ja noudata sitä.
FoneLab Data Retriever - palauttaa menetetyt / poistetut tiedot tietokoneelta, kiintolevyltä, flash-asemalta, muistikortilta, digitaalikameralta ja muilta.
- Palauta valokuvat, videot, asiakirjat ja lisätietoja helposti.
- Esikatsele tiedot ennen palauttamista.
PowerPoint-asiakirjan palauttamisen vaiheet FoneLab Data Retriever:
Vaihe 1Aloita siirtymällä FoneLab Data Retrieverin viralliselle verkkosivustolle lataamaan ja asentamaan se tietokoneellesi. Työkalu avautuu automaattisesti, kun asennus on valmis.

Vaihe 2Valitse seuraavaksi Tiedostotyypit-kohdan vieressä oleva valintaruutu Asiakirja vaihtoehto. Ja napsauta Skannaa etsiäksesi kaikki asiakirjatiedostot. Lisäksi voit Deep Scan skannaaksesi tietokoneesi perusteellisesti ja löytääksesi etsimäsi helposti.
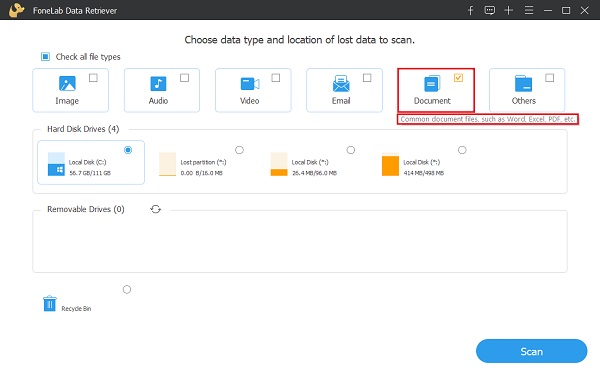
Vaihe 3Myöhemmin näet tuloksen Asiakirja kansio. Napsauta sitä ja etsi PPTX or PPT kansio. Sitten se näyttää kaikki PowerPoint-tiedostosi tietokoneeltasi.
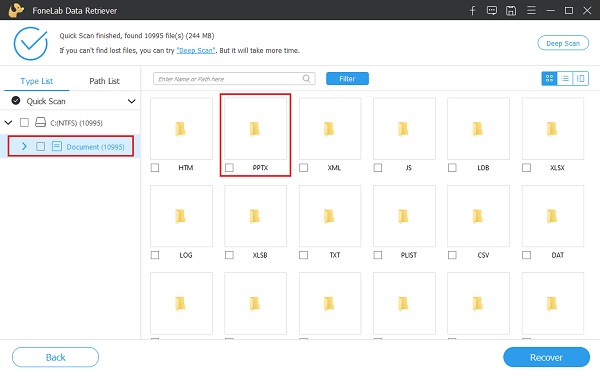
Vaihe 4Valitse nyt PowerPoint-tiedostot, jotka haluat noutaa. Napsauta lopuksi toipua -painiketta aloittaaksesi palautusprosessin. Odota, kunnes se on valmis, ja siinä se!

Itse asiassa se on helpoin mutta tehokkain tapa palauttaa PowerPoint-tiedostoja. Muihin menetelmiin verrattuna tämä on helpoimmin ymmärrettävä työkalu, jota voit käyttää. Vaikka olisit aloittelija, voit käyttää tätä ohjelmaa. Silti jotkut ihmiset haluavat kokeilla menetelmiä, jotka voidaan tehdä itse PowerPoint-työkalussa.
FoneLab Data Retriever - palauttaa menetetyt / poistetut tiedot tietokoneelta, kiintolevyltä, flash-asemalta, muistikortilta, digitaalikameralta ja muilta.
- Palauta valokuvat, videot, asiakirjat ja lisätietoja helposti.
- Esikatsele tiedot ennen palauttamista.
Osa 2. PowerPointin palauttaminen tilapäistiedostosta
Voit myös yrittää löytää tallentamattoman PowerPoint-tiedoston Temp Files -kansiosta. Windows sallii sovellusten tallentaa väliaikaisia tiedostoja. Nämä itse asiassa auttavat käyttäjiä löytämään kadonneita tietoja tai tiedostoja sovelluksistaan. Jos etsit vanhaa tiedostoa PowerPoint-esityssovelluksesta, voit etsiä ne väliaikaisten tiedostojen avulla, ja tämä menetelmä toimii varmasti sinulle.
Vaiheet PowerPointin palauttamiseksi väliaikaisesta tiedostosta:
Vaihe 1 Ensin paina Windows + R näppäimiä avataksesi valintaikkunan.
Vaihe 2Kirjoita sitten run-komentoon % Temp% ja paina enter käynnistääksesi Temp-kansion tietokoneellasi.
Vaihe 3Etsi seuraavaksi PowerPoint-esitykset etsimällä PPT på den Haku Temp baari. Vihdoinkin voit palauttaa esitystiedostot. Ja siinä se.
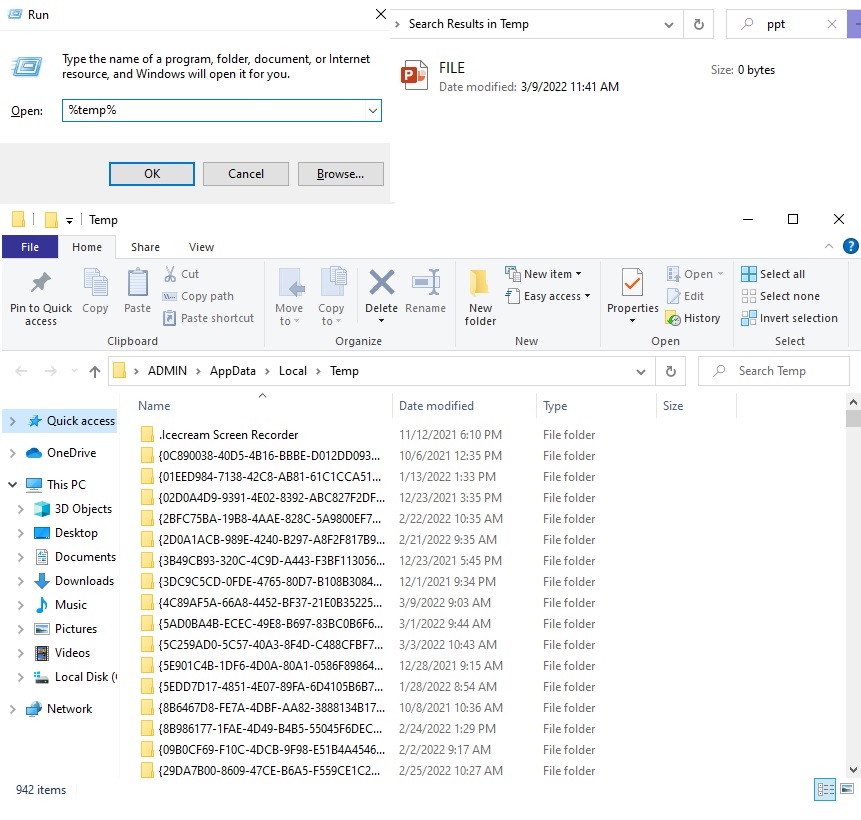
Kun avaat PowerPoint-tiedoston, sinulla on mahdollisuus palauttaa se sen viimeisimmästä versiosta tai et löydä itse tiedostosta mitään. Jos et löydä sitä, yritä tehdä automaattinen palautus, varsinkin jos olet ottanut käyttöön työkalun automaattisen tallennuksen.
FoneLab Data Retriever - palauttaa menetetyt / poistetut tiedot tietokoneelta, kiintolevyltä, flash-asemalta, muistikortilta, digitaalikameralta ja muilta.
- Palauta valokuvat, videot, asiakirjat ja lisätietoja helposti.
- Esikatsele tiedot ennen palauttamista.
Osa 3. AutoSave PowerPointin palauttaminen
Microsoft Officen sisäänrakennettu ominaisuus, jonka avulla käyttäjät voivat tallentaa työnsä jatkuvasti automaattisesti, on nimeltään Auto Recover. Voit myös vapaasti asettaa ajan, jolloin automaattinen tallennus toimii esitystiedostossasi. Joten sinun ei tarvitse tallentaa manuaalisesti uudestaan ja uudestaan varmistaaksesi, että tiedostosi on tallennettu. Mutta ensin sinun on otettava se käyttöön. Voit tehdä sen siirtymällä kohtaan Tiedosto > Asetukset > Tallenna ja napsauttamalla tai valitsemalla lopuksi AutoSave-vaihtoehdon vieressä oleva ruutu. Tai yksinkertaisesti ota AutoSave käyttöön PowerPoint-näytön vasemmasta yläkulmasta. Näin voit palauttaa PowerPoint-tiedostot automaattisesta tallentamisesta.
Vaiheet PowerPointin palauttamiseksi automaattisesta tallentamisesta:
Vaihe 1Aloita avaamalla a PowerPoint asiakirja. Napsauta sitten filee valikkovälilehdellä.
Vaihe 2Napsauta seuraavassa vaiheessa Vaihtoehdot > Säästä vaihtoehto vasemmassa ruudussa PowerPoint-asetukset ikkuna. Ja varmista se Tallenna automaattisen palautuksen tiedot jokainen ja asetettu minuutti. Valitse seuraavaksi ruutu säilyttääksesi viimeisen Palautettu automaattisesti versio, jos suljen tallentamatta, olivat käytössä.
Vaihe 3Tämän jälkeen kopioi ja liitä Automaattinen palautustiedosto sijainnista määränpään polulle Windows File Explorer ja paina enter näppäintä.
Vaihe 4Viimeisessä kohdassa näet kaikki väliaikaiset PowerPoint-tiedostot kyseisessä paikassa. Ja siinä mennään!
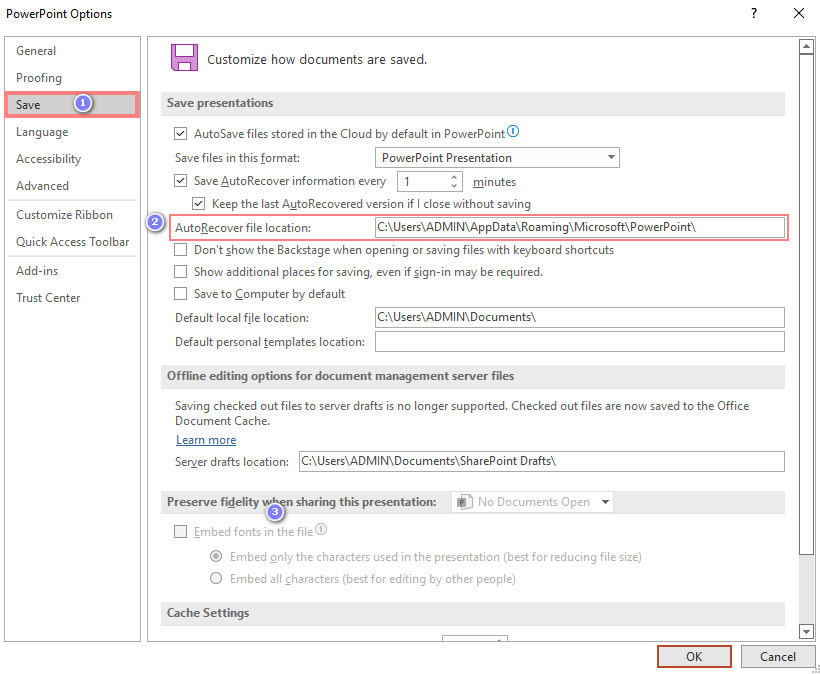
Joitakin tietoja kuitenkin joskus puuttuu avattaessa palautettuja PowerPoint-tiedostoja. Tämä johtuu siitä, että muutokset on tehty tietyn aikavälin jälkeen. Lisäksi, jos et ole ottanut automaattista palautusta käyttöön, sen käyttäminen on vaikeaa. Ja siksi on suositeltavaa tallentaa esittelydokumentti sitä tehdessäsi. Jos ei, voit vain kokeilla parasta ja erittäin suositeltavaa palautusohjelmistoa – FoneLab Data Retriever.
Osa 4. Usein kysyttyä PowerPoint Recovery -palvelusta
1. Mistä löydän PowerPoint AutoSave -sijainnin?
Oletuksena löydät kaikki PowerPoint-asiakirjat tietokoneesi Asiakirjat-kansiosta (C:\Users\ADMIN\Documents\). Voit kuitenkin aina muuttaa sitä haluamallasi tavalla tai missä haluat PowerPoint-tiedoston tallennettavan.
2. Voinko palauttaa PowerPoint-tiedoston, jota en ole tallentanut?
Tietysti kyllä! Voit yrittää siirtyä kohtaan Tiedosto > Viimeisimmät; napsauta lopuksi Palauta unsave Presentations. Ja etsi siitä tiedosto. Jos et löydä sitä, voit kokeilla yllä mainittuja menetelmiä.
3. Onko tarpeen tyhjentää iPhonen Instagram-välimuisti säännöllisesti?
Tietysti kyllä! Tämä johtuu siitä, että useimmat niistä eivät ole hyödyllisiä missään tapauksessa. Lisäksi laitteesi toimii vähemmän tehokkaasti, jos nämä välimuistit ottavat iPhonesi tallennustilan. Lisäksi se voi aiheuttaa joitain käyttövirheitä. Joten on todellakin tärkeää tyhjentää Instagram-välimuisti säännöllisesti.
FoneLab Data Retriever - palauttaa menetetyt / poistetut tiedot tietokoneelta, kiintolevyltä, flash-asemalta, muistikortilta, digitaalikameralta ja muilta.
- Palauta valokuvat, videot, asiakirjat ja lisätietoja helposti.
- Esikatsele tiedot ennen palauttamista.
Nämä seikat huomioon ottaen olet nyt oppinut palauttamaan poistetut, kadonneet ja tallentamattomat PowerPoint-tiedostot. Lisäksi asiakirjojen hakeminen ei ole enää koskaan niin monimutkaista, kun käytät näitä kiertotapoja. Siten kaikkien käytännöllisten ja hyväksi havaittujen tekniikoiden joukossa FoneLab Data Retriever on paras. Se on all-in-one-työkalu erinomaisten ominaisuuksiensa ja toimintojensa ansiosta. Asenna se tietokoneellesi ja käytä sitä palautumistarpeihisi. Päätät kuitenkin, mitä menetelmää käytät.
Jos sinulla on kysyttävää tai ehdotuksia, kirjoita ne vapaasti alla olevaan kommenttiosaan.
