Palauta kadonneet / poistetut tiedot tietokoneelta, kiintolevyltä, muistitikulta, digitaalikameralta ja muilta.
Erinomaisia luotettavia tapoja määrittää ja palauttaa RAID 1 -tietoja
 Päivitetty Lisa Ou / 06. joulukuuta 2022 16
Päivitetty Lisa Ou / 06. joulukuuta 2022 16Tiedostojen katoaminen on yksi yleisimmistä kiintolevyongelmista. Muut ihmiset käyttävät toista tekniikkaa tietojensa varmuuskopioimisen lisäksi. Redundantti Array of Independent Disks (RAID) on yksi niistä. Jos haluat käyttää tätä tekniikkaa, tarvitset useamman kuin yhden kiintolevyn. Se on tapa tallentaa tietoja useilta kiintolevyiltä.
Esimerkiksi laitteellasi on paljon tietoja. Sinulla on kopio niistä molemmilla kiintolevyasemillasi. Lyhyesti sanottuna RAID peilaa tietosi niin, että kun ne ovat vioittuneet, sinulla on edelleen kopio niistä. Jotta voit käyttää tätä tekniikkaa, sinun on määritettävä se laitteellesi. Lukemalla tämän artikkelin opit myös RAID 1 -palautusmenettelyn FoneLab Data Retriever -sovelluksella, jos tietoja puuttuu.
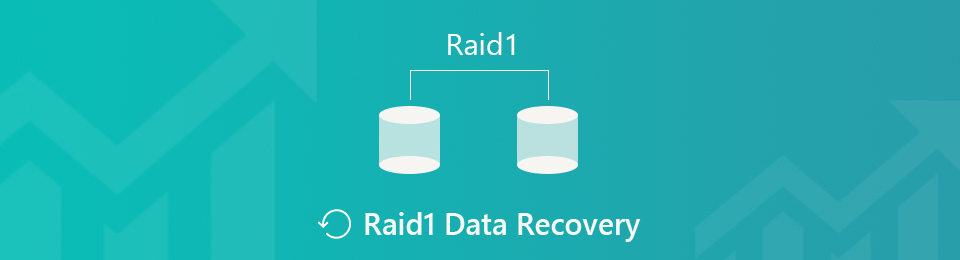

Opasluettelo
Osa 1. RAID-varmuuskopion määrittäminen Windowsissa
RAIDissa on monia tasoja, joita voit käyttää kiintolevyille. Jokaisella tyypillä on vahvuutensa ja heikkoutensa. RAID 1 tunnetaan siihen tallennettujen tietojen redundanssista. Yksi sen eduista on, että se pystyy lukemaan tietokoneesi toimintoja nopeammin. Se tarkoittaa, että laitteesi toimii sujuvasti. Se vaatii kuitenkin useamman kuin yhden kiintolevyn toimiakseen.
Tässä tapauksessa ensimmäisen aseman tiedot kopioidaan toiselle asemalle. Tarvitset enemmän tallennustilaa kuin ensimmäinen. Jotta voit käyttää tätä tekniikkaa, sinun on määritettävä tietokoneesi ensimmäinen asema. Vaiheet ovat hankalia, mutta tämä artikkeli auttaa sinua suorittamaan ne.
Vaihe 1Aseta käyttämäsi kiintolevy tietokoneeseesi. Laite lukee hetken asemilla olevat tiedot.
Huomautus: Jotta et menetä tiedostoja, sinun on varmuuskopioitava kaikki oleellinen. Tässä prosessissa on taipumus, että saatat menettää joitakin tiedostoja.
Vaihe 2Kirjoita Windowsin hakupalkkiin Hallinnoi tallennustiloja, käynnistä se sitten. Näytölle tulee ponnahdusikkuna vaihtoehtoja varten. Klikkaa Valitse Luo uusi allas ja tallennustila, valitse sitten Kyllä -painiketta. Laite näyttää sinulle asemat ja tarkistaa kaksi käyttämääsi asemaa.
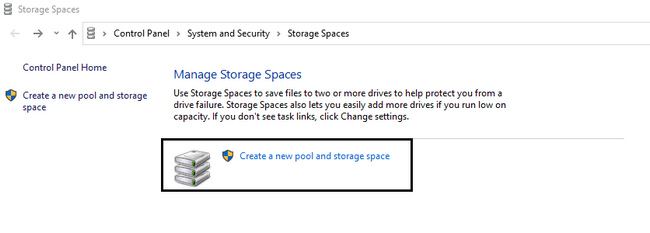
Vaihe 3Valitse Luo allas painiketta pohjassa. Odota muutama sekunti, kunnes asemat ovat valmiita. Etsi Nimi ja nimeä laiteasema uudelleen mieltymystesi mukaan. Määritä Aseman kirjain ja File System sen alla.
Vaihe 4In Resilienssityyppi osiossa, valitse Kaksi peilaus koska haluat RAID 1 -tekniikan. Voit nyt luoda poolin napsauttamalla Luo tallennustilaa sen alaosassa. Muotoilun käsittely kestää hetken. Nyt voit tarkistaa tietokoneesi asemat.
Entä jos menetät tietosi sen jälkeen? Jatka eteenpäin.
Osa 2. RAID 1 -tietojen palauttaminen FoneLab Data Retriever -sovelluksella
Parhaan tietojen palautusohjelmiston valitseminen tässä asiassa on välttämätöntä. Tarvitset luotettavan työkalun kadonneiden RAID 1 -tietojen palauttamiseen. Tässä tilanteessa voit luottaa FoneLab Data Retriever tietojasi varten. Tämä työkalu varmistaa tietojesi turvallisuuden. Jos poistat vahingossa joitakin tietojasi, voit silti palauttaa ne. Tämä työkalu voi silti auttaa sinua RAID 1 -palautuksessa, koska se on yksi sen tukemista palautettavissa olevista skenaarioista. Se voi varmasti palauttaa tietosi. Tämä johtuu siitä, että kiintolevy ja irrotettavat asemat ovat osa tämän työkalun tuettuja laitteita.
FoneLab Data Retriever - palauttaa menetetyt / poistetut tiedot tietokoneelta, kiintolevyltä, flash-asemalta, muistikortilta, digitaalikameralta ja muilta.
- Palauta valokuvat, videot, asiakirjat ja lisätietoja helposti.
- Esikatsele tiedot ennen palauttamista.
Vaihe 1Palauta RAID 1 -tiedot napsauttamalla Ilmainen lataus -painiketta käyttääksesi työkalua. Laite lataa työkalun ja odottaa sitten sekuntia. Tee WinRAR asennus, asenna se ja käynnistä ohjelmisto. Mikä tärkeintä, suorita se laitteellasi.
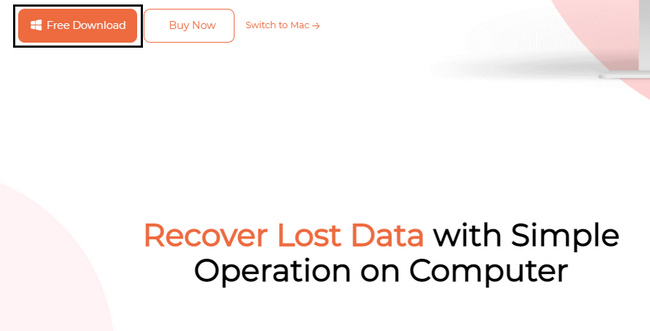
Vaihe 2Sinun on tiedettävä, mistä RAID 1 -tiedot haluat hakea laitteessasi. Työkalu edellyttää, että valitset Hard Drive haluat skannata. Valitse työkalun yläosasta tietotyypit, jotka sinun on palautettava työkalun yläosasta, kuten sähköpostit, asiakirjat ja paljon muuta. Jos olet valmis etsimään tietojasi, napsauta Skannata -painiketta. Odota skannausprosessin päättymistä ennen kuin jatkat.
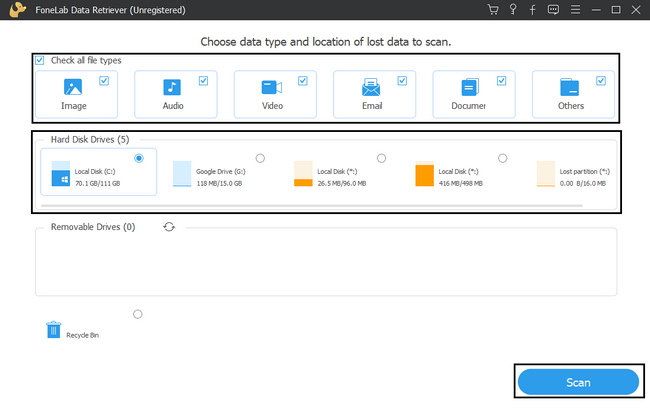
Vaihe 3Työkalu siirtyy palautusosioon myöhemmin. Jos kadonneet RAID 1 -tiedot, jotka haluat palauttaa, eivät tule näkyviin, voit napsauttaa Deep Scan painiketta työkalun yläosassa. Sen käyttämä aika on sen arvoista, koska se antaa sinulle enemmän tuloksia.
Huomautus: Jos tiedät RAID 1 -tietojesi tarkan päivämäärän ja kellonajan, napsauta Suodata-painiketta. Tämän ominaisuuden avulla löydät tiedot nopeammin. Täytä tarvittavat tiedot ja napsauta Käytä-painiketta, jotta työkalu paikantaa kyseiset tiedostot.fonelab-data-retriever-recover-raid-filter-deepscan-button.jpg
Vaihe 4Työkalun vasemmalla puolella näet tiedostot niiden määräineen. Valitse kansiot RAID 1 -tiedoille, jotka haluat palauttaa. Valitse tiedot ohjelmiston oikealta puolelta valitsemalla niiden valintaruudut.
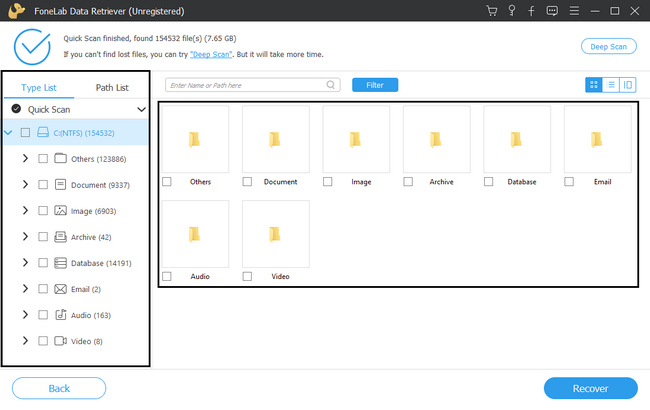
Vaihe 5Kun tiedostot ovat valmiita käsiteltäväksi, napsauta toipua -painiketta. Odota prosessia vain muutama sekunti. Prosessin jälkeen työkalu varmistaa, että se palauttaa palauttamasi RAID 1 -tiedot.
Huomautus: Jos uskot, että unohdit jotain edellisissä vaiheissa, napsauta takaisin -painiketta. Se auttaa sinua välttämään vaiheiden toistamisen alusta ennen kuin napsautat Palauta-painiketta.
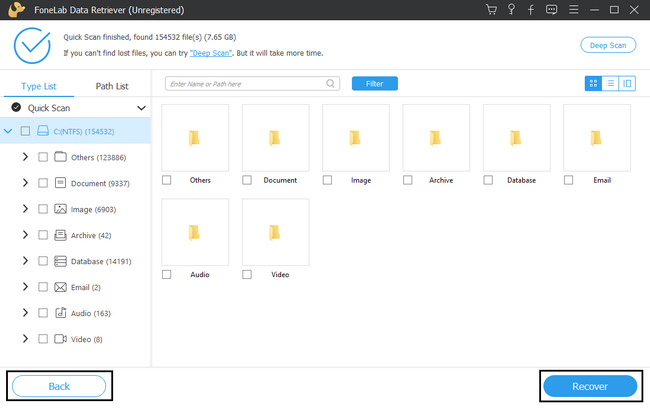
FoneLab Data Retriever - palauttaa menetetyt / poistetut tiedot tietokoneelta, kiintolevyltä, flash-asemalta, muistikortilta, digitaalikameralta ja muilta.
- Palauta valokuvat, videot, asiakirjat ja lisätietoja helposti.
- Esikatsele tiedot ennen palauttamista.
Osa 3. RAID 1 -tietojen määrittämistä ja palauttamista koskevat usein kysytyt kysymykset
1. Kuinka kauan RAID-ryhmän palauttaminen kestää?
Se ei vie liikaa aikaa skannausprosessista riippuen. Kymmenen minuuttia on tämän prosessin enimmäisaika.
2. Mikä RAID-taso tarjoaa parhaan suorituskyvyn?
RAIDin eri tasoista RAID 1:llä on paras suorituskyky. Se voi luoda kaksoiskappaleen tiedoistasi ja suorittaa sen sitten sujuvasti. Tarvitset kuitenkin enemmän tallennustilaa toiselle asemalle. Tämä johtuu siitä, että kaikki tiedot kuluttavat kaksinkertaisen määrän tallennustilaa kuin ensimmäinen.
3. Toimiiko tietojen palautusohjelmisto?
Ehdottomasti kyllä! On olemassa monia luotettavia tietojen palautustyökaluja, ja FoneLab Data Retriever voi todistaa sen. Siinä on ominaisuuksia kaikkiin kohtaamasi palautettavissa oleviin skenaarioihin. Jos haluat kokea nämä ominaisuudet, voit ladata ne nyt!
Saatat menettää osan tiedostoistasi, kun määrität aseman RAID 1 -tekniikalla. Kuitenkin, FoneLab Data Retriever on paras valinta, jos näin tapahtuu. Se on johtava työkalu tietojen palauttamiseen kaikissa olosuhteissa. Siinä on suoraviivaiset askeleet, toisin kuin muissa. Haluatko tietää lisää? Käytä työkalua nyt!
FoneLab Data Retriever - palauttaa menetetyt / poistetut tiedot tietokoneelta, kiintolevyltä, flash-asemalta, muistikortilta, digitaalikameralta ja muilta.
- Palauta valokuvat, videot, asiakirjat ja lisätietoja helposti.
- Esikatsele tiedot ennen palauttamista.
