Palauta kadonneet / poistetut tiedot tietokoneelta, kiintolevyltä, muistitikulta, digitaalikameralta ja muilta.
Palauta tiedot Mac OS:n asentamisen jälkeen uudelle SSD-levylle yksinkertaisilla menetelmillä
 Päivitetty Lisa Ou / 07. joulukuuta 2022 09
Päivitetty Lisa Ou / 07. joulukuuta 2022 09Aiotteko asentaa macOS:n uudelle SSD:lle? Päivitätpä sen uusimpaan tai vanhempaan versioon, tietojen katoamisen mahdollisuus ei katoa koskaan. Ja pelkkä ajatus kaikkien tiedostojesi menettämisestä tuntuu jo masentavalta. Tärkeiden työ- tai opiskeluasiakirjojen lisäksi saatat myös menettää arvokkaat henkilötietosi. Säilytetyt tiedostot, joita kukaan maailmassa ei voi koskaan kopioida. Tämä sisältää videoita, valokuvia, muistiinpanoja ja äänitallenteita, jotka jaat elämäsi arvokkaiden ihmisten kanssa. Ihmettelet varmasti, miksi ajattelet sitä, kun aiot asentaa vain macOS:n, eikö niin?
No, on useita syitä, miksi saatat kärsiä tietojen katoamisesta. Joskus teet sen jopa tarkoituksella. Ei siksi, että haluat, vaan koska tarvitset puhtaan macOS-asennuksen poistamalla melkein kaikki tiedostosi. Luonnollisesti luot varmuuskopion palautusta varten, kun prosessi on valmis. Mutta jotkut ihmiset luottavat liikaa Macin sisäänrakennettuun varmuuskopiointiominaisuuteen, Time Machineen. Se varmuuskopioi tiedostot automaattisesti, joten he ajattelevat, että tiedostojen poistaminen milloin tahansa ei aiheuta ongelmia. Näin ei kuitenkaan ole. Menetät tiedot välittömästi, jos ongelma ilmenee yhtäkkiä.

Onneksi sinulla on vielä mahdollisuus palauttaa tiedostosi sen jälkeen. Jos teet oikean asennusprosessin, sinun ei tarvitse kohdata mitään näistä ongelmista. Siksi päätimme tarjota vaivattoman oppaan, joka auttaa sinua asentamaan Mac OS:n uudelle SSD-levylle. Ja jos jotain valitettavaa tapahtuu, lisäsimme myös kaksi luotettavaa tapaa noutaa tietosi. Jatka lukemista alta aloittaaksesi.

Opasluettelo
Osa 1. Mac OS:n asentaminen uudelle SSD-levylle oikein
Vaihtoehto 1. Mac OS:n asentaminen uudelle SSD-levylle palautustilan avulla
Yksi turvallisista tavoista asentaa macOS uudelle SSD-levylle on palautustila. Haluat luultavasti vaihtaa SSD:hen (Solid State Drive) kiintolevyasemalta (kiintolevyasema) paremman suorituskyvyn vuoksi. Hinnoittelun suhteen HDD:llä on alhaisempi hinta, mikä tekee siitä helpomman monien ihmisten saatavilla. Mutta SDD:llä voit nauttia nopeammasta suorituskyvystä. Lisäksi se on kestävämpi, kevyempi ja imee vähemmän energiaa verrattuna toiseen.
Toimi alla olevien ohjeiden mukaisesti oppiaksesi asentamaan Mac OS:n uudelle SSD-levylle palautustilan avulla:
Vaihe 1Ensimmäinen asia, joka sinun on tehtävä, on asentaa uusi SSD-levy Macin asemapaikkaan. Sen jälkeen on aika käynnistää Mac-tietokoneesi tai käynnistää se.
Vaihe 2Paina ja pidä painettuna Command + R näppäimistön näppäimiä, kun kuulet käynnistysäänen. Vapauta ne vasta sen jälkeen, kun Apple-logo ilmenee.
Vaihe 3Palautusvalikko tulee pian näkyviin, nimeltään macOS Utilities. Valitse Levyn apuohjelmat vaihtoehdoista. Napsauta sieltä jatkaa ja asenna macOS noudattamalla seuraavia ohjeita uuden SSD-levyn alustamisen jälkeen.
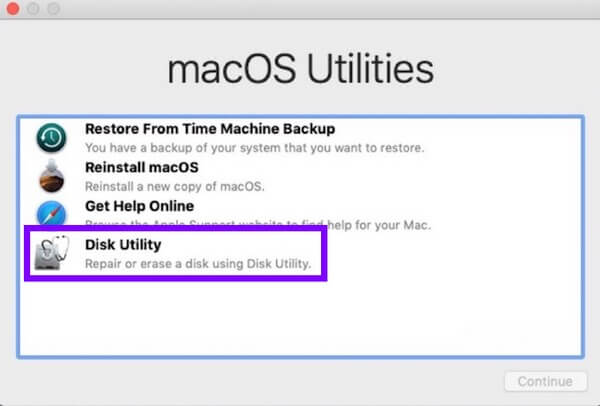
Vaihtoehto 2. Mac OS:n asentaminen uudelle SSD-levylle Time Machinen kautta
Jos aiot asentaa vanhemman macOS-versiosi, Time Machine on oikea menetelmä, johon voit luottaa. Eli jos sattuu olemaan onnekas eikä mitään ongelmaa ilmennyt. Tällä menetelmällä on sama prosessi kuin yllä olevassa palautustilaan siirtymisessä. Jos et kuitenkaan näe varmuuskopiota Time Machinessa, siirry seuraavaan tapaan.
Toimi alla olevien ohjeiden mukaisesti oppiaksesi asentamaan Mac OS:n uudelle SSD-levylle Time Machinen kautta:
Vaihe 1Siirry palautustilaan pitämällä Command + R näppäimiä kuultuaan käynnistysäänen. Kun olet alustanut uuden SSD:n, siirry kohtaan Palauta Time Machine Backupista vaihtoehto.
Vaihe 2Valitse levy, jolle varmuuskopioit tiedostosi Time Machinella. Valitse varmuuskopiojesi luettelosta se, jonka haluat palauttaa.
Vaihe 3Valitse lopuksi jatkaa ja asenna vanhempi macOS-versiosi uudelleen uudelle SSD:lle noudattamalla seuraavia ohjeita.
Osa 2. Palauta tiedot, kun olet asentanut Mac OS:n uudelle SSD-levylle FoneLab Mac Data Retrieverin avulla
Nyt prosessissa on saattanut mennä jotain pieleen. Tai ehkä et pystynyt tallentamaan varmuuskopiota etukäteen. Jos näin on, apua luotettavalta, luotettavalta Macin tietojen palautus työkalu on mitä tarvitset. FoneLab Mac Data Retriever ei vaadi varmuuskopiota ennen tiedostojen palauttamista. Sinun tarvitsee vain alustaa uusi SSD, ja tämä työkalu huolehtii tiedostoistasi ja muista tiedoistasi myöhemmin.
FoneLab Data Retriever - palauttaa menetetyt / poistetut tiedot tietokoneelta, kiintolevyltä, flash-asemalta, muistikortilta, digitaalikameralta ja muilta.
- Palauta valokuvat, videot, asiakirjat ja lisätietoja helposti.
- Esikatsele tiedot ennen palauttamista.
Toimi alla olevien ohjeiden mukaisesti palauttaaksesi tiedostosi, kun olet asentanut Mac OS:n uudelle SSD-levylle FoneLab Mac Data Retriever:
Vaihe 1Vieraile FoneLab Mac Data Retrieverin verkkosivustolla ja lataa asennustiedosto ilmaiseksi. The Ilmainen lataus -välilehti sijaitsee sivun vasemmassa alakulmassa. Varmista, että napsautat sitä, jossa on Apple-logo. Siirrä se sitten Sovellukset-kansioon lataamisen jälkeen.
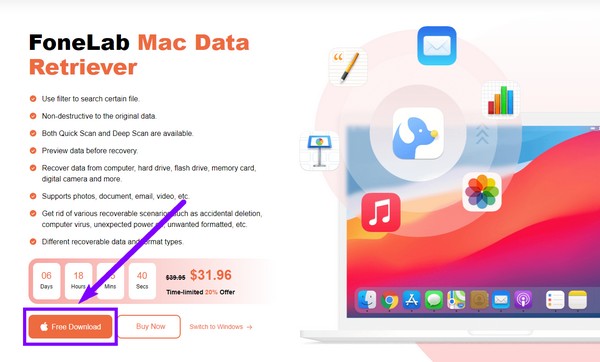
Vaihe 2Valitse Aloita -välilehti Mac Data Recovery ominaisuus pääliittymässä. Voit myös käyttää muita toimintoja tulevaisuudessa, jos tarvitset niitä yhtäkkiä.
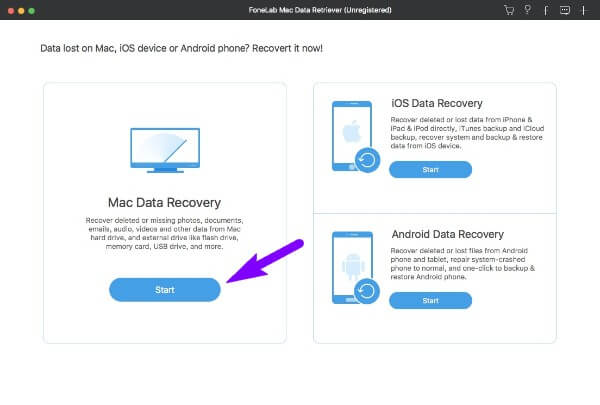
Vaihe 3Valitse käytettävissä olevien tietotyyppien luettelosta tyypit, jotka haluat palauttaa. FoneLab Data Retriever tukee valokuvia, ääntä, videoita, asiakirjoja, sähköposteja ja muita. Valitse sitten alta tietopaikka, johon haluamasi tiedostot on tallennettu. Napsauta sen jälkeen Skannata.
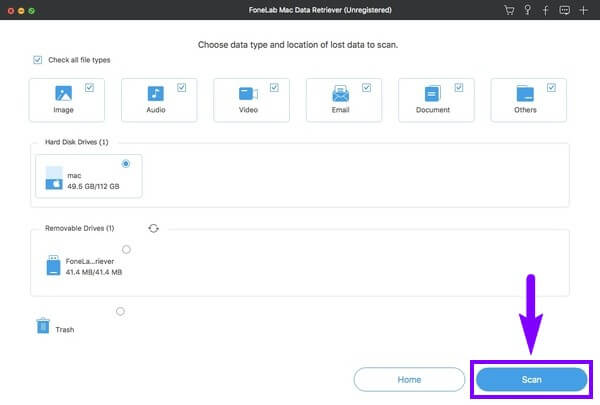
Vaihe 4Valitse kaikki palautettavat tiedostot merkitsemällä niiden valintaruudut. Jos et näe tiedostojasi, Deep Scan on saatavilla kattavampaan selaamiseen. Voit myös käyttää muita lisäominaisuuksia. Napsauta sen jälkeen toipua palauttaaksesi tietosi lopulta.
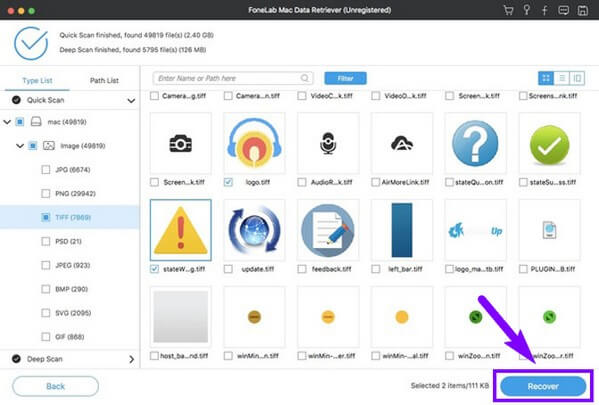
FoneLab Data Retriever - palauttaa menetetyt / poistetut tiedot tietokoneelta, kiintolevyltä, flash-asemalta, muistikortilta, digitaalikameralta ja muilta.
- Palauta valokuvat, videot, asiakirjat ja lisätietoja helposti.
- Esikatsele tiedot ennen palauttamista.
Osa 3. Usein kysytyt kysymykset tietojen palauttamisesta Mac OS:n asennuksen jälkeen uudelle SSD-levylle
1. Onko Mac OS:n asentaminen uudelle SSD-levylle turvallista?
Kyllä se on. Sitä ei kuitenkaan kannata tehdä heti viimeisimmän päivityksen jälkeen. On parempi, jos odotat jonkin aikaa ennen kuin asennat uudelleen.
2. Voiko FoneLab Mac Data Retriever palauttaa tiedostoja flash-asemalta?
Kyllä se voi. FoneLab Mac Data Retriever pystyy palauttamaan tiedostoja eri laitteista. Kun käytät Mac- tai Windows-tietokonettasi, sinun tarvitsee vain liittää asema, jonka haluat palauttaa. Ohjelma skannaa sen ja palauttaa valitsemasi tiedostot.
3. Minulla on liian monta tiedostoa. Onko mahdollista löytää tarvitsemani tiedostot helposti?
Kyllä on. Oikean työkalun valitseminen on paras tapa kätevään palautusprosessiin. Jos haluat löytää tiedostot ja muut tiedot nopeasti, käytä FoneLab Mac Data Retriever. Siinä on hakupalkkiominaisuus, jonka avulla voit paikantaa tietyn tiedoston sen nimen perusteella. Samaan aikaan, Suodattaa -toiminnon avulla voit asettaa suodatintiedot ja tarkastella tiedostoja valitsemiesi tietojen mukaan.
FoneLab Data Retriever - palauttaa menetetyt / poistetut tiedot tietokoneelta, kiintolevyltä, flash-asemalta, muistikortilta, digitaalikameralta ja muilta.
- Palauta valokuvat, videot, asiakirjat ja lisätietoja helposti.
- Esikatsele tiedot ennen palauttamista.
Kiitos, että luit tähän asti. Jos sinulla on muita huolenaiheita, älä epäröi käydä osoitteessa FoneLab Mac Data Retriever verkkosivuilta lisää ratkaisuja.
