Palauta kadonneet / poistetut tiedot tietokoneelta, kiintolevyltä, muistitikulta, digitaalikameralta ja muilta.
Palauta tiedot kuolleelta kiintolevyltä tehokkaimmilla tavoilla
 Päivitetty Jotkut Liam / 18. marraskuuta 2022 klo 09
Päivitetty Jotkut Liam / 18. marraskuuta 2022 klo 09Oletko kokenut tietojen menettämisen kuolleen kiintolevyn takia? Jos kyllä, sinun pitäisi tietää, että olet vain yksi monista ihmisistä, joilla on. Siksi sinun ei pitäisi huolestua, koska on olemassa monia tapoja korjata kuollut kiintolevy ja palauttaa tietoja siitä. Joten mistä tiedät, että sinulla on kuollut kiintolevyongelma? Kuulisit siitä outoja ääniä. Toinen on, kun tietokoneesi kaatuu. Tai kohtaat levyvirheitä tai menetät tietoja. Ehkä tietokoneesi ei tunnista asemaa. Jos kohtaat joitain näistä ongelmista, muista, että ne ovat jo merkkejä kuolleesta kiintolevystä.
Joitakin yleisiä kiintolevyvirheiden syitä ovat virtapiikit, kuumuus, laiteohjelmiston vioittumiset, inhimilliset virheet, laitteistohäiriöt, onnettomuudet ja paljon muuta. Kun sähkövirta voimalinjoissa kasvaa, tapahtuu virtapiikkejä. Liiallinen lämpö voi myös vahingoittaa joitakin levyaseman osia. Tai jos et sammuta tietokonetta kunnolla, se voi johtaa tiedostojen vioittumiseen, mikä voi vahingoittaa kiintolevyä. Toinen mahdollinen syy on valmistusvirhe. Virheet jäävät huomiotta, jos valmistaja myy kiintolevyn testaamatta sitä, jolloin tietokone ei tunnista kiintolevyä.
Tässä artikkelissa listasimme joitain ratkaisuja kiintolevyn korjaamiseen. Usein tämän ongelman kokevat ihmiset kärsivät myös tietojen katoamisesta. Siksi sisällytimme myös parhaat työkalut tietojen palauttamiseen kuolleelta kiintolevyltä. Jatka lukemista ratkaistaksesi tällä hetkellä kohtaamasi ongelman.
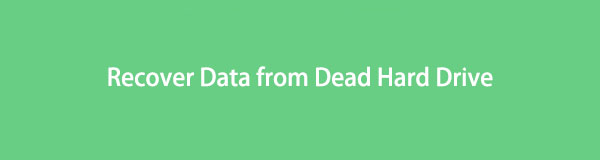

Opasluettelo
FoneLab Data Retriever - palauttaa menetetyt / poistetut tiedot tietokoneelta, kiintolevyltä, flash-asemalta, muistikortilta, digitaalikameralta ja muilta.
- Palauta valokuvat, videot, asiakirjat ja lisätietoja helposti.
- Esikatsele tiedot ennen palauttamista.
Osa 1. Korjaa kuollut kiintolevy käyttämällä CHKDSK:ta
Jos menetit tiedostosi ja muut tiedot kuolleen kiintolevyn vuoksi, sinun on ensin korjattava kiintolevy. Tällä tavalla tietojen palauttaminen on paljon helpompaa. Käytettäessä komentokehotetta voidaan tarkistaa tiedostojärjestelmän looginen eheys komennolla CHKDSK tai checkdisk. Se aikoo tarkistaa levyn virheiden varalta ennen niiden korjaamista. CHKDSK on saatavilla kaikissa Windows-versioissa, ja voit myös suorittaa sen käyttämällä Windowsin asennuslevyä.
Korjaa kuollut kiintolevy CHKDSK:n avulla noudattamalla alla olevia ohjeita:
Vaihe 1Napsauta työpöydän aloituspainikkeen vieressä olevaa hakukuvaketta. Kirjoita "komentoriville, käynnistä ohjelma tietokoneellasi. Suorita se järjestelmänvalvojana, jotta sinulla on riittävät käyttöoikeudet.
Vaihe 2Kirjoita komentokehotteeseen chkdskja paina sitten näppäimistön Enter-näppäintä.
Vaihe 3Ohjelma tarkistaa sitten automaattisesti kiintolevyn virheiden varalta. Sitten se ilmoittaa, jos jotain kaipaa korjausta. Huomaa, että tätä menetelmää ei voi käyttää fyysisiin levyvirheisiin, koska se on suunniteltu vain loogisten virheiden tarkistamiseen.
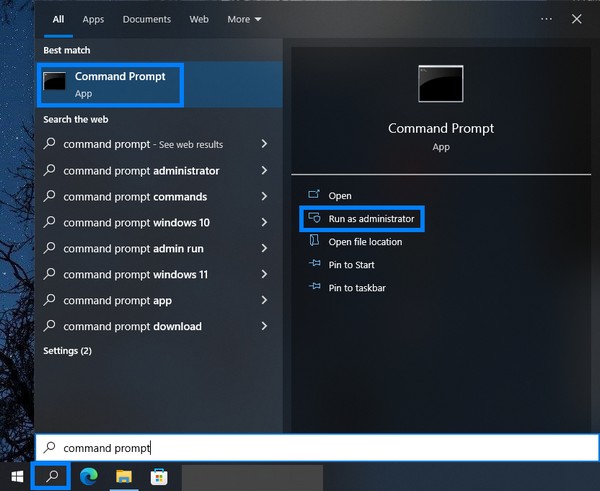
Osa 2. Palauta tiedot kuolleelta kiintolevyltä
Ongelman korjaamisen jälkeen on aika palauttaa tiedot kuolleelta kiintolevyltä, jos kadotat jotain. Niitä on useita kiintolevyn tietojen palauttaminen palautusvaihtoehdot ja työkalut, mutta vain 2 pääsi huipulle. Tutustu niihin alta.
Tapa 1. Palauta tiedot kuolleelta kiintolevyltä FoneLab Data Retriever -sovelluksella
Kokeilemalla erilaisia palautustyökaluja, FoneLab Data Retriever on paras, johon voit luottaa. Sen avulla voit palauta valokuvia, videoita, ääntä, asiakirjoja, viestejä ja monenlaisia tietoja. Riippumatta siitä, olivatko ne kiintolevyltä, tietokoneelta, flash-asemalta, digitaalikameralta, muistikortilta jne. Ei ole ongelmaa, jos menetät tietosi kuolleen kiintolevyn vuoksi. Sillä ei myöskään ole väliä, johtuuko se vahingossa tapahtuvasta poistamisesta vai tietokoneviruksesta. Odottamaton virrankatkaisu? Ei-toivottu muoto? Kaikilla näillä skenaarioilla ei ole väliä, jos sinulla on FoneLab Data Retriever. Se voi palauttaa tietosi riippumatta siitä, miten menetit ne. Lisäksi siinä on lisäominaisuuksia, jotka tekevät palautusprosessistasi mukavamman. Tämä sisältää Deep Scan, Quick Scan, Preview ja paljon muuta.
FoneLab Data Retriever - palauttaa menetetyt / poistetut tiedot tietokoneelta, kiintolevyltä, flash-asemalta, muistikortilta, digitaalikameralta ja muilta.
- Palauta valokuvat, videot, asiakirjat ja lisätietoja helposti.
- Esikatsele tiedot ennen palauttamista.
Noudata ohjeita palauttaaksesi tiedot kuolleelta kiintolevyltä käyttämällä FoneLab Data Retriever:
Vaihe 1Ensimmäinen asia, joka sinun on suoritettava, on suunnata FoneLab Data Retrieverin viralliselle verkkosivustolle. Näet joitain ohjelman ominaisuuksia lueteltuna verkkosivuston vasemmassa osassa. Sitten alla on oranssi Ilmainen lataus -painiketta, jossa on Windows-logo. Napsauta sitä ladataksesi ohjelmistotiedoston tietokoneellesi. Jos olet Mac-käyttäjä, napsauta Vaihda Maciin versiovaihtoehto saadaksesi Mac Data Retriever painiketta Apple-logolla. Tämän jälkeen avaa tiedosto aloittaaksesi asennusprosessin. Varmista, että ohjelmisto voi tehdä muutoksia laitteeseen jatkaaksesi. Käynnistä sitten FoneLab Data Retriever toimiaksesi tietokoneellasi.
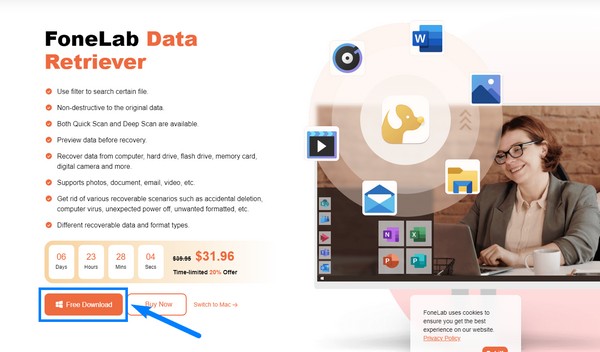
Vaihe 2Kun ohjelmisto käynnistyy, pääkäyttöliittymä toivottaa sinut tervetulleeksi. Kadonneiden tietojesi tietotyypit ovat yläosassa. Tämä sisältää kuvan, äänen, videon, sähköpostin, asiakirjat ja muun tyyppiset tiedot. Alla ovat Kiintolevyasemat, jotka ovat paikallinen levy (C:), kadonnut osio (*:), paikallinen levy (*:) FAT32-tiedostojärjestelmällä ja paikallinen levy (*:) NTFS-tiedostojärjestelmällä. Jos sinulla on Irrotettavat levyt asetettuna, ne näkyvät kiintolevyasemien luettelon alla. Voit myös valita sijainniksi roskakorin. Valitse kaikki tarvitsemasi ja napsauta sitten Skannata -välilehti käyttöliittymän oikeassa alakulmassa.
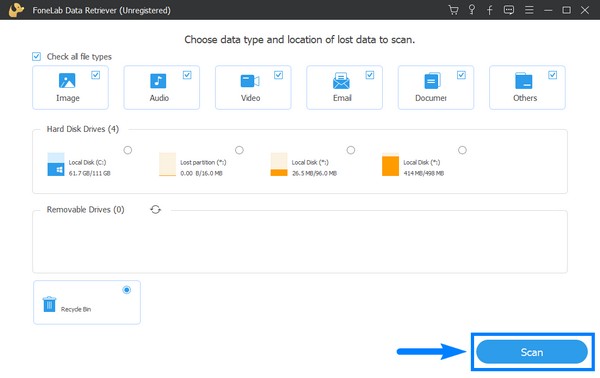
Vaihe 3- Pikaskannaus käynnistyy automaattisesti ohjelmassa. Tämä selaa tietokoneesi tietoja vain muutaman sekunnin ajan. Joten jos etsit edelleen tärkeitä tietoja, joita menetit, voit kokeilla Deep Scania kattavampaa tietojen selaamista varten. Se vie enemmän aikaa, mutta voit nähdä tiedostot, joita olet kadottanut jonkin aikaa. Alapuolella Deep Scan -välilehdellä voit tarkastella kansioita pikkukuvina, luetteloina tai sisällön kanssa. Myöhemmin voit avata kansiot yksitellen nähdäksesi, ovatko etsimäsi tiedostot vielä saatavilla.
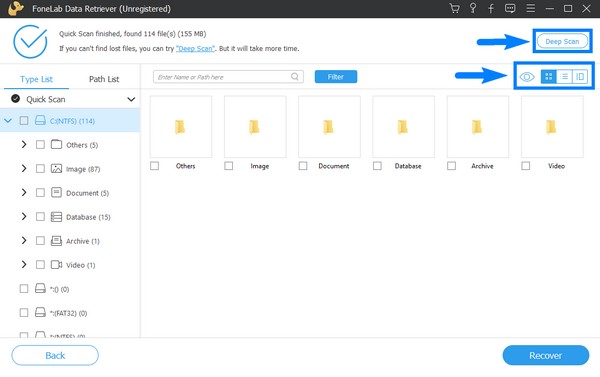
Vaihe 4Tutustu kunkin tietotyypin kansioihin. Voit käyttää käyttöliittymän vasemmassa sarakkeessa olevaa luetteloa helpottamaan käyttöä. Jokaisella tietotyypillä on eri tiedostomuotoja. Kuva-osiossa ovat JPG, PNG ja JFIF, sitten asiakirjoille TXT ja XLSX. Videot-osiossa saatavilla oleva tiedostotyyppi sisältää MP4. Jos etsit tiettyä tiedostoa, voit kirjoittaa sen nimen yllä olevaan hakupalkkiin nähdäksesi sen suoraan.
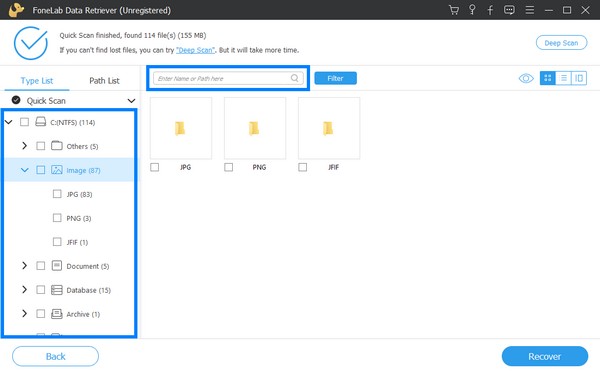
Vaihe 5Sitten kun olet lopulta valinnut tiedostot, jotka olet kadottanut ja jotka haluat palauttaa, paina toipua -painiketta käyttöliittymän oikeassa alakulmassa. Tämä palauttaa automaattisesti tiedot kuolleelta kiintolevyltä tietojen katoamisen jälkeen.
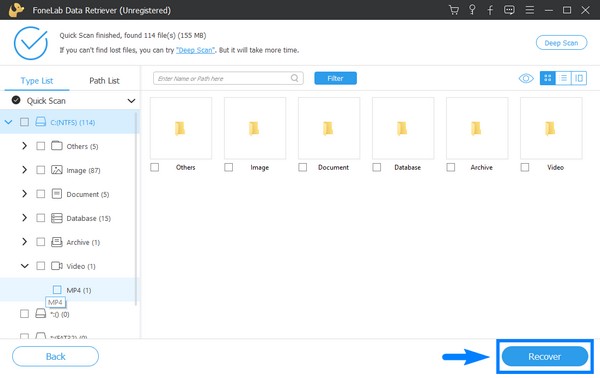
FoneLab Data Retriever - palauttaa menetetyt / poistetut tiedot tietokoneelta, kiintolevyltä, flash-asemalta, muistikortilta, digitaalikameralta ja muilta.
- Palauta valokuvat, videot, asiakirjat ja lisätietoja helposti.
- Esikatsele tiedot ennen palauttamista.
Tapa 2. Palauta tiedot kuolleelta kiintolevyltä Google Cloud Servicen kautta
Yksi Google Cloudin palveluista on Cloud Storage. Se on kehitetty tallentamaan ja hakemaan tietoja milloin tahansa eri laitteilla. Tämä palvelu on hyvä tapa säilyttää tietosi, sillä se poistaa järjestelmävikojen riskit. Jos lähetät tiedostosi Cloudiin, sinun ei tarvitse huolehtia, kun kiintolevyongelman kaltaisia ongelmia ilmenee. Tämä menetelmä ei kuitenkaan ole sinua varten, jos et ole vielä turvannut varmuuskopiota. Se on ymmärrettävää, koska pilvipalvelun käyttö ei ole ilmaista riittävän suurelle tallennustilalle. Joten jatka yllä olevaan menetelmään tietojen palauttamiseksi.
Noudata ohjeita palauttaaksesi tiedot kuolleelta kiintolevyltä Google Cloud Servicen kautta:
Vaihe 1Asenna GCloud tietokoneellesi ja päivitä sen komponentit.
Vaihe 2Koska sinulla on jo varmuuskopio, siirry Filestore-instanssisivulle ja valitse sitten palautettava ilmentymätunnus.
Vaihe 3Napauta Palauta varmuuskopiostaja lataa tiedot noudattamalla ohjeita.
FoneLab Data Retriever - palauttaa menetetyt / poistetut tiedot tietokoneelta, kiintolevyltä, flash-asemalta, muistikortilta, digitaalikameralta ja muilta.
- Palauta valokuvat, videot, asiakirjat ja lisätietoja helposti.
- Esikatsele tiedot ennen palauttamista.
Osa 3. Usein kysytyt kysymykset tietojen palauttamisesta kuolleelta kiintolevyltä
1. Toimiiko FoneLab Data Retriever?
Kyllä. Useita kertoja tietojen katoamisen kokeneena tietokoneen käyttäjänä voin sanoa sen FoneLab Data Retriever on taattu tiedonsäästö. Se toimii kaikissa skenaarioissa ja on osoittautunut parhaaksi palautustyökaluksi. Se ei vain nouta tietoja, vaan antaa sinun myös esikatsella tiedostoja ennen niiden palauttamista varmistaaksesi, että palautettava tiedosto on se, jota etsit.
2. Voitko tallentaa ja hakea tietoja Google Cloudiin ilman Internetiä?
Valitettavasti ei. Google Cloud on vahvasti riippuvainen Internet-yhteydestä. Riippumatta siitä, haluatko ladata uusia tiedostoja Cloudiin, hallita tietojasi tai hakea niitä, sinun on oltava yhteydessä Internetiin näiden suorittamiseksi.
3. Pyyhikö kiintolevyn poistaminen kaiken?
Kyllä, se poistaa henkilökohtaiset tietosi ja asiakirjasi. Muista kuitenkin, että laite säilyy, joten jos kiintolevy liitetään toiseen tietokoneeseen, kuka tahansa näkee sen. Siksi, jos et aio enää tuoda Driveasi takaisin, turvallisin tapa poistaa se on tuhota se fyysisesti.
Kiitos ja arvostamme, kuinka olet päässyt näin pitkälle. Jos etsit luotettavampaa ohjelmistoa, vieraile osoitteessa FoneLab Data Retriever -sivustolta.
FoneLab Data Retriever - palauttaa menetetyt / poistetut tiedot tietokoneelta, kiintolevyltä, flash-asemalta, muistikortilta, digitaalikameralta ja muilta.
- Palauta valokuvat, videot, asiakirjat ja lisätietoja helposti.
- Esikatsele tiedot ennen palauttamista.
