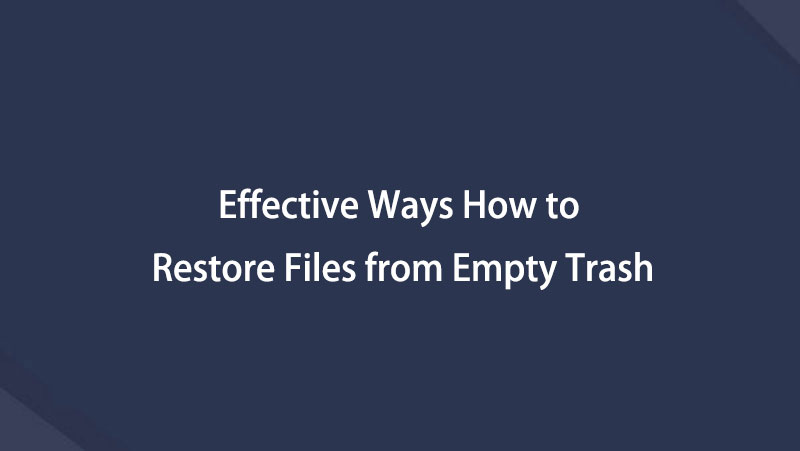Palauta kadonneet / poistetut tiedot tietokoneelta, kiintolevyltä, muistitikulta, digitaalikameralta ja muilta.
Kuinka palauttaa tyhjennetty roskakori Macissa helposti
 Päivitetty Lisa Ou / 21. kesäkuuta 2023 09:00
Päivitetty Lisa Ou / 21. kesäkuuta 2023 09:00Onko sinulla tyhjä roskakori Macissa? Se on yksi yleisimmistä ongelmista, joita saattaa tapahtua Macin roskakoriin. Jos näin tapahtuu, näet Mac Dockissa roskakorin ilman rypistyneitä papereita.
Me kaikki tiedämme, että roskakori sisältää Macin poistetut tiedostot, mukaan lukien uusimmat. Voit käyttää sitä palauttamaan poistetut tiedostot. Mutta jos näet sen tyhjänä, se on hälyttävää, varsinkin jos olet vahingossa poistanut joitain tiedostoja. Jos on, onko mahdollista palauttaa tyhjennetty roskakori Macissa? Joo! Olemme myös laatineet 3 helppoa tapaa auttaa sinua ongelmassasi. Vieritä alas nähdäksesi ne.
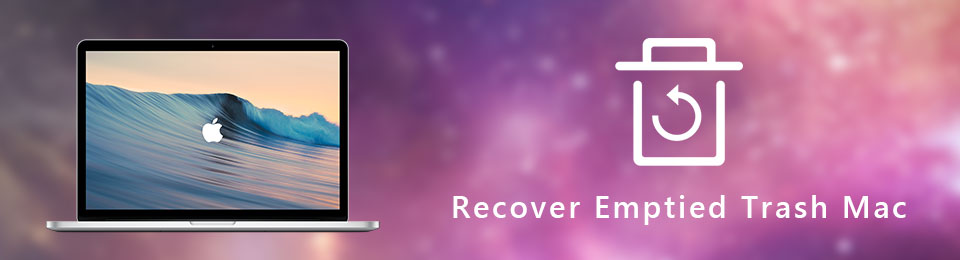

Opasluettelo
Osa 1. Palauta tyhjentynyt roskakori Macissa Time Machinen avulla
Jos Macin roskakori on tyhjennetty, käytä Macin sisäänrakennettua varmuuskopiointityökalua palauttaaksesi kadonneet tai poistetut tiedostot, nimeltä Time Machine. Ominaisuus on suunniteltu varmuuskopioratkaisuksi Macille. Sinun on kuitenkin aktivoitava Time Machine, ennen kuin se voi varmuuskopioida Mac-tietosi automaattisesti. Jos ei, se ei varmuuskopioi tiedostojasi eikä voi palauttaa tietoja Macistasi.
Oletko kiinnostunut Time Machinen käytöstä? Selaa alla olevaa opetusohjelmaa koko sydämestäsi löytääksesi sen prosessin. Jatka eteenpäin.
Vaihe 1Käynnistä Time Machine Macissasi. Voit tehdä sen etsimällä sen Sovellus-kansiosta. Voit myös käynnistää sen etsimällä sitä Mac Spotlight. Sinun tarvitsee vain kirjoittaa hakupalkkiin Time Machine ja napsauttaa aikakone painiketta avataksesi sen.
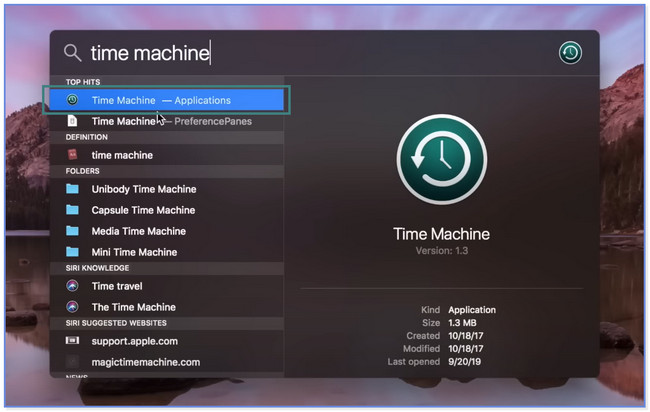
Vaihe 2Näet pääliittymän aikakone. Käytä Up ja Alaspäin -kuvakkeet sisäänrakennetun varmuuskopiointiominaisuuden oikealla puolella löytääksesi kadonneet tai poistetut tiedostot. Voit esikatsella tiedostoja tai tietoja napsauttamalla niitä ja painamalla Tila Bar-näppäin näppäimistölläsi.
Vaihe 3Valitse tiedot, jotka haluat palauttaa. Varmista, että valitset ne kaikki. Klikkaa toipua painiketta alareunassa jälkeenpäin. Myöhemmin näet kadonneet tiedot niiden alkuperäisessä paikassa ennen kuin ne poistetaan tai katosivat.
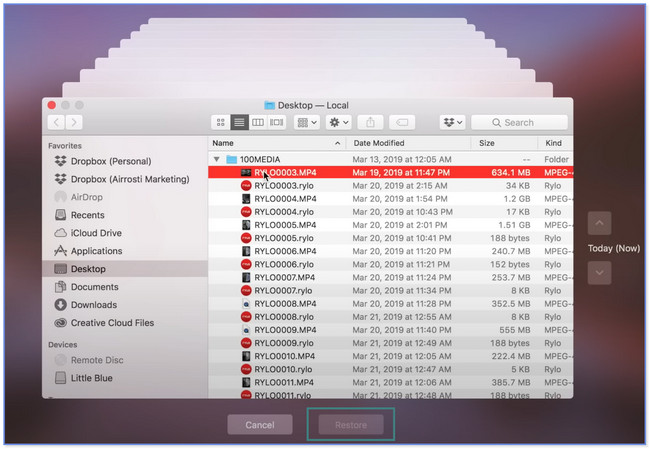
Unohditko aktivoida Time Machinen ennen kuin poistit tai menetit tiedostosi? Voit käyttää Macin tyhjän roskakorin palauttamiseen kolmannen osapuolen työkalua! Katso se alta.
Osa 2. Palauta tyhjentynyt roskakori Macissa FoneLab Mac Data Retriever -sovelluksella
Saada FoneLab Mac Data Retriever nopein prosessi tyhjien roskien palauttamiseen Macissa. Sen suodatinominaisuus voi auttaa sinua löytämään välittömästi kadonneet tai poistetut tiedostosi. Se vaatii vain, että syötät tiedostojesi tarkan luomispäivämäärän. Yksi tämän työkalun eduista on, että se ei tuhoa tai muokkaa kadonneita tai poistamiasi alkuperäisiä tietoja. Sen avulla voit myös nähdä tiedostosi esikatselun ennen niiden palauttamista. Lisäksi se voi auttaa sinua palautumaan eri laitteista. Se sisältää flash-aseman, tietokoneen, kiintolevyn ja paljon muuta.
FoneLab Data Retriever - palauttaa menetetyt / poistetut tiedot tietokoneelta, kiintolevyltä, flash-asemalta, muistikortilta, digitaalikameralta ja muilta.
- Palauta valokuvat, videot, asiakirjat ja lisätietoja helposti.
- Esikatsele tiedot ennen palauttamista.
Haluatko opetusohjelman tästä ohjelmistosta? Katso ja jäljittele alla olevia vaiheita.
Vaihe 1Lataa FoneLab Mac Data Retriever napsauttamalla Ilmainen lataus -painiketta. Vedä ja pudota ladattu palautustiedosto kohteeseen Sovelluskansio työkalun asentamiseen. Käynnistä se jälkeenpäin.
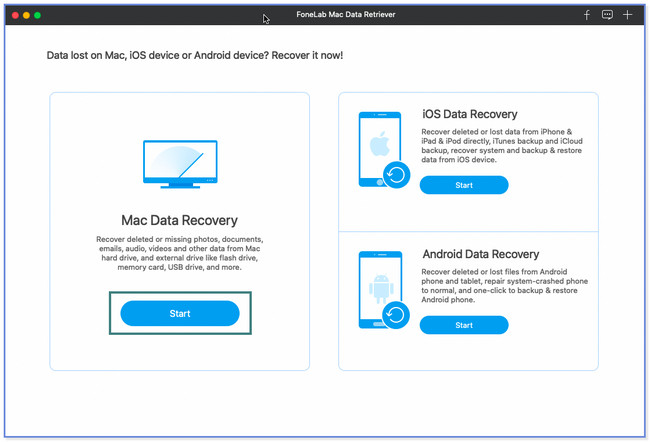
Vaihe 2Napauta Aloita alla Mac Data Recovery osio. Valitse yläreunasta tiedot, jotka haluat noutaa. Napsauta sen jälkeen Roskakori -kuvaketta alareunassa ja napsauta Skannaa-painiketta.
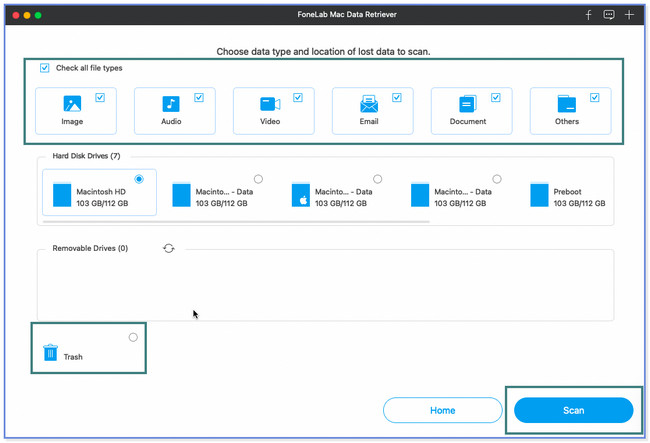
Vaihe 3Tulokset näkyvät vasemmalla puolella. Valitse Suodattaa -painiketta, jos tiedät kadonneiden tai poistettujen tiedostojesi luontipäivämäärän. Klikkaus käyttää painiketta jälkeenpäin.
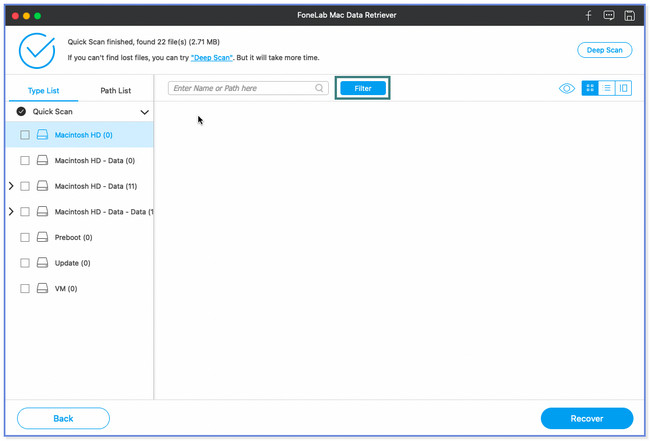
Vaihe 4Valitse palautettavat tiedostot. Klikkaa toipua painiketta jälkeenpäin.
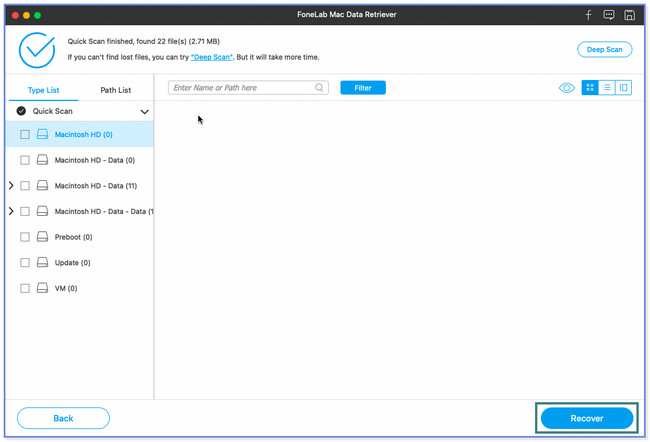
FoneLab Mac Data Retrieverin lisäksi voit käyttää iCloudia myös tyhjennetyn roskakorin palauttamiseen Macillasi. Mutta et voi käyttää sitä, jos unohdat varmuuskopioida tiedostosi sen avulla. Haluatko oppia prosessin? Rullaa alas.
FoneLab Data Retriever - palauttaa menetetyt / poistetut tiedot tietokoneelta, kiintolevyltä, flash-asemalta, muistikortilta, digitaalikameralta ja muilta.
- Palauta valokuvat, videot, asiakirjat ja lisätietoja helposti.
- Esikatsele tiedot ennen palauttamista.
Osa 3. Palauta tyhjennetty roskakori Macissa iCloud-varmuuskopiosta
Voiko iCloud-varmuuskopiointi auttaa sinua oppimaan palauttamaan poistetut roskakorit Macissa? Ehdottomasti kyllä! iCloudissa on äskettäin poistettu kansio, joka voi palauttaa poistetut tiedostosi. Sinun tarvitsee vain käydä sen virallisella verkkosivustolla ja kirjautua sisään tilille, jota käytit varmuuskopiointiprosessissa.
Varmista, että käytät tätä pilvitallennustilaa tiedostojesi varmuuskopiointiin. Jos ei, et voi mitenkään käyttää sitä palauttaaksesi poistetut tiedostot. Toimi tai jäljittele alla olevia vaiheita tietääksesi prosessin.
Vaihe 1Napsauta Macin verkkoselaimella sen hakupalkkia. Kirjoita sen jälkeen icloud.com-sana ja paina näppäimistön Enter-näppäintä tai -kuvaketta. Kirjaudu sisään iCloud-tilille, jota käytät tietojesi varmuuskopiointiin. Anna sähköpostiosoite ja salasana. Kun näet iCloud-verkkosivuston pääliittymän, napsauta Ajaa osiossa.
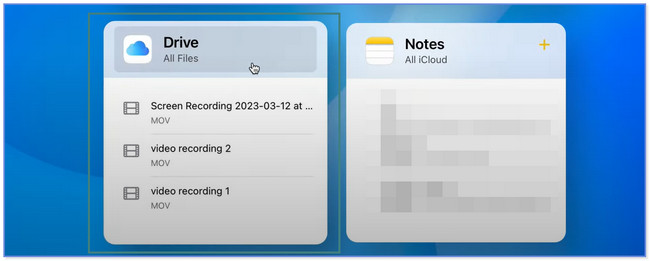
Vaihe 2iCloud-verkkosivusto ohjaa sinut toiseen näyttöön. Ole hyvä ja valitse Hiljattain poistettu osio vasemmalla puolella. Viimeksi poistetut tiedostot näkyvät verkkosivuston oikealla puolella. Etsi kaikki tiedot, jotka haluat palauttaa.
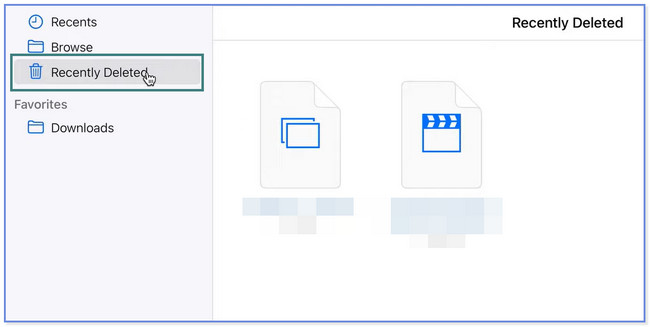
Vaihe 3Jos haluat palauttaa ne kaikki, valitse Palauta kaikki painiketta yläreunassa. Mutta jos suodatat vain palautettavat tiedot, valitse ne ja napsauta toipua painiketta jälkeenpäin. Näet tiedostot alkuperäisessä polkukansiossaan myöhemmin.
Huomautus: Ole varovainen napsauttaessasi painikkeita. Väärä toiminta voi johtaa tiedostojen pysyvään poistamiseen.
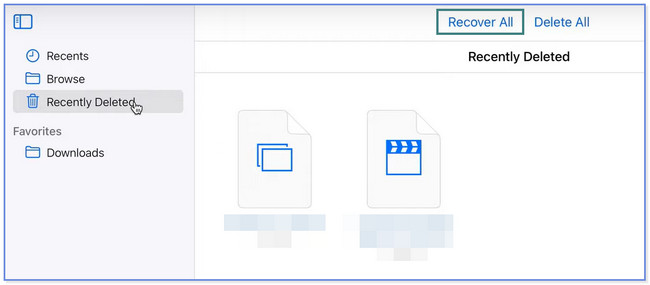
Osa 4. Usein kysytyt kysymykset tyhjennetyn roskakorin palauttamisesta Macissa
1. Kuinka tyhjentää roskakori Macissa?
Roskakori voidaan tyhjentää Macissa kahdella tavalla. Etsi Roskakori-kuvake Telakka ja kaksoisnapsauta sitä käynnistääksesi sen tietokoneellasi. Napsauta sen jälkeen Asetukset kuvake yläreunassa. Valitse Tyhjennä roskakori -painiketta. Vaihtoehtoisesti voit napsauttaa hiiren kakkospainikkeella Roskakori på den Telakka. Napsauta Tyhjennä roskakori painiketta.
2. Kuinka pakotat tyhjän roskakorin Mac-päätteeseen?
Sinun tarvitsee vain käynnistää terminaali Macistasi. Voit käyttää Valokeila Etsi työkalu ja kirjoita Utilities. Valitse terminaali jälkeenpäin. Kirjoita su rm sana ja paina Tila näppäintä näppäimistölläsi. Avaa Roskakori. Vedä ja pudota tiedostot siitä kohtaan terminaali. paina Palata -painiketta. Tietokone kysyy salasanaasi. Syötä se vahvistaaksesi ja paina Palata painiketta uudelleen. Paina painiketta uudelleen pakottaaksesi roskakorin tyhjentämään.
Jaoimme 3 menetelmää, joiden avulla voit oppia palauttamaan tyhjennetyn roskakorin Macissa. Niiden kaikkien joukossa FoneLab Mac Data Retriever on tehokkain. Se voi palauttaa tiedostoja varmuuskopioiden kanssa tai ilman. Lisäksi siinä on syväskannausominaisuus, joka voi antaa sinulle enemmän tuloksia poistetuille tai kadonneille tiedostoille. Lataa ohjelmisto tutkiaksesi lisää sen ominaisuuksia.
FoneLab Data Retriever - palauttaa menetetyt / poistetut tiedot tietokoneelta, kiintolevyltä, flash-asemalta, muistikortilta, digitaalikameralta ja muilta.
- Palauta valokuvat, videot, asiakirjat ja lisätietoja helposti.
- Esikatsele tiedot ennen palauttamista.
Alla on ohjevideo.