Palauta kadonneet / poistetut tiedot tietokoneelta, kiintolevyltä, muistitikulta, digitaalikameralta ja muilta.
3 erinomaista menetelmää piilotettujen tiedostojen etsimiseen Macissa
 Päivitetty Lisa Ou / 01. joulukuuta 2022 09
Päivitetty Lisa Ou / 01. joulukuuta 2022 09Jos et löydä tiedostoja Macista, älä usko, että olet kadottanut ne. Siinä ei ole mitään paniikkia. Mac piilottaa jotkin laitteen tiedostot tahattomien vaurioiden välttämiseksi. Joskus poistat vanhoja tai merkityksettömiä tiedostoja. Tässä tapauksessa voit vahingossa poistaa tärkeän, jonka et halua tapahtuvan. Tiedätkö kuinka löytää asiakirjoja Macista? Piilotetut tiedostot ovat paljon parempia kuin tiedostojen menettäminen. On mahdollista, että et voi tuoda niitä takaisin. Piilotetut tiedostot ovat edelleen laitteella. Sinun tarvitsee vain löytää tai paikantaa ne työkalujen avulla. Jos et löydä tiedostoja, on olemassa vaihtoehtoinen tapa tehdä se. Voit käyttää FoneLab Data Retrieveriä tiedostojesi nopeampaan etsimiseen. Siinä on poikkeuksellisia tiedostoja, jotka voit suorittaa lukemalla tämän artikkelin.


Opasluettelo
Osa 1. Kuinka löytää piilotettuja tiedostoja Mac-laitteella FoneLab Data Retriever -sovelluksella
Piilotettuja tiedostoja on vaikea löytää, varsinkin jos et tunne Mac-laitettasi. Käyttämällä Mac FoneLab Data Retriever työkalu on paras ratkaisu siihen. Tämä ohjelmisto on enemmän kuin pelkkä tietojen hakutyökalu. Se voi auttaa Macia löytämään laitteelle piilotettuja suuria tiedostoja vain minuuteissa. Tällä työkalulla on ominaisuuksia, joista tulet varmasti nauttimaan. Tämä johtuu siitä, että ne ovat käyttäjäystävällisiä eivätkä vaadi ammattitaitoa. Se tukee monia palautettavia tietoja. Esimerkkejä ovat asiakirjat, kuvat, videot ja paljon muuta! Sinun ei tarvitse huolehtia piilotettujen tiedostojen datatyypistä. Sinun tarvitsee vain etsiä kaikki piilotetut tiedostot, jotka haluat nähdä.
FoneLab Data Retriever - palauttaa menetetyt / poistetut tiedot tietokoneelta, kiintolevyltä, flash-asemalta, muistikortilta, digitaalikameralta ja muilta.
- Palauta valokuvat, videot, asiakirjat ja lisätietoja helposti.
- Esikatsele tiedot ennen palauttamista.
Vaihe 1Voit ladata Mac Data RetrieverNapsauttamalla Ilmainen lataus -painiketta pääliittymässä. Kun latausprosessi alkaa, odota sekunteja tai minuutteja. Ohjelmiston avulla voit määrittää sen tämän jälkeen. Seuraava on asennusprosessi, joka kestää vain muutaman sekunnin, ja käynnistä sitten työkalu Mac-laitteellasi.
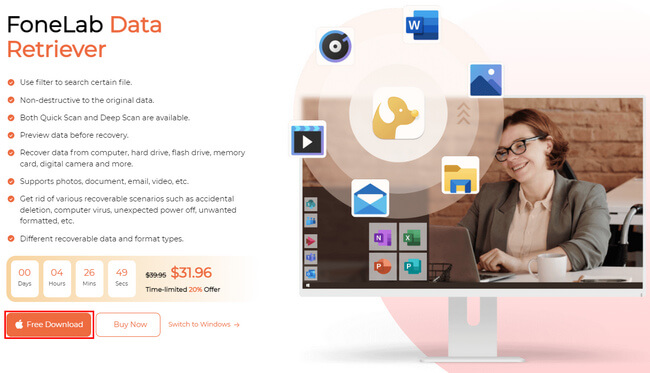
Vaihe 2Sinulla on kolme vaihtoehtoa ohjelmiston kolmesta tiedonhaun ominaisuudesta. Koska käytät Macia, napsauta Aloita -painiketta Mac Data Recovery -kohdan alla.
Huomautus: iOS- ja Android Data Recovery -ominaisuudet ovat myös saatavilla. Jos haluat noutaa tiedostoja näillä laitteilla, se on myös mahdollista.
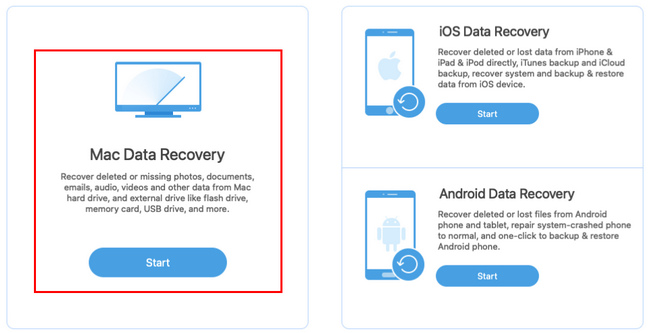
Vaihe 3Valitse tarvittavien tietojen ruudut palauttaa sähköpostit, kuvia ja paljon muuta. Ohjelmiston avulla voit nähdä tietotyypit ja niiden sijainnit, jotta voit saavuttaa parempia tuloksia.
Huomautus: Roskakorissa olevien tiedostojen palauttaminen on yksi tämän ohjelmiston ainutlaatuisista ominaisuuksista. Jos haluat noutaa tiedostoja laitteestasi vaikeuksitta, tarkista Piste painiketta.
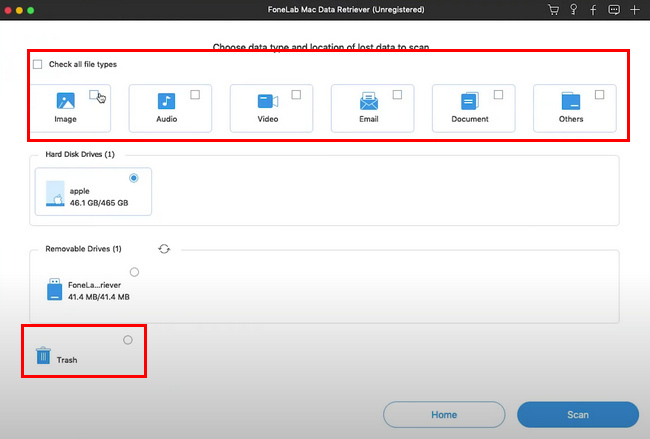
Vaihe 4Merkitse Skannata -painiketta ohjelmiston oikeassa alakulmassa. Skannausprosessi alkaa automaattisesti.
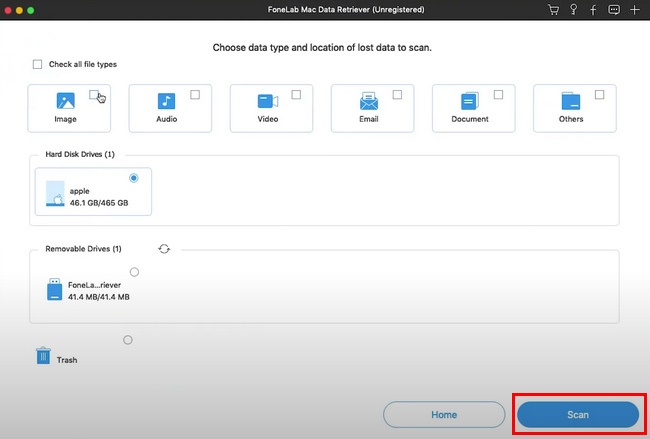
Vaihe 5Kadonneet tiedostot näkyvät nyt ohjelmistossa skannausprosessin jälkeen. Klikkaa Suodattaa -painiketta, kun tiedät kadonneiden tiedostojen tarkan päivämäärän ja kellonajan, jotka haluat palauttaa. Tämä ominaisuus voi auttaa sinua löytämään tiedostoja nopeammin. Kun olet löytänyt tiedostot, napsauta käyttää painiketta.
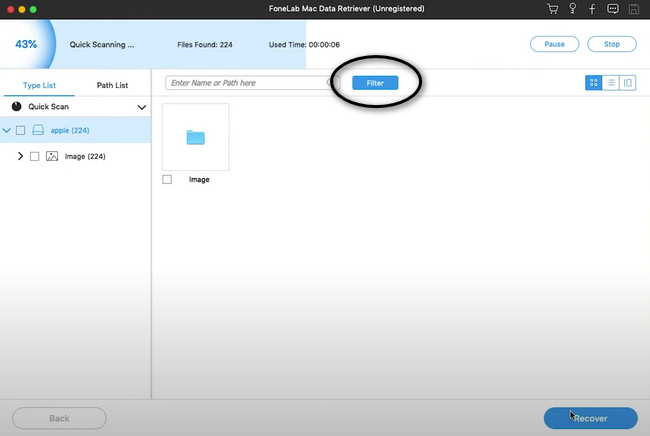
Vaihe 6Jos tiedostot ovat valmiita noudettavaksi, napsauta toipua -painiketta ohjelmiston alaosassa. Odota palautusprosessia ennen kuin tarkistat Mac-laitteen tiedostot. Tämän prosessin jälkeen ohjelmisto palauttaa kadonneet tiedostosi.
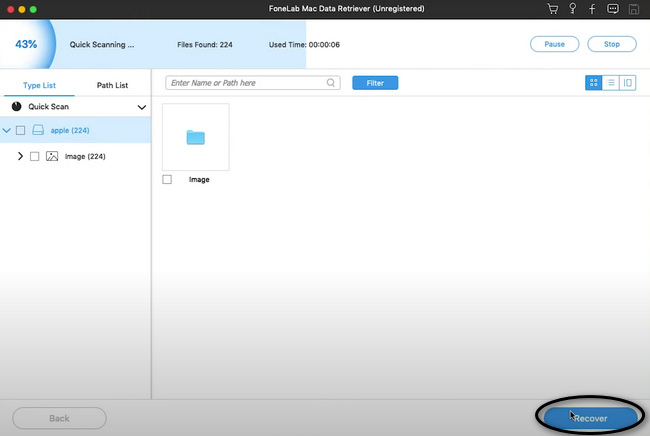
FoneLab Data Retriever - palauttaa menetetyt / poistetut tiedot tietokoneelta, kiintolevyltä, flash-asemalta, muistikortilta, digitaalikameralta ja muilta.
- Palauta valokuvat, videot, asiakirjat ja lisätietoja helposti.
- Esikatsele tiedot ennen palauttamista.
Osa 2. Piilotiedostojen tarkasteleminen Macissa terminaalissa
On monia tapoja oppia löytämään piilotetut valokuvat Macista ja muista tietotyypeistä. Tämä työkalu on nopeampi kuin ohjelmiston käyttäminen Macissa. Se on paljon nopeampi kuin nämä menetelmät. Haittapuolena on kuitenkin se, että sinun on tiedettävä oikeat koodit. Sinun on vaikeaa, jos sinulla ei ole taustaa näiden koodien käyttöön. Voit syöttää väärän koodin, mikä voi kaataa järjestelmän. Muista joitakin tärkeimpiä laitekoodeja. Voit katsoa alla olevia vaiheita käyttämällä tätä sisäänrakennettua työkalua. Tässä tapauksessa se voi opastaa sinua tutustumaan oikeaan koodiin.
Vaihe 1Käynnistä Mac-laitteesi Finder ja etsi jokaisesta hakupalkista nopeampi tapa löytää työkalu. Kirjoita hakupalkkiin Terminal. Työkalu tulee näyttöön ja käynnistää sen.
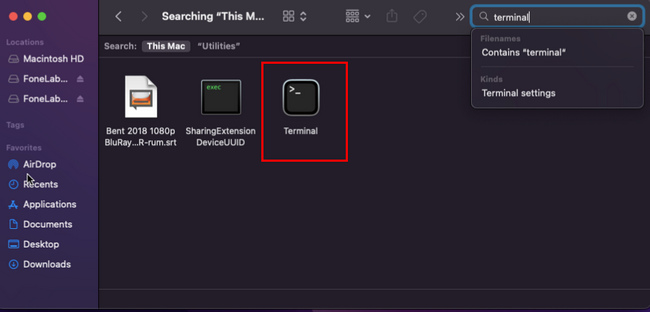
Vaihe 2Näytöllesi tulee pieni ponnahdusikkuna. Kirjoita 'oletukset kirjoittaa com.apple.Finder AppleShowAllFiles true' sen päällä ja paina sitten enter näppäintä.
Vaihe 3Sinun on syötettävä toinen koodi, "tappaa Finder" paina sitten enter näppäimistön näppäin uudelleen. Työkalu käsittelee antamasi koodin näyttääkseen piilotetut tiedostot. Se näyttää myös piilotetut tiedostot, jotka haluat nähdä.
Osa 3. Piilotiedostojen tarkasteleminen Macissa Finderissa
Toisin kuin edellinen työkalu, Finder löytää piilotetut tiedostosi nopeammin. Ei ole vaikea määrittää, kuinka katsella piilotettuja valokuvia Macissa ja muita tietoja. Se on paras menettely sinulle, jos et ole tarpeeksi perehtynyt koodeihin. Finder on yksi kätevimmistä työkaluista. Se järjestää tiedostot vastaavasti ja voi helposti käyttää tiedostoja, jotka haluat tarkistaa. Tällä työkalulla on vain yksi vaihe tiedostojen löytämiseksi. Oppimalla pikanäppäimet voit etsiä piilotettuja tiedostoja ihanteellisesti. Suorita seuraavat vaiheet löytääksesi piilotetut tiedostot Macistasi nopeasti.
Vaihe 1Etsi Finder-sovellus Mac-laitteeltasi.
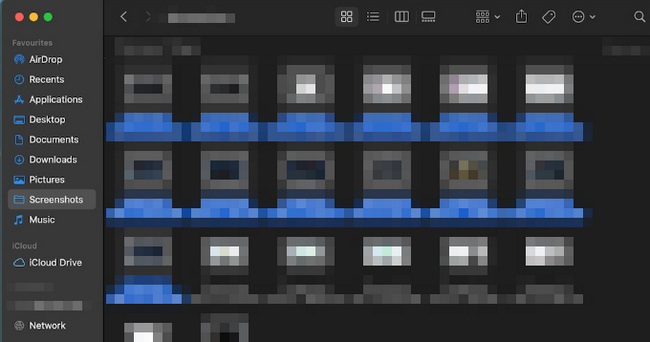
Vaihe 2Etsi Komento+Vaihto+Piste(.) Macin näppäimistöllä. Paina sitten niitä samanaikaisesti näyttääksesi tiedostot Mac-laitteellasi.
Vaihe 3Jos haluat piilottaa tiedostot uudelleen, paina Komento+Vaihto+Piste(.) uudelleen Macin näppäimistöllä.
FoneLab Data Retriever - palauttaa menetetyt / poistetut tiedot tietokoneelta, kiintolevyltä, flash-asemalta, muistikortilta, digitaalikameralta ja muilta.
- Palauta valokuvat, videot, asiakirjat ja lisätietoja helposti.
- Esikatsele tiedot ennen palauttamista.
Osa 4. Usein kysytyt kysymykset Piilotiedostojen löytäminen Macissa
1. Miksi tiedostoni katosivat Macista?
On monia syitä, miksi tiedostosi katoavat laitteeltasi. Se voi johtua siitä, että olet vahingossa poistanut tiedostot ja haittaohjelmaongelmat. Se voi myös johtua siitä, että laitteesi piilottaa tiedostosi automaattisesti, kuten Macin automaattisesti.
2. Mihin puuttuvat tiedostot menevät?
Voit etsiä tiedostojasi roskakorista Macilla. Toisaalta etsi puuttuvat tiedostot roskakorista, jos käytät Windowsia. On olemassa erilaisia tapoja näiden kahden lisäksi. Voit oppia ne tutkimalla laitettasi.
3. Kuinka löytää piilotetut valokuvat MacBook Airista?
Etsi laitteen valokuvat ja napsauta sen Kirjastoa. Valitse sen jälkeen Näytä > Näytä piilotettu valokuva-albumi. Näet piilotetut kuvat kirjaston sivupalkissa. Valitse valokuvat, jotka haluat näyttää piilossa, ja napsauta sitten unhide painiketta.
Mac FoneLab Data Retriever on paras menetelmä yllä olevista tekniikoista. Siinä on ominaisuuksia, joita nautit hyödyntämisestä. Jos haluat kokea sen fantastiset ominaisuudet tiedonhaussa, lataa se ajattelematta. Tämä artikkeli sisältää myös parhaan vaihtoehdon tälle ohjelmistolle. Sinun tarvitsee vain lukea tämä artikkeli. Nauti ja ole ammattimainen tietojen noutamisessa!
FoneLab Data Retriever - palauttaa menetetyt / poistetut tiedot tietokoneelta, kiintolevyltä, flash-asemalta, muistikortilta, digitaalikameralta ja muilta.
- Palauta valokuvat, videot, asiakirjat ja lisätietoja helposti.
- Esikatsele tiedot ennen palauttamista.
