Palauta kadonneet / poistetut tiedot tietokoneelta, kiintolevyltä, muistitikulta, digitaalikameralta ja muilta.
Täydellinen opetusohjelma kuinka tehdä uudelleen Macissa ja palauttaa poistetut tiedostot
 Käyttäjän Lisa Ou / 14. maaliskuuta 2022 09:20
Käyttäjän Lisa Ou / 14. maaliskuuta 2022 09:20Monet ihmiset ovat varmasti samaa mieltä siitä, että he pystyvät kumoamaan ja tekemään uudelleen helposti on paras osa tietokoneen omistamista ja sen parissa työskentelemistä. No, todellakin, nämä kaksi toimintoa ovat hyödyllisiä. Kumoa-toiminnolla voit kumota viimeksi tekemäsi toiminnon. Samanaikaisesti Redo antaa sinun palauttaa tekemäsi peruutetut toiminnot. Oletetaan nyt, että kumoat vahingossa muutokset, joita sinun ei pitäisi tehdä, ja haluat palauttaa ne. Niiden uusiminen on paras tapa palauttaa tekemäsi muutokset. Tietokoneet, kuten Mac, mahdollistavat myös nämä toiminnot, joten jos haluat tietää, miten se tehdään Macissa, tämä viesti tarjoaa sinulle nopeimman ja yksinkertaisimman menettelyn. Jatka lukemista, kunnes saat oikean tavan tehdä peruutettu toiminto uudelleen, mutta ennen sitä opi tuntemaan, mitä uudelleen tekeminen on syvemmällä tasolla.
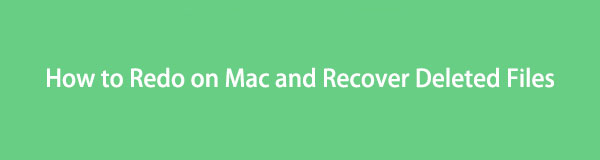
FoneLab Data Retriever - palauttaa menetetyt / poistetut tiedot tietokoneelta, kiintolevyltä, flash-asemalta, muistikortilta, digitaalikameralta ja muilta.
- Palauta valokuvat, videot, asiakirjat ja lisätietoja helposti.
- Esikatsele tiedot ennen palauttamista.

Opasluettelo
Osa 1. Mikä on Mac Redo Command?
Kumoa-toiminto on todella hyödyllinen, varsinkin kun poistat vahingossa jotain, jota et halunnut poistaa, tai teet muita virheitä. Silti on aikoja, jolloin kumoamme liikaa tai perumme väärin. Ja hyvä asia on, että siellä on toiminto nimeltä "Tee uudelleen". Macin kaltaisen tietokoneen Redo-toiminto on kuin kumoamisen kumoaminen, jossa se palauttaa toiminnot, jotka on tehty aiemmin peruutusominaisuuden avulla. Yksi parhaista esimerkeistä tästä on, kun kirjoitat lauseen tai kappaleen Word-asiakirjaan, haluat poistaa sanan tai sanat, joita sinun ei pitäisi lisätä, mutta yhtäkkiä poistit väärän sanan. Sen avulla uudelleen tekeminen on paras tapa kumota poistamasi sanat.
Ja niin, kumoamisen käänteinen toiminto on uudelleen tekeminen. Lopuksi on kaksi tapaa, joilla voit tehdä uudelleen Macissa. Opi mitä nämä ovat käymällä läpi seuraava osa.
Osa 2. Toistaminen Macissa
Toistaminen tarkoittaa viimeksi suoritetun toiminnon palauttamista järjestelmässäsi. Lähes kaikki sovellukset antavat käyttäjien tehdä tämän. Sinun ei siis tarvitse opetella kaikkia tapoja tehdä tämä. Sekä kumoa- että toistakomentoja voidaan käyttää päävalikkopalkin kautta, ja voit tehdä ne myös pikanäppäimillä.
Muokkaa-valikon käyttäminen uudelleen tekemiseen Macissa:
Vaihe 1Ensinnäkin, varmista, että olet vahingossa kumonnut muutokset parhaillaan avatussa sovelluksessa.
Vaihe 2Napsauta seuraavaksi valikkovälilehdellä muokata painiketta.
Vaihe 3Napsauta sitten Tehdä uudelleen vaihtoehto avattavasta luettelosta.
Vaihe 4Lopuksi se palauttaa tekemäsi kumoamistoiminnon. Se siitä!
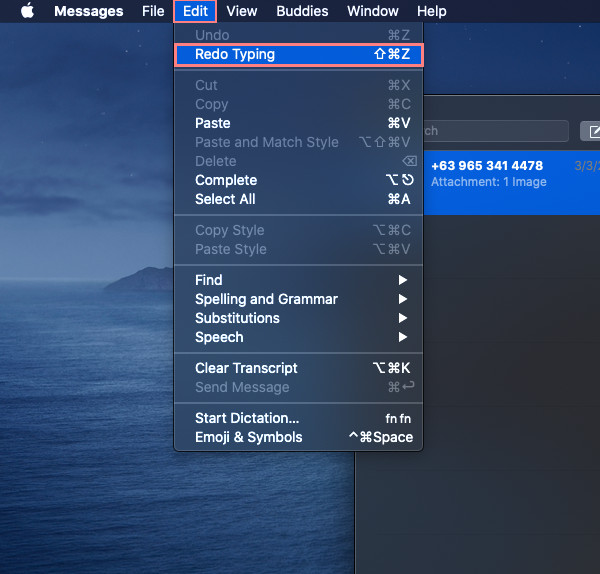
Jos haluat peruuttaa tekemiäsi toimintoja enemmän, tee sama uudelleen. Sitten voit kumota tehdyt kumoamistoiminnot. Seuraavaksi voit napsauttaa tämän sijaan vain painaa pikanäppäintä tehdäksesi uudelleen. Se on itse asiassa helpoin tapa tehdä peruutetut toiminnot uudelleen.
Toistaminen Macissa pikanäppäimen kautta: Paina ja pidä painettuna Vaihto + Komento + Z avaimet samanaikaisesti. Lisäksi, jos joudut kumoamaan kumoamisen useita kertoja, voit tehdä tämän monikerroksiselle uudelleenmuokkauksen pikakuvakkeelle Macissa.
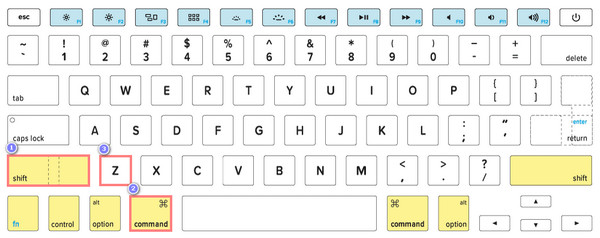
Yllä mainitut menetelmät eivät joskus toimi, entä jos olet jo poistanut tiedoston? Mitä sinun pitäisi tehdä? Älä huoli. Voit kokeilla FoneLab Data Retrieveriä palauttaaksesi Macillasi tehdyt peruutukset.
Osa 3. Tietojen palauttaminen Macissa FoneLab Data Retrieverin avulla
Mac FoneLab Data Retriever on erinomaisin ja ammattimaisin tapa palauttaa enemmän tai vähemmän poistettuja ja kadonneita datatiedostoja, kuten ääniä, valokuvia, videoita, sähköposteja, asiakirjoja ja paljon muuta tietokoneelta, flash-asemalta, kiintolevyltä jne. sekä Windowsissa että Macissa. Turvallinen tiedostojen palautusohjelma, joka auttaa sinua monin tavoin, joten voit hakea tietoja useista eri syistä, kuten tietokoneviruksista, odottamattomista sähkökatkoksista, tahattomasta poistamisesta, tiedostojen äkillisestä katoamisesta jne.
Siksi suosittelemme vilpittömästi tätä ohjelmistoa auttamaan sinua ongelman ratkaisemisessa. Piristy! Sillä se on helppokäyttöinen ja helposti ymmärrettävä työkalu, jota voit käyttää vaikka olisit aloittelija. Tässä vaiheessa opit palauttamaan Macin tiedot sen avulla.
FoneLab Data Retriever - palauttaa menetetyt / poistetut tiedot tietokoneelta, kiintolevyltä, flash-asemalta, muistikortilta, digitaalikameralta ja muilta.
- Palauta valokuvat, videot, asiakirjat ja lisätietoja helposti.
- Esikatsele tiedot ennen palauttamista.
Vaiheet tietojen palauttamiseen Macissa Mac FoneLab Data Retriever:
Vaihe 1Ensinnäkin, lataa FoneLab Data Retrieverin asennusohjelma sen pääsivulta. Avaa sitten asennusohjelma ja vedä työkalun kuvake Ohjelmat-kansioon.
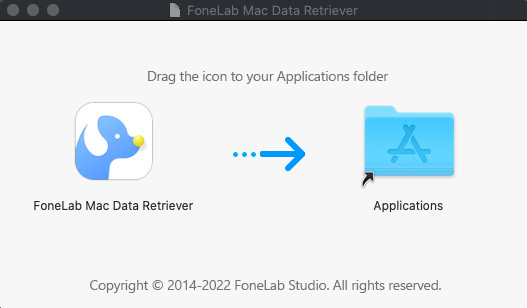
Vaihe 2Tämän jälkeen käynnistä ohjelma Launchpadista. Ja napsauta Aloita -painiketta Mac Data Recovery.
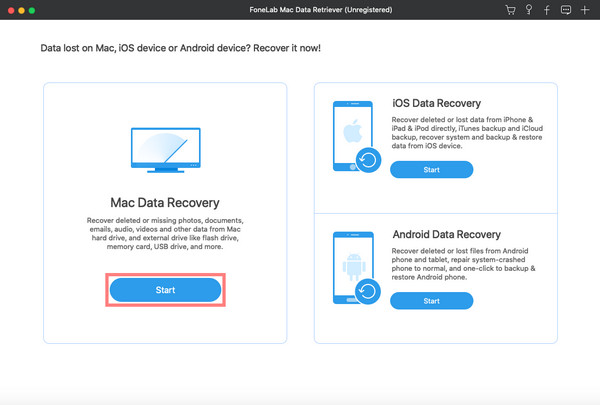
Vaihe 3Valitse sitten palautettava tietotyyppi. Tai voit palauttaa kaikki tiedostosi valitsemalla ruudun vieressä Tarkista kaikki tiedostotyypit. Valitse sitten Skannata painiketta.
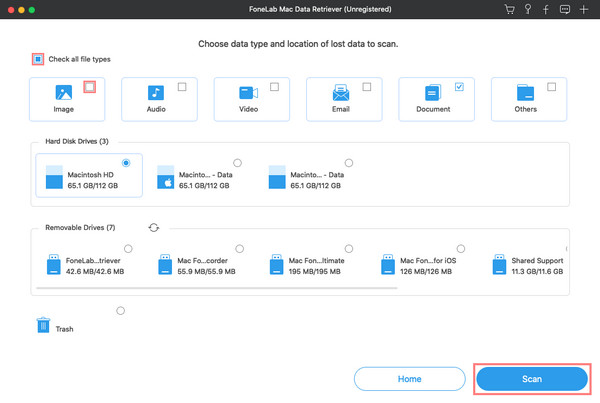
Vaihe 4Valitse seuraavaksi tiedosto(t), jotka haluat noutaa. Kun olet valinnut, napsauta toipua -painiketta aloittaaksesi prosessin. Odota, kunnes kaikki on valmis. Ja siinä se!
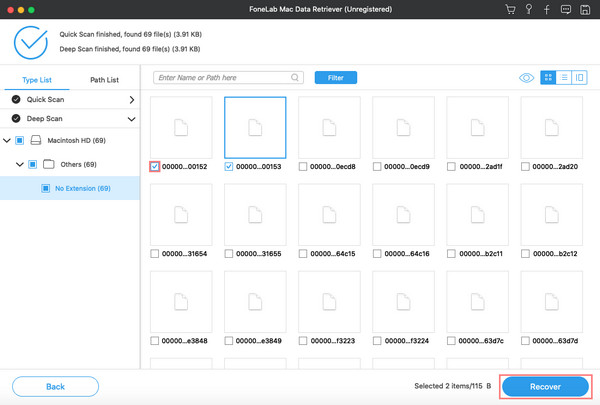
Voit myös tarkistaa tiedot ensin ennen palautusta. Todellakin, se on voimakas Macin tietojen palautus joka voi noutaa kaikki tiedostot tietokoneeltasi helposti ja nopeasti. Vielä tärkeämpää on, että voit luottaa tähän ohjelmaan.
Osa 4. Usein kysytyt kysymykset Redo Macista
1. Voinko tehdä uudelleen iPhone Notesissa? Miten teet sen?
Tietysti kyllä! No, jos voit kumota sen muistiinpanot, voit myös tehdä sen uudelleen. Kumoa tekemäsi muutokset uudelleen ravistamalla iPhoneasi nopeasti. sitten, kun Toista kirjoittaminen -viesti tulee näkyviin, napauta Toista-vaihtoehtoa. Sitten vahingossa kumottu teksti tulee uudelleen näkyviin.
2. Voinko kumota ja tehdä uudelleen Mac Photos -kuvia?
Onneksi kyllä! Kun muokkaat valokuvia, voit myös kumota ja tehdä ne uudelleen. Voit kumota viimeisen toiminnon sekä tehdä uudelleen viimeksi tekemäsi toiminnon. Kuvien muokkauksen aikana virheitä voidaan muokata myös Macillasi.
FoneLab Data Retriever - palauttaa menetetyt / poistetut tiedot tietokoneelta, kiintolevyltä, flash-asemalta, muistikortilta, digitaalikameralta ja muilta.
- Palauta valokuvat, videot, asiakirjat ja lisätietoja helposti.
- Esikatsele tiedot ennen palauttamista.
Kaiken kaikkiaan peruuttamattoman virheen uudelleen tekemisen ei pitäisi olla niin monimutkaista. Joidenkin Macin ominaisuuksien avulla voit tehdä uudelleen vahingossa tekemäsi asiat. Voit käyttää toistamistoimintoa nyt niin kauan kuin haluat ja niin kauan kuin olet lukenut sen tässä viestissä. Ja riippumatta siitä, kuinka monta tahattomasti peruutettua muutosta sinulla on, voit yksinkertaisesti tehdä ne uudelleen yllä mainituilla tavoilla. Itse asiassa nämä toiminnot ovat varmasti yksinkertaisia, mutta silti ne ovat tärkeitä monille, koska emme voi estää virheiden tekemistä kirjoittaessamme, muokkattaessa tai tehdessämme jotain tietokoneellamme.
Hyvä uutinen on, että sinulla on kaikki ratkaisut täällä. Sen lisäksi, että sinulla on myös paras tapa palauttaa Macillasi menettämäsi ja poistamasi tiedostot, eli Mac FoneLab Data Retriever. Jos sinulla on kommentteja aiheesta, voit jättää ne alle.
