- Osa 1: iPad-valokuvien varmuuskopiointi tietokoneelle iCloudin avulla
- Osa 2: Kuvien kopioiminen iPhoto Library / iCloud Photos -ohjelmaan Mac-tietokoneessa
- Osa 3: Käytä FoneLab iOS -tietojen varmuuskopiointia ja palauttamista iPad-valokuvien varmuuskopiointiin
- Osa 4: iPad-valokuvien varmuuskopiointi tietokoneelle iTunesin avulla
- Osa 5: Varmuuskopioi iPad-valokuvat Mac-tietokoneeseen AirDropilla
Varmuuskopioi ja palauta iPhone / iPad / iPod ilman tietojen menetystä.
iPad Photo Backup (2023) - Kuinka varmuuskopioida iPad Photos
 Päivitetty Jotkut Liam / 11. tammikuuta 2021 13:30
Päivitetty Jotkut Liam / 11. tammikuuta 2021 13:30IPadin varmuuskopiointi on helppoa ja se on myös uskomattoman tärkeä. Valokuvien varmuuskopiointi iPadista jonnekin on tehokas tapa välttää valokuvien menetykset varkauksilta, vaurioilta tai jättää iPad taakse taksin takapenkille.


Opasluettelo
- Osa 1: iPad-valokuvien varmuuskopiointi tietokoneelle iCloudin avulla
- Osa 2: Kuvien kopioiminen iPhoto Library / iCloud Photos -ohjelmaan Mac-tietokoneessa
- Osa 3: Käytä FoneLab iOS -tietojen varmuuskopiointia ja palauttamista iPad-valokuvien varmuuskopiointiin
- Osa 4: iPad-valokuvien varmuuskopiointi tietokoneelle iTunesin avulla
- Osa 5: Varmuuskopioi iPad-valokuvat Mac-tietokoneeseen AirDropilla
1. IPad-valokuvien varmuuskopiointi tietokoneelle iCloudin avulla
Helpoin tapa varmuuskopioida iPad Photos on käyttää iCloudia. Ota iCloud-varmuuskopiointiominaisuus käyttöön siirtymällä kohtaan Asetukset kosketa laitteellasi [sinun nimesi] > iCloud > iCloud varmuuskopiointi kohti pohjaa.

Käynnistä se ja anna joko laitteen varmuuskopioida itsenäisesti tai voit tehdä varmuuskopion manuaalisesti iCloudiin, jos et halua odottaa. Varmista ennen varmuuskopiointia, että laitteesi on kytketty virtalähteeseen ja WiFi-verkkoon.
Huomautus: Ainoa asia varmuuskopioimalla laitteita tällä tavalla on, että jos esimerkiksi poistat yhden videon ja haluat palauttaa sen, sinun on suoritettava laitteen täydellinen palautus. Nyt on hienoa, jos laitteesi pyyhkii kokonaan, niin voit palauttaa kaiken varmuuskopiosta ja sinulla on kaikki valokuvasi ja videosi plus kaikki muu.
Kytkettyäsi iCloud-varmuuskopion voimme avata iCloud ja lataa varmuuskopiot.
Valokuvien ja videoiden lataaminen iCloud tietokoneellesi / Maciin, Mac-käyttäjille, avaa File Explorer ikkuna ( valikko palkki näytön yläosassa)> iCloud. Klikkaus Vaihtoehdot vieressä Valokuvat, tarkistaa iCloud Photo Libraryvalitse Lataa alkuperäiset Maciin.
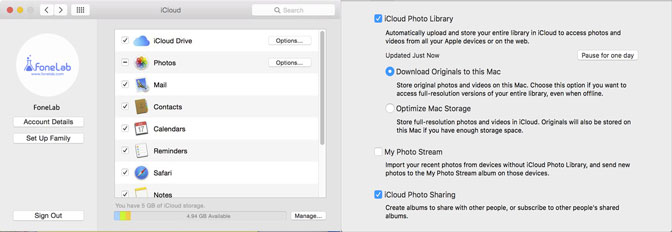
Käynnistä Windows-käyttäjät iCloud jonka voit ladata iCloud.com-sivustolta, napsauta Vaihtoehdot vieressä Valokuvat. Tarkista iCloud Photo Library ja tarkista sitten Lataa valokuvia ja videoita tietokoneelleni. Sen jälkeen napsauta valmis saada valmiiksi.
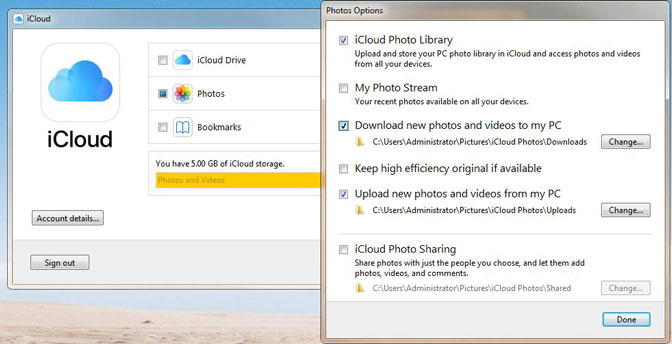
Riippumatta siitä, mitä järjestelmää käytät, voit kirjautua sisään iCloud.comiin lataamaan tai lataamaan kuvia. Kirjaudu vain iCloud-tilillesi, niin voit siirtyä Valokuvat ladata tai ladata valokuvia.
Vinkkejä: Jos haluat tietää miten päästä iCloudiin, voit viitata kuinka katsella iCloud-varmuuskopioita.
FoneLab antaa sinun varmuuskopioida ja palauttaa iPhone / iPad / iPod ilman tietojen menetystä.
- Varmuuskopioi ja palauta iOS-tiedot PC / Mac-tietokoneeseesi helposti.
- Ennen tietojen palauttamista varmuuskopioista tarkista tiedot yksityiskohtaisesti.
- IPhone-, iPad- ja iPod touch -tietojen varmuuskopiointi ja palauttaminen valikoivasti.
2. Kuvien kopioiminen iPhoto Library / iCloud Photos -ohjelmaan Mac-tietokoneessa
Jos käytät Mac-tietokonetta, sinulla on ilmainen varmuuskopiointivaihtoehto, joka tunnetaan nimellä iPhoto. Se voidaan asettaa varmuuskopioimaan / tuomaan iOS-laitteiden kuvia automaattisesti, kun olet yhteydessä laitteeseen.
iPhoto on ilmainen ja tarjoaa hyvän tavan järjestää valokuvia ja videoita Mac-tietokoneella. Mac-omistajille, joilla on OS X Yosemite 10.10.3, Mac tukee kuitenkin Valokuvia eikä iPhoto-sovellusta. Saatat joutua päivittämään iPhoto-kirjaston Valokuvat-sovellukseksi, jotta nautit sen ominaisuuksista edelleen. Jos kuitenkin käytät edelleen muita macOS-versioita, varmuuskopioi iPad-kuvat manuaalisesti Macilla noudattamalla näitä ohjeita.
IPhoto Libraryn käytön vaiheet
Vaihe 1Liitä iPad Mac-tietokoneeseen USB-kaapelilla.
Vaihe 2Käynnistä iPhoto-kirjasto ja valitse iPad laiteluettelon sivupalkista.
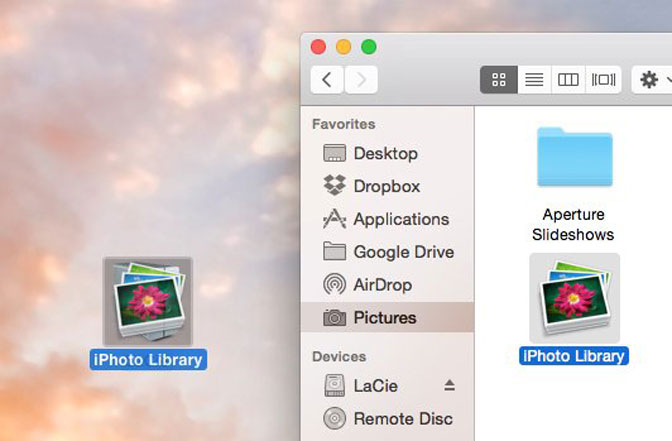
Vaihe 3Napauta Tuo valokuvia painiketta. Voit poistaa valokuvat iPadista tuonnin jälkeen napsauttamalla Poista.
ICloud Photos -sovelluksen käytön vaiheet
Mac-omistajille, joilla on OS X Yosemite 10.10.3, voit käyttää vain iCloud Kuvat sovellus. Operaation vaiheet ovat myös samat kuin seuraavat.
Vaihe 1Liitä iPad Mac-tietokoneeseen USB-kaapelilla. Mene Järjestelmäasetukset > iCloud.
Vaihe 2Napauta Vaihtoehdot vieressä ValokuvatValitse iCloud Kuvat. Tarkista iCloud Photo Library ja valitse valmis, napsauta sitten käyttää.
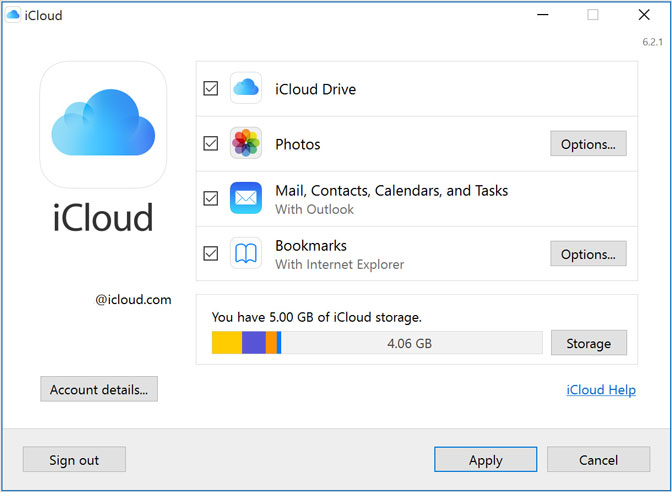
Vaihe 3Kun käynnistät iCloud Kuvat, valokuvasi ja videosi latautuvat automaattisesti iCloudiin. Niitä ei ole kopioitu iCloud-varmuuskopiosi kanssa, joten sinun on pidettävä kirjaston varmuuskopioita.
Voit ladata valokuvasi ja videosi iCloud.com-sivustolta tietokoneellesi ja tallentaa ne erillisenä kirjastona, siirtää ne toiseen tietokoneeseen kuva Capture or Valokuvat, tai säilytä niitä erillisessä asemassa.
Vaihe 4Siirry yllä olevien vaiheiden jälkeen osoitteeseen iCloud.com ja kirjaudu sisään Apple ID ja salasana.
Vaihe 5Valitse Valokuvat. Jos katselet valokuviasi ensimmäistä kertaa iCloud.comissa, iCloud-valokuviesi valmistelu voi viedä jonkin aikaa.
Vaihe 6Sitten voimme painaa kuvaketta Lataa Valitse harmaa oikeassa yläkulmassa ja valitse valokuvat, jotka haluat lähettää, ja paina sanaa Valita sinisellä oikeassa alakulmassa. Tai vedä ja pudota valokuvat iCloud.com-sivustoon ladataksesi ne.
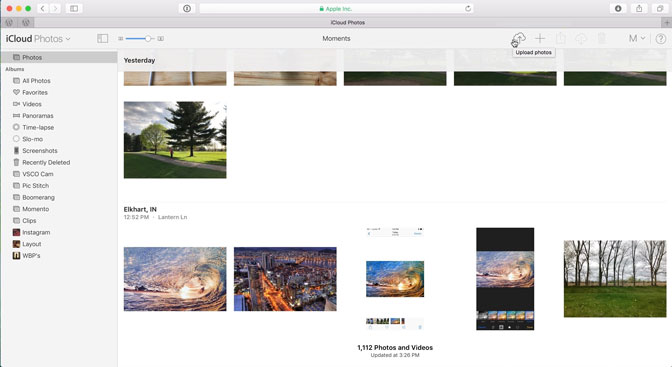
Vinkki: Kuinka monta kuvaa lataat kerralla, määritetään, kuinka kauan lataus iCloud Photosiin kestää. Voit seurata tilaa selainikkunan alaosassa keskellä.
Lisätietoja Valokuvat -sovellusta, katso kohtaa Valokuvien määrittäminen ja käyttäminen.
3. Varmuuskopioi iPad-valokuvat käyttämällä FoneLab iOS -datan varmuuskopiointia ja palauttamista
iOS-tietojen varmuuskopiointi ja palautus on kätevä ja tehokas työkalu, jonka avulla voit varmuuskopioida ja palauttaa iOS-tiedot valinnaisesti.
- IOS-tietojen varmuuskopiointi ja palauttaminen tietokoneellesi / Maciin on entistä helppoa.
- Voimme esikatsella tietojasi ennen varmuuskopiointia tai palauttaa tietoja tai esikatsella tietoja yksityiskohtaisesti ennen tietojen palauttamista varmuuskopioista.
- Varmuuskopioi ja palauta tietosi valikoivasti, ja voimme valita iPhonen, iPadin ja iPod touchin tiedot varmuuskopiointia ja palautusta varten
FoneLab antaa sinun varmuuskopioida ja palauttaa iPhone / iPad / iPod ilman tietojen menetystä.
- Varmuuskopioi ja palauta iOS-tiedot PC / Mac-tietokoneeseesi helposti.
- Ennen tietojen palauttamista varmuuskopioista tarkista tiedot yksityiskohtaisesti.
- IPhone-, iPad- ja iPod touch -tietojen varmuuskopiointi ja palauttaminen valikoivasti.
Vaihe 1Lataa ja asenna iOS-tietojen varmuuskopiointi ja palautus tietokoneellesi yllä olevan linkin mukaisesti. Ohjelmisto käynnistyy automaattisesti, kun prosessi on valmis. Valita iOS-tietojen varmuuskopiointi ja palautus käyttöliittymästä.

Vaihe 2Kytke iPad tietokoneeseen. Napauta sitten Luottamus laitteen aloitusnäytössä, jos se avautuu.
Vaihe 3Valita iOS-tietojen varmuuskopiointi, ja valitse sitten Salattu varmuuskopio jos haluat suojata varmuuskopiotiedostosi salasanalla. Tai valitse vain Vakio varmuuskopio Siirtyä eteenpäin. Napsauta sitten Aloita.

Vaihe 4Sen avulla voit valita varmuuskopioitavien tietojen tyypin. Jos haluat varmuuskopioida kaikki tiedot, valitse vain ruutu sen vieressä Valitse kaikki vaihtoehto vasemmassa alakulmassa. Varmuuskopioi valokuvat valitsemalla vain ruutu edessä Valokuvat. Napsauta sitten seuraava aloittaa.

Vinkki: Jos haluat varmuuskopioida iPhone-valokuvasi, voit viitata siihen iPhone-kuvan varmuuskopio.
4. Kuinka varmuuskopioida iPad Photos PC: lle iTunesin avulla
iTunes on yleinen ohjelma, jonka iPad-käyttäjät asensivat tietokoneeseen hallita iPad-tietoja, kun he yhdistävät iPadin tietokoneeseen USB-kaapelilla.
Se ei tallenna iPad-tietoja iCloud-palveluun, mutta tietokoneen paikalliseen kansioon.
Käydään läpi varmuuskopioida iPad valokuvia iTunesin kanssa.
Vaihe 1Lataa ja asenna iTunes tietokoneellesi.
Vaihe 2Käynnistää iTunes ja liitä iPad tietokoneeseen USB-kaapelilla. hana Luottamus iPad-näytössä, jos se on ensimmäinen yhteys tietokoneeseen.
Vaihe 3Napsauta laitteen kuvaketta ja sitten Yhteenveto vasemmanpuoleisessa ruudussa.
Vaihe 4Napauta Varmuuskopioi nyt vuonna varmuuskopiot osiossa.

5. Varmuuskopioi iPad Photos Mac-tietokoneeseen AirDropilla
AirDropin avulla voimme jakaa valokuvasi, videosi, asiakirjat ja muut heti muiden lähellä olevien Apple-laitteiden kanssa. Se voi myös jakaa valokuvan iPadista Maciin valokuvien varmuuskopiointia varten.
Voimme käyttää AirDropia jakaa sisältöä sovelluksista kuten Valokuvat, safari, Yhteystiedot ja enemmän.
Vaihe 1Valita Go > pudottaa lentokoneesta valikkoriviltä löytäjä. Tai valitse pudottaa lentokoneesta sivupalkissa a löytäjä -ikkuna Mac-tietokoneellasi. Avaa iPad pyyhkäisemällä minkä tahansa näytön alareunasta ylöspäin ohjauskeskus ja käynnistä Bluetooth: ja Wi-Fi. Ota sitten käyttöön pudottaa lentokoneesta ja valitse jokainen.
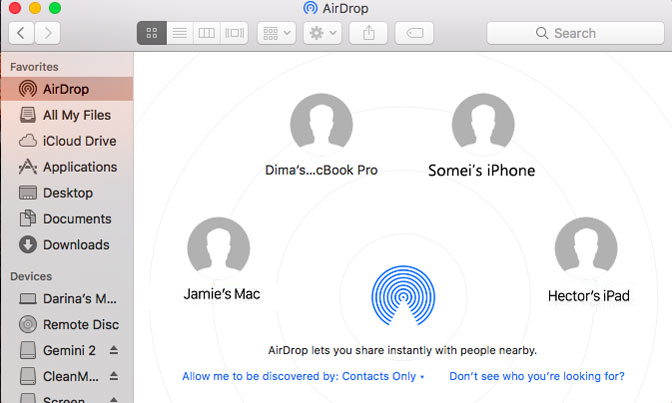
Vaihe 2Avaa tiedosto, jonka haluat lähettää, napauta Jaa: or Jaa kuvake. Tai napsauta ohjausnapsauttamalla tiedostoa löytäjä, valitse sitten Jaa: pikavalikosta. Voit jakaa lisää valokuvia Valokuvat Sovelluksen avulla voimme pyyhkäistä vasemmalle tai oikealle ja valita useita kuvia.
Vaihe 3Napauttaa Jaa: -painike, valitse pudottaa lentokoneesta. Napauta tarkoitettu vastaanottajan avatar kun se ilmestyy AirDrop-riville. Sisältö lähetetään automaattisesti kyseiseen laitteeseen.

Jos jaat sisältöä muille ihmisille, he näkevät vaihtoehdon Hyväksyä or Hylkää. Kun he ovat hyväksyneet ja tiedosto on lähetetty, napsauta valmis.
Vinkki:
Nämä 5-menetelmät voivat auttaa varmuuskopioimaan iPad-valokuvia, jos haluat varmuuskopioida muita tiedostoja, kuten ääniä, videoita, asiakirjoja, joita voit käyttää iOS-tietojen varmuuskopiointi ja palautus.
Jos haluat tietää enemmän iPhonen tai muiden iOS-laitteiden tietojen varmuuskopiointimenetelmistä, voit viitata miten varmuuskopioida iPhone.
FoneLab antaa sinun varmuuskopioida ja palauttaa iPhone / iPad / iPod ilman tietojen menetystä.
- Varmuuskopioi ja palauta iOS-tiedot PC / Mac-tietokoneeseesi helposti.
- Ennen tietojen palauttamista varmuuskopioista tarkista tiedot yksityiskohtaisesti.
- IPhone-, iPad- ja iPod touch -tietojen varmuuskopiointi ja palauttaminen valikoivasti.
