- Osa 1: Voitko palauttaa poistetut tiedostot ulkoiselta kiintolevyltä?
- Osa 2: Poistettujen tiedostojen palauttaminen ulkoiselta kiintolevyltä FoneLab Data Retrieverin avulla
- Osa 3: Poistettujen tiedostojen palauttaminen ulkoiselta kiintolevyltä Windowsin komentorivin ja CHKDSK:n kautta
- Osa 4: Poistettujen tiedostojen palauttaminen ulkoiselta kiintolevyltä Windowsin järjestelmätiedostojen tarkistuksen avulla
- Osa 5: Poistettujen tiedostojen palauttaminen ulkoiselta kiintolevyltä varmuuskopiotiedostoista
- Osa 6: Usein kysytyt kysymykset poistettujen tiedostojen palauttamisesta ulkoiselta kiintolevyltä
Palauta kadonneet / poistetut tiedot tietokoneelta, kiintolevyltä, muistitikulta, digitaalikameralta ja muilta.
Palauta poistetut tiedostot ulkoiselta kiintolevyltä: 5 parasta ratkaisua [2023]
 Päivitetty Lisa Ou / 28. joulukuuta 2021 09
Päivitetty Lisa Ou / 28. joulukuuta 2021 09Ulkoinen kovalevy on hyvä asia. Sen avulla sinulla on enemmän tallennustilaa tietojen säilyttämiseen. Mutta on aikoja, jolloin emme voi välttää tekemättä virheitä vahingossa. Jos poistat tiedostoja vahingossa ulkoiselta kiintolevyltä, se voi aiheuttaa sinulle ongelmia. Ei vain, kun tietosi katoavat, se todellakin huolestuttaa sinua. Mutta älä rupea. Jos haluat palauttaa ne, voit tehdä sen. Jos jatkat tämän viestin lukemista, saatat nähdä täydellisen sopivan tarpeisiisi palauttaa poistetut tiedostot ulkoisesta asemasta.
FoneLab Data Retriever - palauttaa menetetyt / poistetut tiedot tietokoneelta, kiintolevyltä, flash-asemalta, muistikortilta, digitaalikameralta ja muilta.
- Palauta valokuvat, videot, asiakirjat ja lisätietoja helposti.
- Esikatsele tiedot ennen palauttamista.
![Palauta poistetut tiedostot ulkoiselta kiintolevyltä: 5 parasta ratkaisua [2023]](https://www.fonelab.com/images/data-retriever/deleted-hard-drive-data-recovery.jpg)

Opasluettelo
- Osa 1: Voitko palauttaa poistetut tiedostot ulkoiselta kiintolevyltä?
- Osa 2: Poistettujen tiedostojen palauttaminen ulkoiselta kiintolevyltä FoneLab Data Retrieverin avulla
- Osa 3: Poistettujen tiedostojen palauttaminen ulkoiselta kiintolevyltä Windowsin komentorivin ja CHKDSK:n kautta
- Osa 4: Poistettujen tiedostojen palauttaminen ulkoiselta kiintolevyltä Windowsin järjestelmätiedostojen tarkistuksen avulla
- Osa 5: Poistettujen tiedostojen palauttaminen ulkoiselta kiintolevyltä varmuuskopiotiedostoista
- Osa 6: Usein kysytyt kysymykset poistettujen tiedostojen palauttamisesta ulkoiselta kiintolevyltä
1. Voitko palauttaa poistetut tiedostot ulkoiselta kiintolevyltä?
Ehkä mietit, voitko palauttaa poistetut tiedostot ulkoiselta kiintolevyltä? Vastataksesi tähän kysymykseen, voit ehdottomasti tehdä sen. Nykyään tapahtuu usein tiedostojen vahingossa tapahtuvaa poistamista tai katoamista ulkoiselta kiintolevyltä. Joten sinun ei tarvitse huolehtia, koska tämäntyyppiseen ongelmaan on ratkaisu. Itse asiassa on olemassa monia tapoja palauttaa tiedostosi aina, kun ne poistetaan tai katoavat, olipa kyse puhelimesta, varmuuskopiotiedostoista, jopa ulkoisesta kiintolevystä ja paljon muuta. Näiden tiedostojen palauttaminen on nykyään helpompaa.
Jos etsit tapoja palauttaa poistetut tiedostot ulkoiselta kiintolevyltä, löydä nämä erinomaiset ratkaisut lukiessasi tätä viestiä ja sen seuraavia osia.
2. Palauta poistetut kiintolevyn tiedot komentokehotteella
Yksi tapa palauttaa poistetut tiedostot ulkoisesta asemasta on Windowsin komentorivin käyttö. Se tunnetaan myös nimellä CMD tai CMD.exe. Se on tietty toiminto, joka on määritetty ohjelmalle tehtävän suorittamiseksi. Käyttöjärjestelmästä riippuen se viittaa yleensä yhteen sanaan tai lauseeseen, joka kertoo tietokoneelle, mitä sen tulee suorittaa komentoriviliittymän tai komentotulkin kautta. Alla on opas, jonka avulla voit oppia käyttämään sitä poistettujen tiedostojen palauttamiseen.
Poistettujen tiedostojen palauttamisen vaiheet ulkoiselta kiintolevyltä Windowsin komentorivin ja CHKDSK:n kautta:
Vaihe 1Ensin paina Windows+R-näppäimet samaan aikaan. Ja kirjoita valintaikkunaan CMD.
Vaihe 2Seuraavaksi, kun Komentorivi tulee näkyviin, kirjoita sen ikkunaan chkdsk [aseman kirjain]/f, Paina sitten enter. Odota sitten, että komento päättyy.
Vaihe 3Syötä sen jälkeen asemaksi uudelleen ja paina enter.
Vaihe 4Kirjoita sitten attrib -h -r -s / s / d *. *. Lopuksi anna komennon olla valmis.
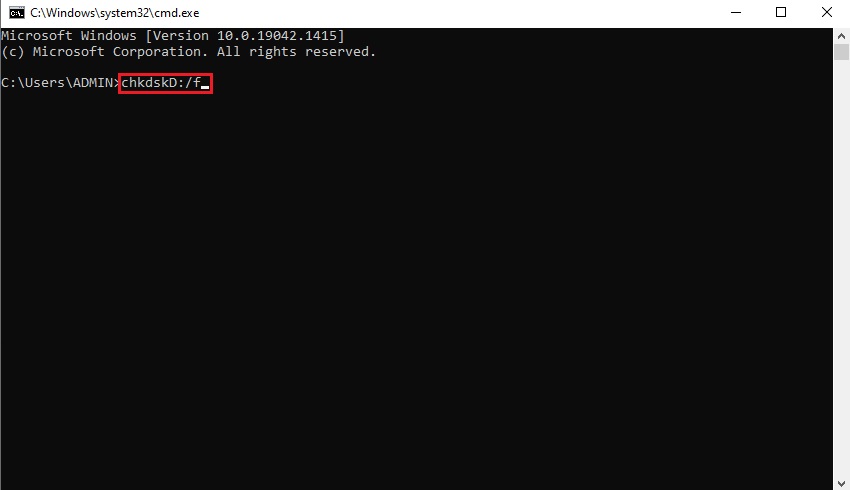
Ja siinä se! Kun komento on valmis, kaikki tiedostosi palautetaan tietokoneellesi. Sitten voit kopioida ja liittää ne ulkoiselle kiintolevylle, johon muodostat yhteyden tietokoneellasi. Viestin seuraavassa osassa meillä on myös Windows System File Checker, joka voi myös auttaa sinua.
FoneLab Data Retriever - palauttaa menetetyt / poistetut tiedot tietokoneelta, kiintolevyltä, flash-asemalta, muistikortilta, digitaalikameralta ja muilta.
- Palauta valokuvat, videot, asiakirjat ja lisätietoja helposti.
- Esikatsele tiedot ennen palauttamista.
3. Poistettujen tiedostojen palauttaminen ulkoiselta kiintolevyltä Windowsin komentorivin ja CHKDSK:n kautta
SFC tai joka tunnetaan myös nimellä Windows System File Checker, on työkalu, joka tulee vakiona kaikkien nykyaikaisten Windows-versioiden kanssa. Tämän ohjelman avulla voit korjata vioittuneet järjestelmätiedostot Windowsissa. Järjestelmätiedostojen tarkistus voidaan suorittaa järjestelmänvalvojan oikeuksilla Windowsista ja Windowsin palautusvälineestä. Joten tämä työkalu on toinen tapa palauttaa poistetut tiedostot ulkoisesta asemasta. Ota selvää, kuinka voit tehdä sen noudattamalla alla olevia ohjeita.
Vaiheet poistettujen tiedostojen palauttamiseksi ulkoisesta asemasta Windows-järjestelmätiedoston kautta:
Vaihe 1Ensinnäkin, paina Windows + X pikanäppäinyhdistelmä. Ja valitse avattavasta valikosta Komentorivi (Admin) or Windows PowerShell (Admin).
Vaihe 2Kun User Account Control näyttöön tulee, valitse Kyllä.
Vaihe 3Seuraavaksi, kun vilkkuva kohdistin tulee näkyviin, kirjoita SFC / skannaus. Paina sitten enter näppäintä.
Vaihe 4Lopuksi, Järjestelmätiedostojen tarkistuksen tarkistaa Windowsin järjestelmätiedostojen eheyden.
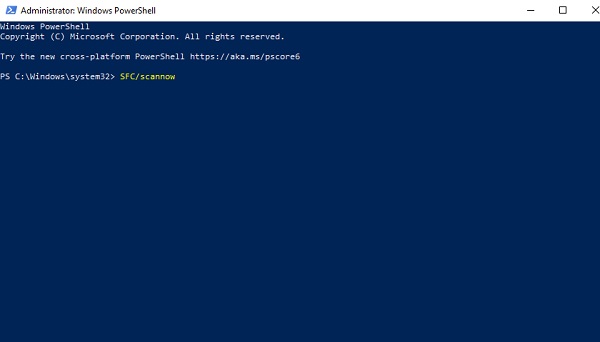
Ja näin voit palauttaa tiedostoja käyttämällä Windowsin järjestelmätiedostojen tarkistus. Jos tämän viestin kaksi osaa vaikuttavat monimutkaisilta tai monimutkaisilta sinulle, voit kokeilla meidän FoneLab Data Retriever työkalu. Se on helppokäyttöinen ja kattava ohjelma. Opi tämä ohjelma tämän viestin seuraavassa osassa.
4. Poistettujen tiedostojen palauttaminen ulkoiselta kiintolevyltä Windowsin järjestelmätiedostojen tarkistuksen avulla
Yksi parhaista vaihtoehdoista, jolla voit palauttaa tai palauttaa poistetut tiedostot ulkoisesta asemasta, on FoneLab Data Retriever. Työkalu on turvallinen, kätevä ja tehokas työkalu. Se on työkalu, joka voi palauttaa poistetut tai kadonneet tiedot tietokoneelta, kiintolevy, flash-asema, digitaalikamera, muistikortti ja paljon muuta. Kaikki mitä tarvitset, varsinkin jos olet toipumassa, on täällä. Sen lisäksi se voidaan myös hakea, jos sinulla on syitä, kuten inhimillinen virhe, kiintolevyvika ja niin edelleen. Haluatko nyt oppia palauttamaan kadonneet ja poistetut tiedostot ulkoisesta asemasta? Noudata alla olevia ohjeita.
FoneLab Data Retriever - palauttaa menetetyt / poistetut tiedot tietokoneelta, kiintolevyltä, flash-asemalta, muistikortilta, digitaalikameralta ja muilta.
- Palauta valokuvat, videot, asiakirjat ja lisätietoja helposti.
- Esikatsele tiedot ennen palauttamista.
Poistettujen tiedostojen palauttamisen vaiheet ulkoiselta kiintolevyltä FoneLab Data Retrieverin avulla:
Vaihe 1Ensinnäkin mene FoneLab Data Retrieverin viralliselle verkkosivustolle ladataksesi ja asentaaksesi se tietokoneellesi. Ja se käynnistetään automaattisesti.

Vaihe 2Liitä sitten ulkoinen kiintolevy ensin tietokoneeseen. Napsauta sitten pääliittymässä ulkoista kiintolevyä. Napsauta sitten Tarkista kaikki tiedostotyypit, tai voit valita tietyn tiedostotyypin, jonka haluat palauttaa, napsauttamalla sen vieressä olevaa ruutua. Ja napsauta Skannata -painiketta. Sitten skannausprosessi alkaa.
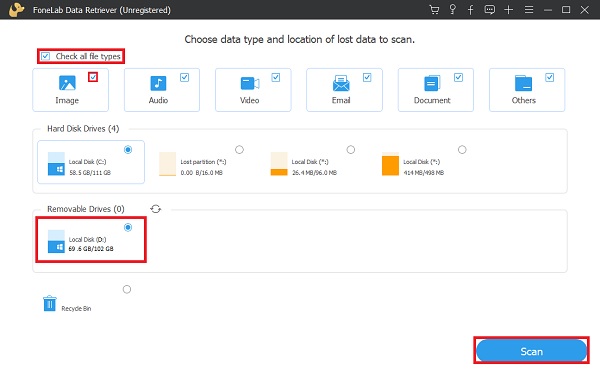
Vaihe 3Jos tiedostot, jotka haluat palauttaa, eivät ole siellä, napsauta Deep Scan. Kun skannaus on suoritettu, valitse kuvat, asiakirjat, videot tai mitä tahansa, jotka haluat palauttaa, valitsemalla tiedostonimen vieressä oleva ruutu.
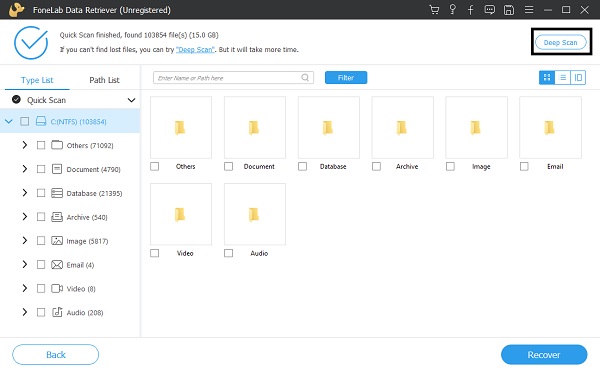
Vaihe 4Napsauta lopuksi painiketta toipua -painiketta, kun olet valinnut noudettavat tiedot. Ja siinä se!

Näin voit palauttaa puuttuvat tai poistetut tiedostot ulkoiselta kiintolevyltä ilman suurta vaivaa FoneLab Data Retriever -työkalun ansiosta. Voit nyt tarkastella tiedostojasi uudelleen. Huomaa, että se palautetaan ja asetetaan tietokoneelle, ei suoraan ulkoiselle kiintolevylle, mutta voit siirtää ne joka tapauksessa. Seuraavassa osassa käsitellään toista menetelmää.
5. Poistettujen tiedostojen palauttaminen ulkoiselta kiintolevyltä varmuuskopiotiedostoista
Tiesitkö, että Googlella on uusi ominaisuus? Se on Google Drive. Siellä voit tallentaa ja synkronoida tiedostoja. Itse asiassa voit käyttää kaikkia tiedostojasi millä tahansa laitteella. Jos olet nyt käyttänyt Google Drivea tärkeiden tiedostojesi varmuuskopiointiin ja synkronointiin, voit palauttaa ne tietokoneellesi. Mutta jos et ole, tämä menetelmä ei toimi sinulle. Tässä on kuitenkin ohjeet tiedostojen palauttamiseen Google Drivesta.
Poistettujen tiedostojen palauttamisen vaiheet Google Drivesta:
Vaihe 1Kirjoita ensin selaimeen Google Drive. Kirjaudu sitten sisään tilillesi, jolle olet varmuuskopioinut tiedostosi ulkoisesta asemastasi.
Vaihe 2Etsi seuraavaksi asemastasi tiedostot, jotka haluat palauttaa. Napsauta sitten hiiren kakkospainikkeella ja valitse Lataa avattavasta valikosta. Ja siinä se!
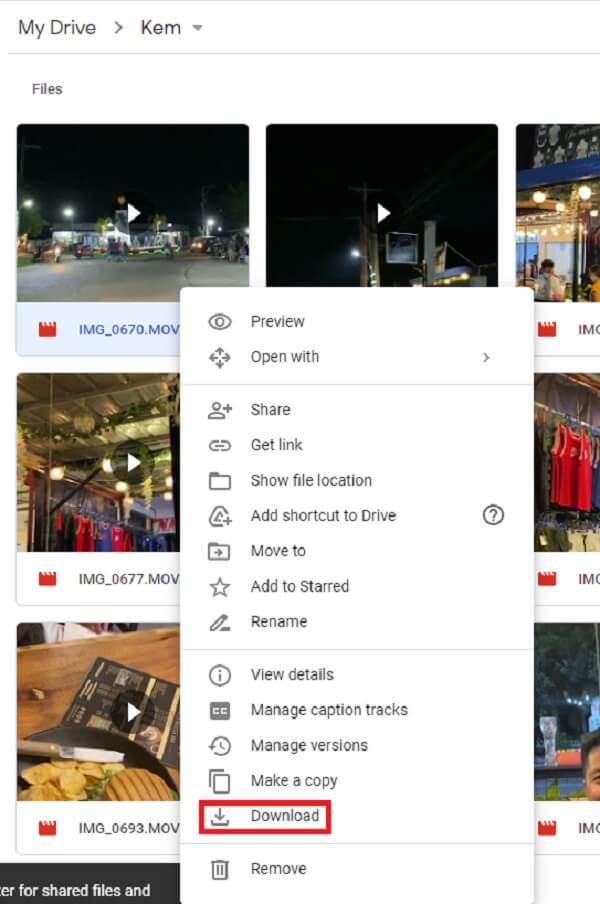
Tällä kertaa, jos olet poistanut tai poistanut tiedostoja itse Google Drivesta, voit silti palauttaa ne sen Roskakori-kansiosta. Haluatko tietää miten? Noudata alla olevia ohjeita.
Vaiheet poistettujen tiedostojen palauttamiseksi Google Driven roskakorikansiosta:
Vaihe 1Ensinnäkin, etsi selaimellasi Google Drive.
Vaihe 2Sitten näet Roskakori-kansion sen pääsivun vasemmassa kulmassa.
Vaihe 3Etsi seuraavaksi tiedosto, jonka haluat palauttaa. Napsauta sitten hiiren kakkospainikkeella ja lopuksi napsauta Palauttaa.
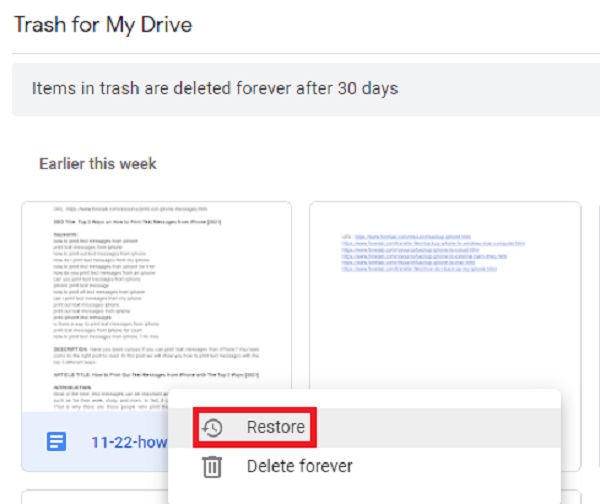
Se siitä! Olet nyt palauttanut poistetut tiedostot, jotka olet ladannut tai varmuuskopioinut ulkoiselta kiintolevyltäsi Google Drivessa. Huomaa, että tämä on mahdollista tai toimii vain, jos olet synkronoinut ja tallentanut tiedostosi siihen.
6. Usein kysytyt kysymykset poistettujen tiedostojen palauttamisesta ulkoiselta kiintolevyltä
1. Onko ulkoisessa kiintolevyssä roskakori, jossa voit palauttaa tiedostoja?
Roskakorikansio on saatavilla myös ulkoisille kiintolevyille. Tämä kansio saattaa sisältää tiedostoja, jotka poistit tästä asemasta. Voit poistaa tietoja ulkoisten kiintolevyjen roskakorikansiosta.
2. Onko mahdollista palauttaa tietoja ulkoiselta kiintolevyltä, joka on lakannut toimimasta?
Joo. Tiedot voidaan palauttaa kaatuneelta ulkoiselta kiintolevyltä. Jos ulkoinen kiintolevy tai USB on kuitenkin kuollut fyysisen vaurion vuoksi, et voi palauttaa tiedostoja tietojen palautusohjelman avulla. Niin kauan kuin tietokoneesi tunnistaa ulkoisen kiintolevyn, voit luottaa yllä olevaan ulkoisen kiintolevyn palautustyökaluun tai FoneLab Data Retrieveriin saadaksesi poistetut tai kadonneet tiedostot takaisin.
FoneLab Data Retriever - palauttaa menetetyt / poistetut tiedot tietokoneelta, kiintolevyltä, flash-asemalta, muistikortilta, digitaalikameralta ja muilta.
- Palauta valokuvat, videot, asiakirjat ja lisätietoja helposti.
- Esikatsele tiedot ennen palauttamista.
Lopuksi nämä ovat viisi parasta ratkaisua poistettujen tiedostojen palauttamiseen ulkoisesta asemasta. Itse asiassa nämä ovat vain muutamia tapoja. Valitsimme kuitenkin nämä, koska ne ovat erinomaisten menetelmien joukossa. Mutta on tämä työkalu, joka erottuu näiden lähestymistapojen joukosta, se on FoneLab Data Retriever. Se on työkalu, joka antaa sinulle paljon etuja kaikkeen, mitä tarvitset tietojen palauttamisessa eri laitteista. Lisäksi se tarjoaa sinulle parhaan kokemuksen erinomaisesta suorituskyvystään. Siitä huolimatta, on edelleen sinun päätettävissäsi, mitkä menetelmät suoritetaan.
