Palauta kadonneet / poistetut tiedot tietokoneelta, kiintolevyltä, muistitikulta, digitaalikameralta ja muilta.
Kuinka korjata macOS-päivityksen juuttunut virhe vaivattomasti
 Päivitetty Lisa Ou / 27. kesäkuuta 2023 09:20
Päivitetty Lisa Ou / 27. kesäkuuta 2023 09:20Päivitin tietokoneeni uusimman macOS:n. Luulin, että se oli vielä päivitysprosessissa. Mutta kun se tarkistetaan, se on jo juuttunut siihen, koska edistymispalkki ei liiku 1 tunnin odotuksen jälkeen! Onko olemassa yksinkertaista tapaa korjata tämä ongelma Macissani? Ole hyvä ja opeta minua tekemään se. Kiitos paljon jo etukäteen!
Jos haluat päivittää Macisi tietoturvaa, voit päivittää sen macOS:n uusimpaan versioon. Voit myös saada sen uusia ominaisuuksia, jotka voivat parantaa käyttökokemustasi.
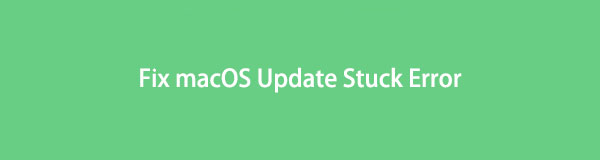
Kun päivität macOS:n, yllä mainittu skenaario tai ongelma on yleinen ongelma, jota ihmiset kohtaavat. Älä huoli. Tämä viesti auttaa sinua korjaamaan sen mahdollisimman nopeasti. Näet menettelyn vierittämällä alas.

Opasluettelo
Osa 1. Miksi macOS-päivityksen juuttunut virhe
Ennen kaikkea on välttämätöntä tietää tekijän aiheuttava macOS-päivityksen juuttunut virhe. Tässä tapauksessa tiedät mitä pitää estää, ennen kuin päivität macOS:n.
Ensimmäinen asia, joka sinun tulee ottaa huomioon, on Macin tallennustila. Päivitys vaatii paljon tallennustilaa. Jos se loppuu, päivitystä ei suoriteta loppuun. Tai pahimmillaan se voi aiheuttaa muita pieniä ja suuria ongelmia Macissasi, kuten joidenkin sen sovellusten viivästymisen tai kaatumisen.
Lisäksi päivitys vaatii Internet-yhteyden. Jos Wi-Fi-yhteys on hidas, se voi vaikuttaa päivityksen etenemiseen. On myös mahdollista, että ongelma on Applen palvelimessa. Jos Macisi akku on vähissä, se voi myös aiheuttaa sen, miksi macOS-päivitys juuttuu. Sinun on myös tarkistettava, onko Macin SMC- ja NVRAM-muistissa virheitä.
FoneLab Data Retriever - palauttaa menetetyt / poistetut tiedot tietokoneelta, kiintolevyltä, flash-asemalta, muistikortilta, digitaalikameralta ja muilta.
- Palauta valokuvat, videot, asiakirjat ja lisätietoja helposti.
- Esikatsele tiedot ennen palauttamista.
Osa 2. MacOS-päivityksen jumiutuneen virheen korjaaminen
Nämä edellä mainitut syyt ovat vain joitakin syitä, miksi macOS Sierra -päivitys juuttui virheeseen. On aika korjata se lukemalla tämä artikkelin osa, joka kertoo todistetuista ja testatuista tavoista ratkaista ongelma. Ole hyvä ja toimi alla olevien menetelmien mukaisesti, jotta saavutat parhaat tulokset. Vieritä alas saadaksesi lisätietoja.
Tapa 1. Käynnistä Mac uudelleen
Laitteen käynnistäminen uudelleen, kun siinä on suuria tai pieniä ongelmia, on yleinen mutta tehokas ratkaisu. Macin uudelleenkäynnistys vapauttaa sen muistia ja pysäyttää jotkin suorittamasi prosessit, kuten macOS:n päivityksen. Entä jos yksinkertainen uudelleenkäynnistys voi korjata macOS-päivityksen juuttuneen virheen? Vieritä alaspäin saadaksesi lisätietoja sen saavuttamisesta.
Napsauta painiketta omena -kuvaketta Macin vasemmassa yläkulmassa. Sen jälkeen näet painikkeen avattavat vaihtoehdot. Etsi uudelleenkäynnistyspainike ja napsauta sitä. Mac latautuu ja käynnistyy uudelleen. Sinun tarvitsee vain odottaa, kunnes tietokone käynnistyy. Yritä myöhemmin päivittää macOS uudelleen.
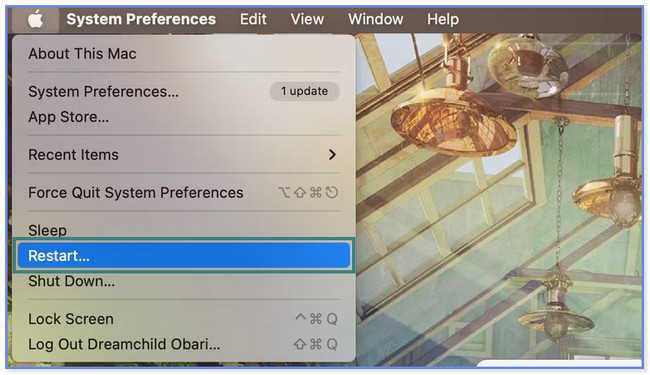
Tapa 2. Yhdistä Mac julkiseen DNS-palvelimeen
Jos epäilet, että Macillasi on ongelmia Internet-yhteyden kanssa, tämä menetelmä on sinua varten! Näytämme sinulle kuinka liittää Macisi julkiseen DNS-palvelimeen. Jos näin on, se voi parantaa Internet-yhteyttäsi ja saada nopean prosessin macOS:n päivittämiseen. Opi alla olevista vaiheista.
Valitse omena -kuvaketta yläreunassa ja valitse Järjestelmäasetukset -kuvake kaikkien pudotusvalikon vaihtoehtojen joukossa. Valitse myöhemmin verkko -painiketta. Napsauta Wi-Fi -kuvaketta ja valitse Lisätiedot -painiketta pääliittymässä. Avaa DNS -välilehti ja valitse Plus kuvake. Tekstieditori tulee näkyviin. Valitse myöhemmin palvelin, jolla haluat olla yhteydessä Macisi.
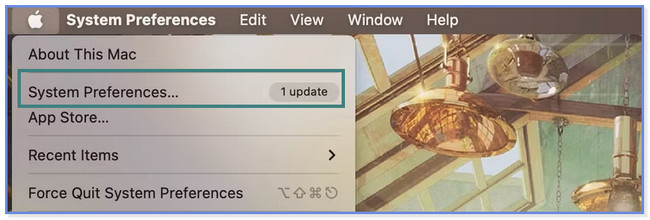
Tapa 3. Nollaa Macin NVRAM
Jos uskot, että Macissasi on sisäinen ongelma, sen NVRAM-muistin nollaaminen on suositeltavaa. Noudata alla olevia ohjeita Macin NVRAM-muistin nollaamiseksi.
Varmista, että Mac-tietokoneesi on sammutettu kokonaan. Kytke sen jälkeen se päälle. Kun Mac käynnistyy, paina ja pidä painettuna Komento + Optio + P + R näppäimistön näppäimiä. Vapauta sen jälkeen näppäimet, kun kuulet uudelleen käynnistysäänen. Tässä tapauksessa se tarkoittaa, että Macin NVRAM on nollattu onnistuneesti. Yritä päivittää macOS uudelleen.
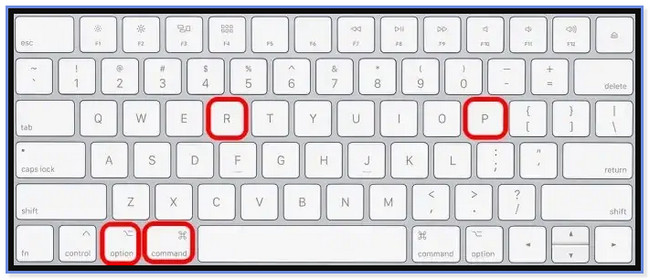
Osa 3. Tietojen palauttaminen, kun macOS-päivityksen juuttunut virhe on korjattu
Entä jos kadotit joitain tiedostoja Macistasi korjattuasi macOS-päivityksen jumissavirheen? Onneksi, FoneLab Mac Data Retriever on apuna! Se voi palauttaa useita tietokonetiedostomuotoja. Se sisältää valokuvia, asiakirjoja, sähköposteja, videoita ja paljon muuta. Lisäksi se voi noutaa tiedostosi tietokoneilta, kiintolevyt, muistikortit, flash-asemat ja paljon muuta.
FoneLab Data Retriever - palauttaa menetetyt / poistetut tiedot tietokoneelta, kiintolevyltä, flash-asemalta, muistikortilta, digitaalikameralta ja muilta.
- Palauta valokuvat, videot, asiakirjat ja lisätietoja helposti.
- Esikatsele tiedot ennen palauttamista.
Lisäksi tämä työkalu säilyttää alkuperäiset tietosi tietokoneeltasi. Se ei muokkaa tai tuhoa tiedostoja ennen palautusta, sen aikana tai sen jälkeen. Se voi myös tallentaa tietosi tai tiedostosi moniin palautettavissa oleviin skenaarioihin. Se sisältää tallentamattomat asiakirjat, roskakorin palautuksen, virushyökkäykset ja paljon muuta. Haluatko käyttää tätä työkalua? Seuraa alla olevia vaiheita oppiaksesi palauttamaan tiedostoja käyttämällä FoneLab Mac Data Retriever.
Vaihe 1Lataa FoneLab Mac Data Retriever Mac-tietokoneellesi. Sinun tarvitsee vain napsauttaa Ilmainen lataus -painiketta. Tämän jälkeen määritä se heti vetämällä se kohtaan Hakemus kansio. Asenna ohjelmisto myöhemmin käynnistääksesi sen Macissasi. Napsauta Aloita kuvake tai painike pääliittymän vasemmalla puolella.
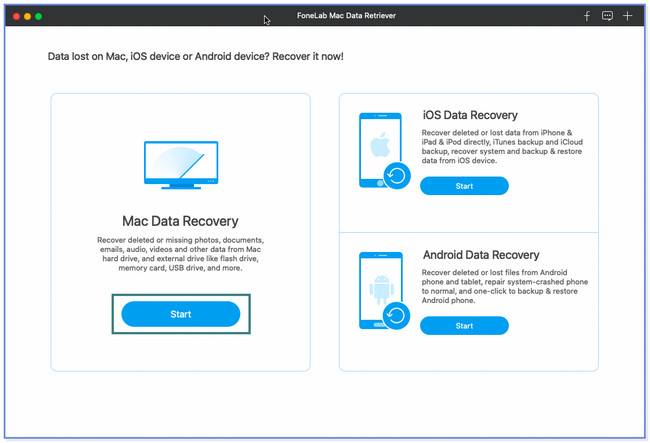
Vaihe 2Valitse tai valitse tiedostotyypit, jotka haluat palauttaa Macissa. Klikkaa Tarkista kaikki tiedostotyypit -painiketta lisätäksesi ne palautusprosessiin. Valitse sen jälkeen kadonneiden tiedostojen kansio ennen kuin ne katoavat. Klikkaa Skannata -painiketta sen jälkeen aloittaaksesi skannausprosessin.
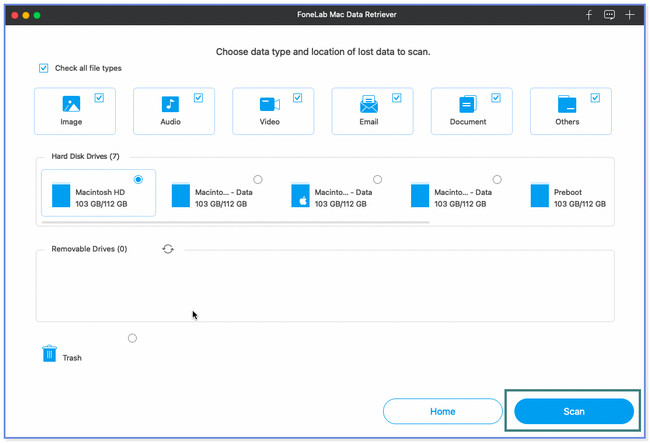
Vaihe 3Näet tulokset työkalun vasemmalla puolella. Napsauta sen jälkeen jokaista kansiota nähdäksesi sen sisällön. Valitse oikealta tiedostot, jotka voit palauttaa.
Huomautus: Voit napsauttaa Suodattaa -painiketta, jos tiedät tiedostojesi luontipäivämäärän. Se on ominaisuus, joka on suunniteltu näkemään tiedostosi nopeasti. Syötä tarvittavat tiedot ja napsauta käyttää painiketta jälkeenpäin.
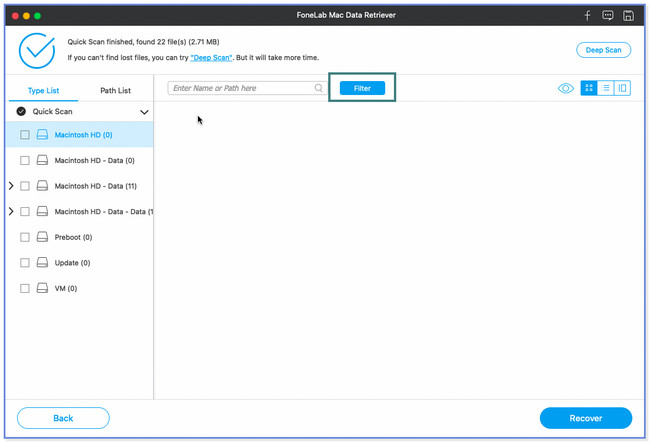
Vaihe 4Aloita palautusprosessi napsauttamalla tai rastittamalla toipua painiketta alareunassa. Odota, kunnes prosessi päättyy, koska et voi keskeyttää sitä.
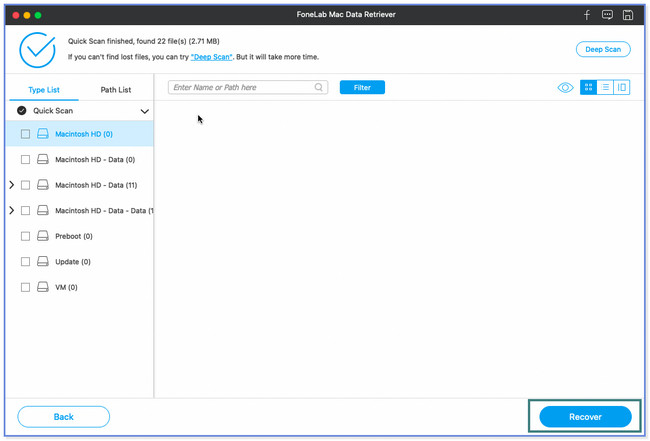
FoneLab Data Retriever - palauttaa menetetyt / poistetut tiedot tietokoneelta, kiintolevyltä, flash-asemalta, muistikortilta, digitaalikameralta ja muilta.
- Palauta valokuvat, videot, asiakirjat ja lisätietoja helposti.
- Esikatsele tiedot ennen palauttamista.
Osa 4. Usein kysyttyä macOS-päivityksen jumissavirheestä
1.Kuinka MacBook Pro päivitetään manuaalisesti?
Valitse omena valikko. Napsauta sen jälkeen Järjestelmäasetukset -painiketta ja valitse general -kuvaketta sivupalkissa. Rastita sen jälkeen ohjelmistopäivitys -painiketta pääliittymän oikealla puolella.
2. Kuinka poistaa macOS-päivitystiedostoja?
Käynnistä Mac-tietokoneesi pääte. Voit tehdä sen käynnistämällä löytäjä sovellus ja valitse Hakemus painiketta vasemmalla puolella. Paikanna Utilities -painiketta ja valitse terminaali -painiketta. Kirjoita pieneen ikkunaan sudo softwareupdate -clear-catalog koodekki. Myöhemmin vanhat ohjelmistopäivitystiedostot poistetaan Macistasi.
FoneLab Data Retriever - palauttaa menetetyt / poistetut tiedot tietokoneelta, kiintolevyltä, flash-asemalta, muistikortilta, digitaalikameralta ja muilta.
- Palauta valokuvat, videot, asiakirjat ja lisätietoja helposti.
- Esikatsele tiedot ennen palauttamista.
Toivomme, että korjasit macOS-päivityksen juuttuneen virheen kolmella menetelmällä tässä viestissä. Olisimme myös iloisia, jos käyttäisit kolmannen osapuolen bonustyökalua, FoneLab Mac Data Retriever.
