Palauta kadonneet / poistetut tiedot tietokoneelta, kiintolevyltä, muistitikulta, digitaalikameralta ja muilta.
Kuinka palauttaa tietoja kiintolevyltä, jota ei havaita
 Päivitetty Lisa Ou / 15. kesäkuuta 2022 09:15
Päivitetty Lisa Ou / 15. kesäkuuta 2022 09:15Kiintolevy on laajalti käytetty laite suuren datamäärän tallentamiseen. Itse asiassa nämä auttoivat monia käyttäjiä säästämään tallennustilaa tietokoneissaan. Valitettavasti yksi yleisimmistä ongelmista, joita käyttäjä voi kokea käyttäessään kiintolevyä, on se, että tietokone ei pysty havaitsemaan sitä useista syistä. Tämän seurauksena käyttäjät lannistuivat ja pelkäsivät, voivatko he edelleen käyttää sitä ja päästä käsiksi sille tallentamiinsa tiedostoihin. Mutta meillä on hyviä uutisia, jotka varmasti ilahduttavat sinua. Avuksesi olemme listanneet syyt ja erilaiset menetelmät, joita voit suorittaa tietojen palauttamiseksi kiintolevyltä, jota ei havaita, ja tehokkain tapa palauttaa tiedot siltä.
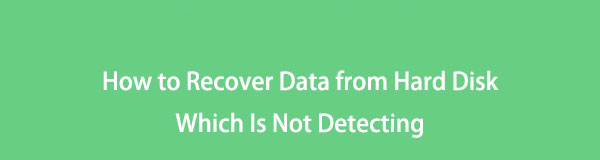

Opasluettelo
Osa 1. Miksi kiintolevy, jota ei havaita
Ehdottomasti, jos käytät kiintolevyäsi tärkeiden tiedostojesi tallentamiseen, pidät sitä yhtenä tärkeimmistä asioista sinulle. Ja jos sitä ei havaita, se on varmasti turhauttavaa. Huomaa kuitenkin, että on syitä, joiden vuoksi kiintolevyäsi ei voida havaita. Syitä, kuten:
- USB-kaapelin portti tai kaapeli on viallinen tai rikki
- Kiintolevyllä on osioongelmia
- Kiintolevyillä ei ole asemakirjainta
- Kiintolevyn tiedostojärjestelmä ei ole yhteensopiva käyttöjärjestelmän kanssa
- Virus- ja haittaohjelmatartunta
Haluatko tietää, kuinka voit korjata kiintolevyn, joka ei havaitse? Siirry tämän viestin seuraavaan osaan.
Osa 2. Kuinka korjata kiintolevy, jota ei havaita
Tässä on luettelo luotettavista korjauksista, joiden avulla voit korjata kiintolevyn, jota ei löydy tietokoneeltasi. Seuraa niitä ja valitse tarpeisiisi parhaiten sopiva vastaus.
Tapa nro 1. Liitä kiintolevy toiseen USB-porttiin
Ensimmäinen tapa, jolla voit yrittää korjata kiintolevyn, jota tietokoneesi ei tunnista, on kytkeä kiintolevy toiseen USB-porttiin. Kun teet sen, kiintolevysi tulee näkyviin tietokoneellesi.
Vaihe 1Ensinnäkin, irrota kiintolevy portista, johon se on kytketty.
Vaihe 2Vaihda seuraavaksi USB-portti ja liitä kiintolevy uudelleen tietokoneeseen. Se siitä!
Jos tämä menetelmä toimi, se totesi, että ongelma on USB-portissasi. se on viallinen. Vika on portissa, ei kiintolevyssä.
FoneLab Data Retriever - palauttaa menetetyt / poistetut tiedot tietokoneelta, kiintolevyltä, flash-asemalta, muistikortilta, digitaalikameralta ja muilta.
- Palauta valokuvat, videot, asiakirjat ja lisätietoja helposti.
- Esikatsele tiedot ennen palauttamista.
Tapa #2. Luo uusi taltio varaamattomaan osioon
Jos huomaat, että kiintolevyäsi ei ole varattu Levynhallinnassa, sitä ei siksi voida havaita. Voit luoda uuden osion asemallesi. Voit tehdä sen seuraavasti:
Vaihe 1Napsauta ensin hiiren kakkospainikkeella varaamatonta levyä ja valitse Uusi tavallinen asema vaihtoehto luettelosta.
Vaihe 2Nyt New Simple Volume Wizard ilmestyy. Noudata ohjattua toimintoa määrittääksesi taltion koon ja polun tai aseman kirjaimen.
Vaihe 3Kun olet valmis, irrota kiintolevy ja liitä se uudelleen tietokoneeseen. Se siitä!
Lopuksi näet, että kiintolevysi näkyy ja havaitaan Windowsin Resurssienhallinnassa.
Tapa #3. Määritä tai vaihda kiintolevyn asemakirjain
Jos kokeiltuasi kaikkia yllä mainittuja menetelmiä eikä mikään niistä toiminut, yritä ratkaista ongelma vaihtamalla kiintolevyaseman kirjain. Sinun on ehkä vaihdettava aseman kirjain, jos toisen levyn kanssa on ristiriita. Varmasti kiintolevy ei tule näkyviin, jos tällaisia ongelmia ilmenee. Ja tässä tapauksessa sinun on muutettava tai määritettävä asemakirjain kiintolevyllesi. Seuraa alla olevaa ohjetta oppiaksesi kuinka se tehdään.
Vaihe 1Aloita avaamalla Levynhallinta. Napsauta hiiren kakkospainikkeella Windows ja valitse levy Management luettelosta.
Vaihe 2Napsauta sitten hiiren kakkospainikkeella kiintolevyäsi ja valitse Muuta aseman kirjain ja polku vaihtoehto luettelosta. Valitse seuraavaksi Lisää-vaihtoehto, jos kiintolevylläsi ei ole asemakirjainta. Valitse Muutos jos sen asemakirjain on jo olemassa ja haluat vaihtaa sen.
Vaihe 3Valitse lopuksi kirjain kiintolevyllesi. Ja siinä mennään!
Kun olet korjannut ongelman, voit palauttaa tiedot kiintolevyltä estääksesi tietojen katoamisen nyt.
Osa 3. Paras tapa palauttaa tietoja kiintolevyltä, jota ei havaita FoneLab Data Retriever -sovelluksella
Jos haluat palauttaa poistetut/kadonneet tiedot tietokoneen kiintolevyltä, flash-asema, ja ulkoinen kiintolevy, suosittelemme ammattimaista ja suosituinta tietojen palautusohjelmaa, FoneLab Data Retriever. Jos poistit tietosi vahingossa tai kadotit ne äkillisesti, voit silti palauttaa ne vaivatta tämän ohjelman avulla. Kun olet korjannut kiintolevyn, jota ei havaita, palauta tiedot tällä työkalulla. Tässä on täydellinen opetusohjelma sinulle.
FoneLab Data Retriever - palauttaa menetetyt / poistetut tiedot tietokoneelta, kiintolevyltä, flash-asemalta, muistikortilta, digitaalikameralta ja muilta.
- Palauta valokuvat, videot, asiakirjat ja lisätietoja helposti.
- Esikatsele tiedot ennen palauttamista.
Vaihe 1Aloita lataamalla ja suorittamalla FoneLab Data Retriever tietokoneellesi.
Vaihe 2Liitä sen jälkeen kiintolevy tietokoneeseen ja varmista, että liität sen oikeaan ja toimivaan porttiin.
Vaihe 3Valitse seuraavaksi tietotyyppi, jonka haluat noutaa, tai voit myös valita sen Tarkista kaikki tiedostotyypit. Valitse sitten kiintolevysi nimi -kohdan alta Irrotettavat asemat, Ja napsauta Skannata painiketta.
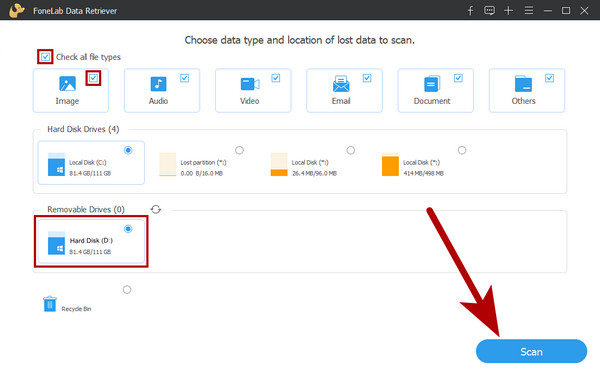
Vaihe 4Kun skannaus on valmis, voit tarkastella ja valita palautettavat tiedot. Valitse tiedosto laittamalla valintamerkki jokaiseen tiedostonimiruutuun.

Vaihe 5Kun olet valinnut kaikki tiedot, napsauta toipua -painiketta, ja tiedostojen haku alkaa välittömästi. Siinä se on!
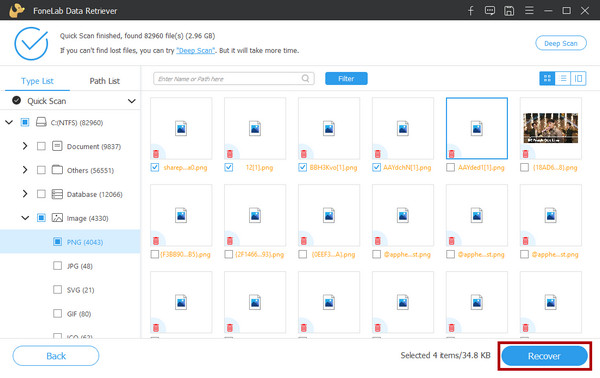
Se on niin helppoa, eikö? Tästä syystä suosittelemme, että käytät tätä ohjelmaa palautumistarpeisiisi myös tulevaisuudessa. Se on todellakin hienoin työkalu, jota voit käyttää.
FoneLab Data Retriever - palauttaa menetetyt / poistetut tiedot tietokoneelta, kiintolevyltä, flash-asemalta, muistikortilta, digitaalikameralta ja muilta.
- Palauta valokuvat, videot, asiakirjat ja lisätietoja helposti.
- Esikatsele tiedot ennen palauttamista.
Osa 4. Usein kysytyt kysymykset tietojen palauttamisesta kiintolevyltä, jota ei havaita
1. Kuinka avaat ulkoisen kiintolevyn, joka ei havaitse?
Kokeile irrottaa kiintolevy ja liittää se toiseen USB-porttiin. Tarkista sitten, voitko havaita sen nyt. Jos voit vihdoin havaita sen, avaa se Windowsin Resurssienhallinnassa.
2. Voidaanko tiedosto palauttaa epäonnistuneelta kiintolevyltä?
Kyllä, voit palauttaa tietosi epäonnistuneelta kiintolevyltä käyttämällä ammattimaista tietojen palautustyökalua, kuten FoneLab Data Retriever. Huomaa kuitenkin, että tämä palautustyökalu ei voi pelastaa tai korjata viallista kiintolevyäsi.
Kaiken kaikkiaan näin voit korjata havaitsemattoman kiintolevyn ja palauttaa tietoja siitä käyttämällä yhtä ammattimaisista ja monipuolisista työkaluista – FoneLab Data Retriever. Älä huoli. Nämä menetelmät eivät petä sinua. Se voi todellakin auttaa sinua.
Lopuksi meillä on ilo kuulla sinusta jotain. Kirjoita ne vain alla olevaan kommenttiosaan.
FoneLab Data Retriever - palauttaa menetetyt / poistetut tiedot tietokoneelta, kiintolevyltä, flash-asemalta, muistikortilta, digitaalikameralta ja muilta.
- Palauta valokuvat, videot, asiakirjat ja lisätietoja helposti.
- Esikatsele tiedot ennen palauttamista.
