- Osa 1. Tallentamattomien Excel-tiedostojen palauttaminen viimeaikaisista työkirjoista
- Osa 2. Korvattujen Excel-tiedostojen palauttaminen automaattisen tallennuksen avulla
- Osa 3. Poistettujen Excel-tiedostojen palauttaminen kolmannen osapuolen työkalulla
- Osa 4. Usein kysytyt kysymykset tallentamattomien Excel-tiedostojen palauttamisesta
Palauta kadonneet / poistetut tiedot tietokoneelta, kiintolevyltä, muistitikulta, digitaalikameralta ja muilta.
Tehokkaat menetelmät tallentamattomien Excel-tiedostojen palauttamiseen
 Päivitetty Lisa Ou / 17. tammikuuta 2024 16:30
Päivitetty Lisa Ou / 17. tammikuuta 2024 16:30Epäonnistuiko Excel-tiedoston tallennus jostain syystä? Jos näin on, haluaisit selata tätä viestiä, joka sisältää tiedot, joita tarvitset tallentamattoman Excel-tiedoston palauttamiseen. Monet mahdolliset skenaariot ovat saattaneet aiheuttaa tiedoston menettämisen ilman puolustusta. Yleisin on inhimillinen virhe. Ehkä et ole onnistunut tallentamaan työtäsi, koska se on mennyt mieleesi. Onhan se täysin normaalia, että ihmiset unohtavat joskus jotain. Jos ei, se voi johtua äkillisestä sähkökatkosta. Tietokoneesi on saattanut sammua ilman tallennusta sen vuoksi.
Toisaalta ohjelman tai järjestelmän kaatuminen on myös mahdollinen syy tällaiseen ongelmaan. Jos kohtaat järjestelmän epävakautta, ohjelmistovirheitä tai muita teknisiä seikkoja, se aiheuttaa tietokonejärjestelmän kaatumisen. Tästä syystä muokkaamasi avattu Excel-tiedosto voi yhtäkkiä sulkeutua tallentamatta. Tällaiset olosuhteet tapahtuvat ilman ennakkoilmoitusta, mutta älä huoli. Useita ratkaisuja on kehitetty ja löydetty estämään käyttäjiä menettämästä tallentamattomia Excel-tiedostoja. Ne esitellään alla, joten jatka eteenpäin.
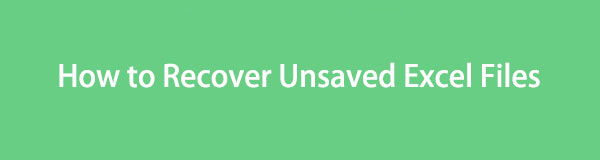

Opasluettelo
- Osa 1. Tallentamattomien Excel-tiedostojen palauttaminen viimeaikaisista työkirjoista
- Osa 2. Korvattujen Excel-tiedostojen palauttaminen automaattisen tallennuksen avulla
- Osa 3. Poistettujen Excel-tiedostojen palauttaminen kolmannen osapuolen työkalulla
- Osa 4. Usein kysytyt kysymykset tallentamattomien Excel-tiedostojen palauttamisesta
Osa 1. Tallentamattomien Excel-tiedostojen palauttaminen viimeaikaisista työkirjoista
Excelissä on AutoSave-niminen ominaisuus, ja kuten sen nimestä voi päätellä, sen tehtävänä on säilyttää Excel-tiedostot, joita et ole tallentanut automaattisesti. Jos luomasi Excel on yhtäkkiä sulkeutunut tai kaatunut tuntemattoman ongelman vuoksi, voit luottaa tähän ominaisuuteen. Mutta älä huoli, jos et ole koskaan ottanut sitä käyttöön tietokoneessasi. Se on oletusarvoisesti aktivoitu, joten se toimii edelleen, vaikka käytät ensimmäistä kertaa. Lisäksi tallentamattomien excelien palauttaminen tällä virallisella menetelmällä on vaivatonta ja voidaan suorittaa muutamassa minuutissa.
Seuraa alla olevia suojattuja toimenpiteitä, joiden avulla hallitset tallentamattoman Excel-tiedoston palauttamisen:
Vaihe 1Käytä File Exploreria työpöydälläsi tai missä tahansa Excel-tiedostosi sijaitsee. Avaa seuraavaksi tiedosto ja paina filee -välilehti Excel-ohjelman käyttöliittymän vasemmassa yläkulmassa. Valitse avoin -välilehteä, kun vaihtoehdot näkyvät vasemmassa sarakkeessa.
Vaihe 2Kun toinen sarake tulee näkyviin, valitse Viimeisimmät työkirjat -vaihtoehto. Äskettäin käyttämäsi Excel-asiakirjat näkyvät sitten oikeassa osiossa. Vieritä alas ja napsauta Palauta tallentamattomat työkirjat -välilehti. Valitse ja avaa sitten tarvittava tiedosto palauttaaksesi sen nopeasti, kun se on esillä Excel-käyttöliittymässä.
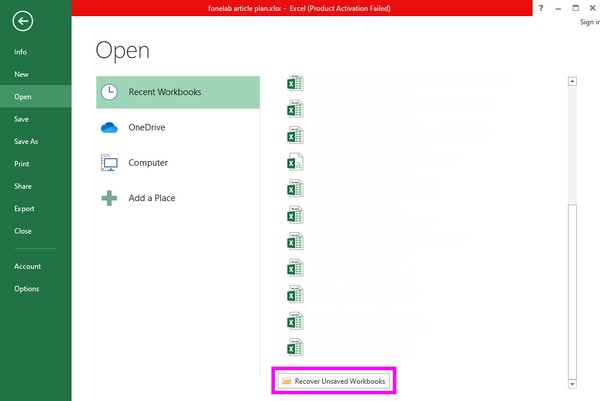
FoneLab Data Retriever - palauttaa menetetyt / poistetut tiedot tietokoneelta, kiintolevyltä, flash-asemalta, muistikortilta, digitaalikameralta ja muilta.
- Palauta valokuvat, videot, yhteystiedot, WhatsApp ja muut tiedot helposti.
- Esikatsele tiedot ennen palauttamista.
Osa 2. Korvattujen Excel-tiedostojen palauttaminen automaattisen tallennuksen avulla
AutoSave-ominaisuuden lisäksi Excelissä on myös ominaisuus päällekirjoitettujen Excel-tiedostojen palauttamiseen. Ehkä muokkasit Excel-asiakirjaa, mutta tajusit, että edellinen versio on parempi. Excel-ohjelman osio, joka sisältää asiakirjaversiot, on hyödyllinen sinulle. Tällä menetelmällä voit tarkastella Excel-tiedoston aiempia versioita ennen kuin olet muokannut, poistanut tai lisännyt uusia versioita. Kuten yllä oleva tekniikka, tämä on sisäänrakennettu ja helppo navigoida. Siten ei synny komplikaatioita, jos teet annetut vaiheet oikein.
Toimi alla olevien ohjeiden mukaisesti, jotta ymmärrät, kuinka voit palauttaa Excel-tiedoston, joka on tallennettu päälle tai päälle kirjoitettu:
Vaihe 1Etsi Excel-tiedostosi File Explorer -kansioista, jotta voit avata ja näyttää sen sisällön työpöydän näytöllä. Napsauta sen jälkeen Tiedosto-välilehteä yläreunassa ja kohdassa Tiedot -osiossa näet asiakirjan versiot vieressä Hallitse versioita vaihtoehto.
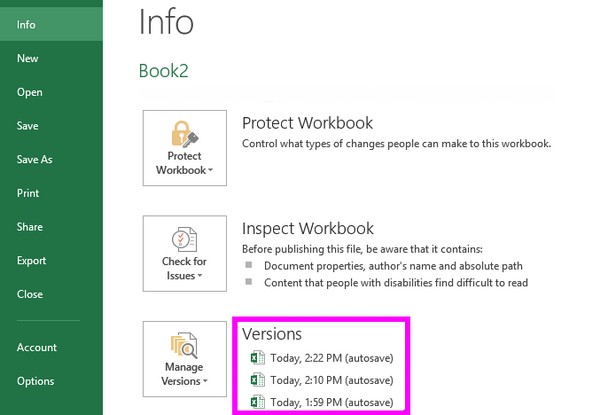
Vaihe 2Valitse sieltä arvokas Excel-tiedostoversio, jonka haluat palauttaa niiden tallennuspäivämäärän ja -ajan perusteella. Kun asiakirja tulee näkyviin näytölle, paina Palauttaa -painiketta yläreunassa palauttaaksesi valitsemasi Excel-dokumentin version.
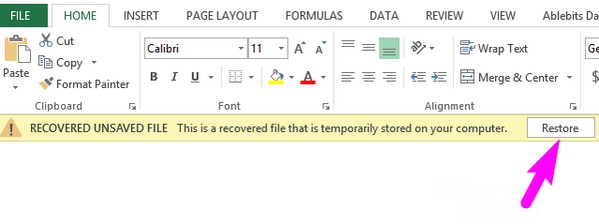
Entä jos voit jopa löytää haluamasi yllä olevista menetelmistä? Jatka eteenpäin.
Osa 3. Poistettujen Excel-tiedostojen palauttaminen kolmannen osapuolen työkalulla
Sillä välin tässä on toinen lisäosa, joka on hyödyllinen sinulle. Sen lisäksi, että unohdat tallentaa Excel-tiedoston, voi tapahtua myös muita valitettavia tilanteita, kuten tahatonta poistamista. Siksi valmistelimme ohjelman nimeltä FoneLab Data Retriever, varmuuden vuoksi. Se on palautustyökalu, joka on suunniteltu hakea eri tietotyyppejä tietokoneeltasi, kuten asiakirjoja, äänitiedostoja, valokuvia, sähköposteja, videoita ja paljon muuta. Asentamalla tämän ohjelman olet valmis, kun vahingossa poistat tai kadotat Excel-tiedoston tai muita tärkeitä asiakirjoja myöhemmin.
FoneLab Data Retriever on edullisempi suoraviivaisen käyttöliittymänsä vuoksi. Oletpa aloittelija tai jo aiemmin kokenut palautusohjelman käytön, et kohtaa vaikeuksia navigoida tässä työkalussa. Samaan aikaan parasta tässä on, että se ei ole tuhoisaa alkuperäisille tiedoille. Se tarkoittaa, että noudettavat asiakirjat tai muut tiedostot palautetaan sellaisina kuin ne ovat vaikuttamatta niiden alkuperäiseen laatuun, mikä tekee työkalusta hyödyllisen.
FoneLab Data Retriever - palauttaa menetetyt / poistetut tiedot tietokoneelta, kiintolevyltä, flash-asemalta, muistikortilta, digitaalikameralta ja muilta.
- Palauta valokuvat, videot, yhteystiedot, WhatsApp ja muut tiedot helposti.
- Esikatsele tiedot ennen palauttamista.
Määritä alla olevat mukautuvat ohjeet esimerkkinä Excel-tiedoston palauttaminen joka on poistettu FoneLab Data Retriever -ohjelmalla:
Vaihe 1Tarkastele virallista FoneLab Data Retriever -verkkosivustoa jollakin tietokoneesi selaimista nähdäksesi sen Ilmainen lataus -painiketta. Napsauta sitten sitä tallentaaksesi ohjelman asennusohjelman. Kun asennus on tallennettu, asennus tapahtuu ja olennaiset komponentit ladataan noin minuutin ajan. Tämän jälkeen käynnistä noutaja tietokoneella.
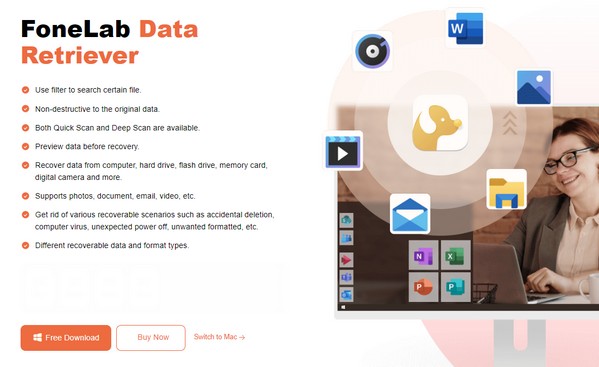
Vaihe 2Ensisijainen käyttöliittymä näyttää välittömästi kuva-, asiakirja-, video-, sähköposti-, ääni- ja muut tietotyypit. Tarkista Asiakirja vaihtoehto ja siirry sitten kohtaan Kiintolevyasemat osio alla. Valitse sitten asema, johon Excel-tiedosto on tallennettu, ennen kuin napsautat Aloita -painiketta näytön oikeassa alakulmassa.
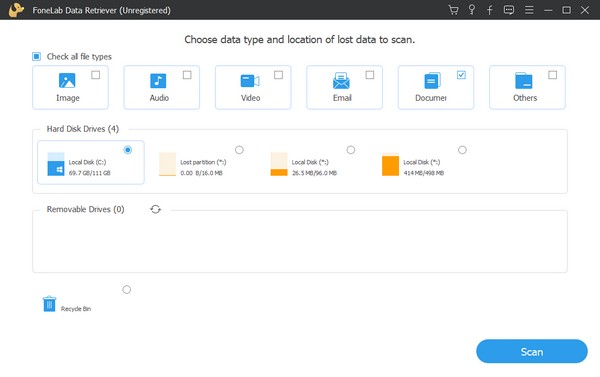
Vaihe 3Ohjelma skannaa nopeasti valitun levypaikan, mutta voit tehdä sen uudelleen napsauttamalla Deep Scan -välilehti. Tällä tavalla skannaus on kattavampi ja näyttää kaikki tarvittavat asiakirjat. Paina seuraavaksi Asiakirja kansio, jos haluat tarkastella muita kansioita. Valitse sieltä Excel-muoto päästäksesi tietokoneeltasi poistettuihin Excel-tiedostoihin.
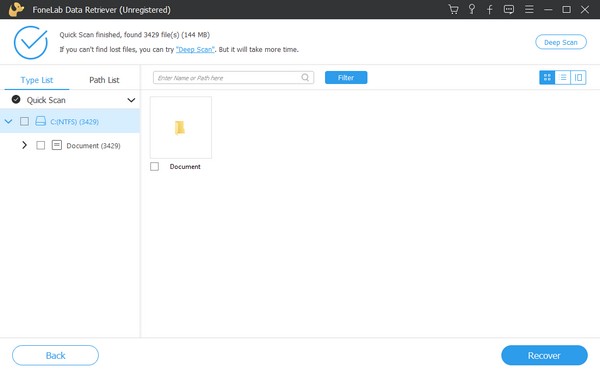
Vaihe 4Etsi poistetut Excel-tiedostot seuraavasta käyttöliittymästä. Valitse sitten kohteet yksitellen valitsemalla heidän valintaruudunsa. Mutta jos aiot valita kaiken, rastita kansion nimen vieressä oleva pieni ruutu vasemmassa sarakkeessa. Kun olet tyytyväinen valittuihin Excel-tiedostoihin, paina toipua -välilehti käyttöliittymän oikeassa alakulmassa, jos haluat palauttaa ne.
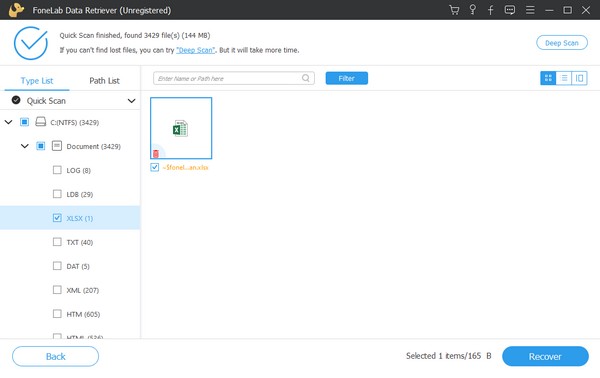
FoneLab Data Retriever - palauttaa menetetyt / poistetut tiedot tietokoneelta, kiintolevyltä, flash-asemalta, muistikortilta, digitaalikameralta ja muilta.
- Palauta valokuvat, videot, yhteystiedot, WhatsApp ja muut tiedot helposti.
- Esikatsele tiedot ennen palauttamista.
Osa 4. Usein kysytyt kysymykset tallentamattomien Excel-tiedostojen palauttamisesta
Mistä löydän Excelin automaattisen palautuksen tiedostot tietokoneelta?
Jos haluat löytää Excel-tiedostot osoitteesta Automaattisesti ominaisuus, Excel/Data/Kirjasto/Asetukset/Automaattinen palautus on sen sijaintipolku. Käytä sitä avaamalla Resurssienhallinta ja liittämällä sitten kohdepolku yläreunan osoitepalkkiin. Tiedostot näkyvät sitten kansiossa.
Mikä on TMP-tiedosto Excelissä?
TMP on lyhenne sanoista väliaikaiset tiedostot. Kun tallennat Excel-tiedoston, se luo automaattisesti väliaikaiset tiedostot, jotka sisältävät koko asiakirjan sisällön.
Olemme kiitollisia, että olet pysynyt paikalla ymmärtääksesi suositellut palautusstrategiamme. Jos kohtaat toisen tällaisen tilanteen, lisää apua tai ohjeita erilaisiin laiteongelmiin on saatavilla osoitteessa FoneLab Data Retriever sivu.
FoneLab Data Retriever - palauttaa menetetyt / poistetut tiedot tietokoneelta, kiintolevyltä, flash-asemalta, muistikortilta, digitaalikameralta ja muilta.
- Palauta valokuvat, videot, yhteystiedot, WhatsApp ja muut tiedot helposti.
- Esikatsele tiedot ennen palauttamista.
