Palauta kadonneet / poistetut tiedot tietokoneelta, kiintolevyltä, muistitikulta, digitaalikameralta ja muilta.
Tietokoneen käynnistyksen ja sammutuksen korjaaminen helpoilla ja tehokkailla tavoilla
 Päivitetty Lisa Ou / 19. heinäkuuta 2023 09
Päivitetty Lisa Ou / 19. heinäkuuta 2023 09Minulla on kysymyksiä tietokoneeni käynnistämisestä ja sammuttamisesta, koska en voi käyttää sitä kunnolla, mikä ärsyttää minua suuresti! Törmäsin tähän ongelmaan eilen kirjoittaessani muistiinpanojani verkossa. Tietokoneeni sammui tyhjästä ja käynnistyi nopeasti. Arvaa mitä? Muistiinpanoni ovat poissa, koska en käyttänyt automaattista tallennussovellusta! Auta minua korjaamaan tietokoneeni käynnistyminen ja sammuminen peräkkäin. Kiitos jo etukäteen avusta!
Katso ilman pitkiä puheita tämän artikkelin menetelmiä, jotka olemme järjestäneet sinulle. Lisäksi lisäsimme tiedostojesi turvallisuuden vuoksi bonustyökalun, jos menetit tietoja prosessin aikana. Jatka vierittämistä alas nähdäksesi ne.
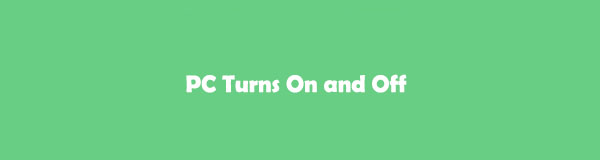

Opasluettelo
Osa 1. PC:n käynnistysten ja sammutusten korjaaminen
Epäilemättä tietokoneen käynnistäminen ja sammuttaminen on raivostuttavaa. Mutta ennen kaikkea muuta, anna meidän luetella joitakin syitä, miksi tämä ongelma esiintyy.
- Tietokoneessasi on viruksia ja haittaohjelmia.
- Käyttöjärjestelmäongelmia on.
- Tietokoneen ajurit ovat vanhentuneita tai viallisia.
- Järjestelmässä on virheellistä ylläpitoa ja ohjelmisto-ongelmia.
Kun tiedät syyt, on aika korjata ongelmallinen tietokone. Valmistimme helppoja menetelmiä, joita voit käyttää, jotta sinulla ei ole vaikeuksia prosessissa. Lisäksi ne ovat yritys ja erehdys, jolloin sinun on valittava tietokoneellesi sopivin. Katso ne alta vierittäessäsi.
Vaihtoehto 1. Tarkista virtalähde ja liitäntä
Ilman tietokoneen virtalähdelaatikkoa se on hyödytön. Se lähettää virran tietokoneen emolevylle, mikroprosessoreille ja SATA-tallennustilaan. Jos tämä virtalähde ei toimi, se voi saada tietokoneen käynnistymään ja sammumaan. Jos kohtaat tämän ongelman, voit tarkistaa tietokoneesi virtalähteen ja yhteyden virtalähteen testerin avulla. Katso alla olevat vaiheet saadaksesi ohjeita sen tekemiseen.
Vaihe 1Hanki virtalähdetesteri, jonka ostit varmasti sähköliikkeistä. Napsauta sen jälkeen teho -painiketta tietokoneesi Windowsin hakupalkissa. Näytöllesi tulee uusia vaihtoehtoja. Valitse Sulkeminen kuvake. Tietokoneesi sammuu muutaman latauskerran jälkeen.
Vaihe 2Avaa tietokoneesi kotelo. Irrota sen jälkeen kaikki virtalähteen komponentit tai johdot. Liitä myöhemmin virtalähteen 24-nastainen liitin ja 4-nastainen virtaliitin PSU-testeriin. Liitä sen jälkeen virtalähde mihin tahansa pistorasiaan. Tässä tapauksessa pistorasia kytkeytyy päälle muutaman sekunnin kuluttua.
Vaihe 3Kytke virtalähteen testeri päälle. Tarkista tietokoneesi jännite ja PG-arvo. Sen pitäisi olla 100-500 MS. Jos se on liian korkea, tarvitset uuden virtalähteen korjataksesi tietokoneen käynnistyksen ja sammumisen.
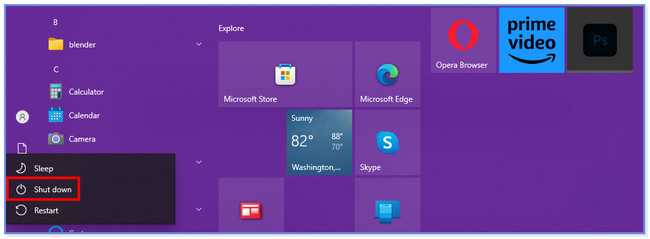
Vaihtoehto 2. Suorita System File Checker
Voit suorittaa järjestelmätiedostojen tarkistuksen tietokoneellasi korjataksesi tietokoneen, joka käynnistyy ja sammuu jatkuvasti. Tarvitset vain tietokoneen komentokehotteen. Alla on ohjeita sen tekemiseen. Katso ne vierittämällä alas.
Vaihe 1Käynnistä komentokehote tietokoneellasi. paina Windows + X -painiketta tietokoneen näppäimistössä tehdäksesi sen. Joukko vaihtoehtoja tulee näkyviin pääliittymän vasemmalle puolelle. Napsauta Windows PowerShell (Admin) painiketta.
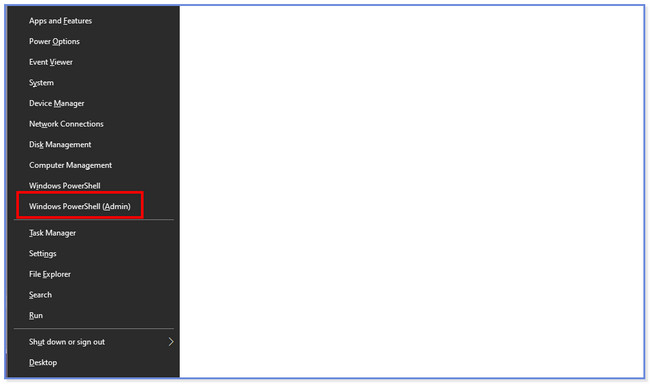
Vaihe 2Valitse OK -painiketta. Komentorivi-ikkuna tulee näkyviin ja kirjoita SFC / scannow-koodi. Paina sen jälkeen enter näppäimistön näppäintä koodataksesi sen. Järjestelmätiedostojen tarkistusapuohjelma tarkistaa Windowsin järjestelmätiedostot. Ja jos tietokoneessasi on ongelmia, se korjaa ne välittömästi. Käynnistä tietokone uudelleen tämän jälkeen.
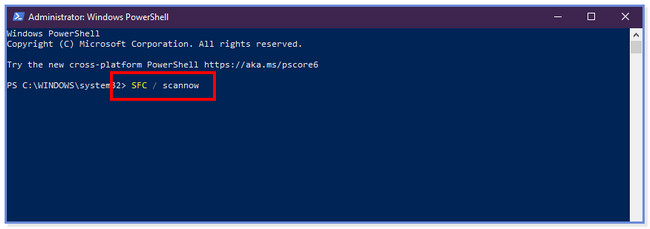
FoneLab Data Retriever - palauttaa menetetyt / poistetut tiedot tietokoneelta, kiintolevyltä, flash-asemalta, muistikortilta, digitaalikameralta ja muilta.
- Palauta valokuvat, videot, yhteystiedot, WhatsApp ja muut tiedot helposti.
- Esikatsele tiedot ennen palauttamista.
Vaihtoehto 3. Palauta järjestelmä
Voit korjata ongelman palauttamalla tietokoneesi järjestelmän. Jos et tiedä, miten se tehdään, katso alla olevaa ohjetta.
Merkitse Aloita -kuvaketta tietokoneen alaosassa. Sen jälkeen etsi Ohjauspaneelin. Etsiä Elpyminen Ja valitse Open System Restore painiketta jälkeenpäin. Klikkaa seuraava ja Suorittaa loppuun -painikkeita suorittaaksesi toiminnon loppuun.
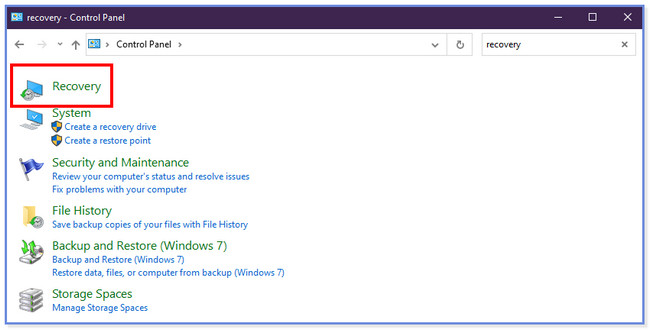
Vaihtoehto 4. Poista yhteensopimattomat sisäiset ohjaimet
Tietokoneessasi saattaa olla yhteensopimattomia sisäisiä ohjaimia, joten se käynnistyy ja sammuu jatkuvasti. Poista ne heti noudattamalla alla olevia ohjeita.
Vaihe 1Siirry Laitehallinta tietokoneesi osio. Löydät sen Windowsin hakupalkista. Uusi luettelo vaihtoehdoista tulee näkyviin näytölle. Ole hyvä ja valitse Näyttösovittimet -painiketta. Myöhemmin sisäiset ohjaimet tulevat näkyviin. Napsauta kutakin hiiren kakkospainikkeella ja napsauta Kiinteistöt -painiketta kaikkien pudotusvalikon vaihtoehtojen joukossa.
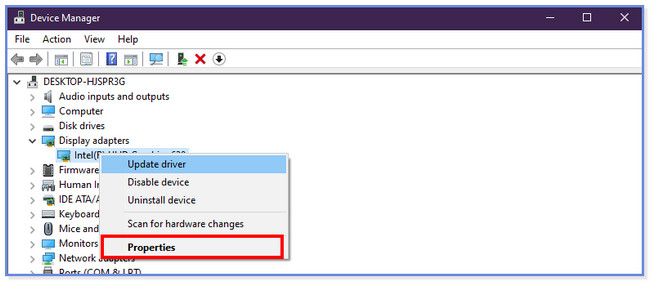
Vaihe 2Uusi ikkuna tulee näkyviin. Ole hyvä ja valitse kuljettaja painiketta yläreunassa. Napsauta myöhemmin Laitteen poistaminen -painiketta kaikkien niiden joukossa. Klikkaa Uninstall -kuvaketta vahvistaaksesi toiminnon, ja tietokoneesi sisäinen asema poistetaan.
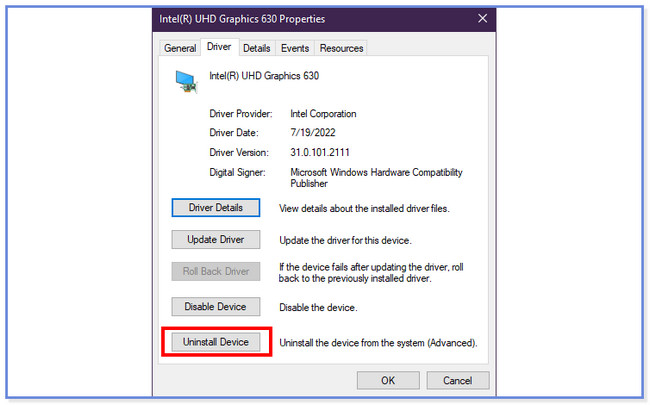
Vaihtoehto 5. Poista virukset tai haittaohjelmat
Windowsissa on sisäänrakennettu ominaisuus virusten ja haittaohjelmien tarkistamiseen ja poistamiseen. Voit käyttää sitä korjaamaan tietokoneen käynnistyksen ja sammutuksen. Katso alla olevasta ohjeesta, kuinka se tehdään.
Avaa tietokoneesi Asetukset-sovellus. Valitse sen jälkeen Windows Security painiketta vasemmalla. Valitse Virusten ja uhkien torjunta painiketta. Klikkaa Skannata vaihtoehdot jälkeenpäin ja rastita Windows Defenderin offline-skannaus painiketta. Valitse Skannaa -painiketta, ja skannaus kestää 15 minuuttia. PC käynnistyy uudelleen myöhemmin.
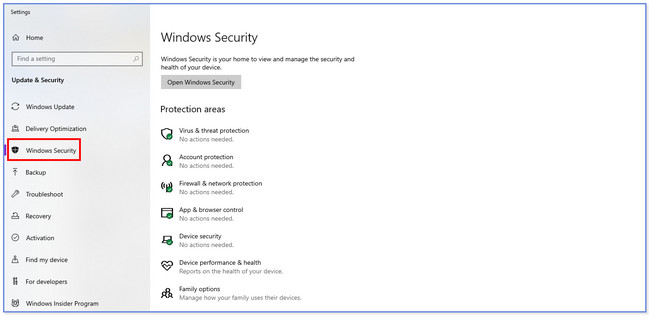
Vaihtoehto 6. Käytä järjestelmän vianmääritystä
Kokeile tietokoneesi järjestelmän vianmääritystä. Se voi korjata tietokoneesi pienistä suuriin ongelmiin, mukaan lukien käynnistys- ja sammutusongelmat. Katso alta, kuinka se tehdään.
Käynnistä Asetukset-sovellus ja napsauta Päivitys ja suojausja vianmääritys painikkeita vasemmalla. Valitse Etsi vianetsintää -painiketta ja valitse suoritettavan vianmäärityksen tyyppi. Klikkaa Suorita vianmääritys painiketta jälkeenpäin.
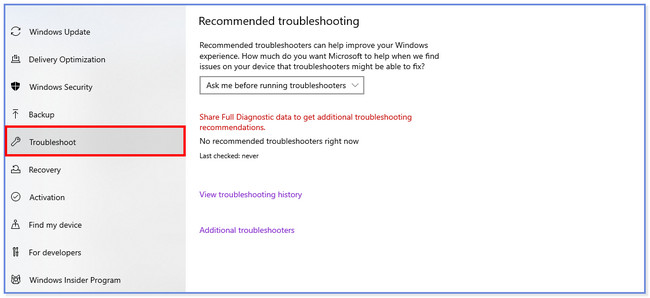
Osa 2. Bonusvinkki – Kuinka palauttaa kadonneet tiedot tietokoneelta
Jos menetit tiedostot korjausprosessin aikana, meillä on silti sinut! Ylpeänä esittelemme FoneLab Data Retriever, joka voi palauttaa kadonneita tiedostoja. Se sisältää odottamattoman virrankatkaisun, tahattoman poistamisen ja ei-toivotun alustuksen. Lisäksi se voi palautua eri laitteista, kuten tietokoneista, kiintolevyistä, flash-asemista ja muista.
FoneLab Data Retriever - palauttaa menetetyt / poistetut tiedot tietokoneelta, kiintolevyltä, flash-asemalta, muistikortilta, digitaalikameralta ja muilta.
- Palauta valokuvat, videot, yhteystiedot, WhatsApp ja muut tiedot helposti.
- Esikatsele tiedot ennen palauttamista.
Toinen hyvä puoli tässä työkalussa on, että se ei tuhoa alkuperäisiä palautettuja tietoja. Katso alla olevat vaiheet kuinka tämä ohjelmisto toimii.
Vaihe 1Lataa ohjelmisto tietokoneellesi. Tämän jälkeen määritä se ja käynnistä se välittömästi. Valitse työkalun yläreunasta tiedot, jotka haluat palauttaa. Valitse myöhemmin paikka, johon menetit tiedostosi.
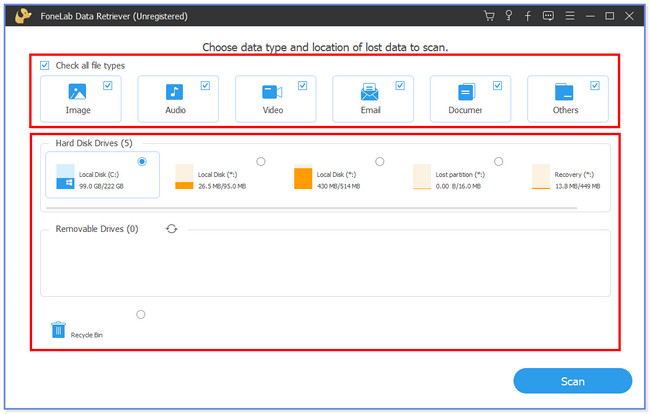
Vaihe 2Valitse Skannata painiketta alareunassa. Skannausprosessi alkaa automaattisesti.
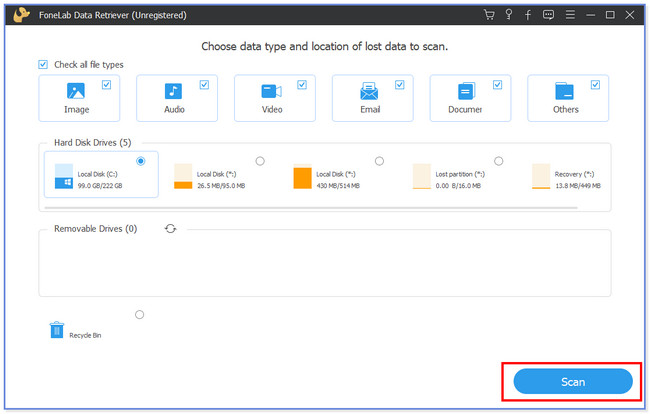
Vaihe 3Valitse Tyyppiluettelo -painiketta vasemmalla, jossa tulokset näkyvät. Etsi kadonneet tiedot, jotka haluat palauttaa oikealta.
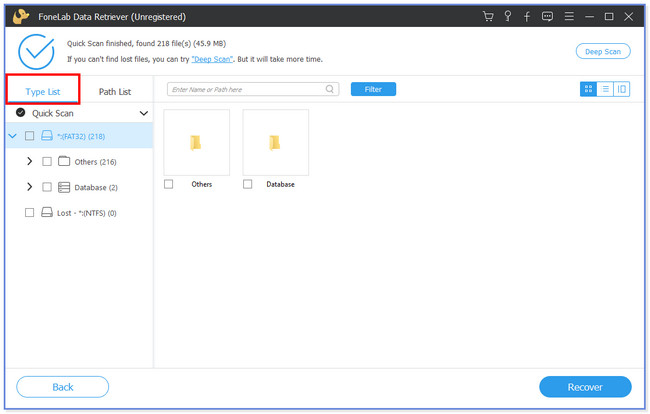
Vaihe 4Valitse toipua -kuvaketta oikeassa alakulmassa. Palautusprosessi alkaa, ja näet kadonneet tiedostosi uudelleen myöhemmin.
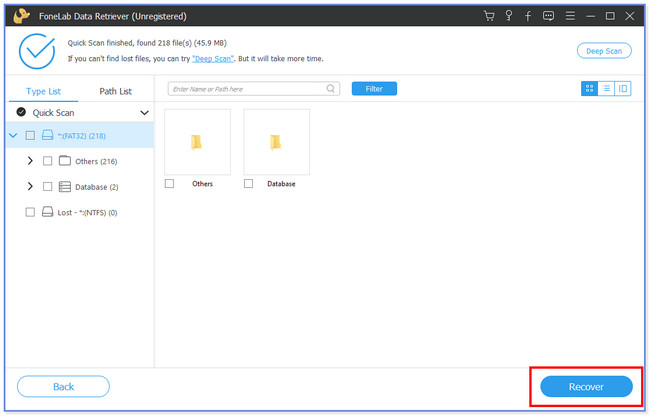
FoneLab Data Retriever - palauttaa menetetyt / poistetut tiedot tietokoneelta, kiintolevyltä, flash-asemalta, muistikortilta, digitaalikameralta ja muilta.
- Palauta valokuvat, videot, yhteystiedot, WhatsApp ja muut tiedot helposti.
- Esikatsele tiedot ennen palauttamista.
Osa 3. Usein kysytyt kysymykset tietokoneen käynnistysten ja sammutusten korjaamisesta
1. Kuinka käynnistää tietokone ilman virtapainiketta?
Voit käyttää sen emolevyä, jos tietokoneessasi ei ole virtapainiketta. Sinun tarvitsee vain paikallistaa sen virtakytkimen nastat. Kosketa nastat yhteen johtavalla työkalulla, kun liität tietokoneen virtalähteeseen. Tietokoneen emolevy vastaanottaa signaalin, joka voi käynnistää tietokoneesi.
2. Poistaako järjestelmän palautus kaikki tietoni tietokoneeltani?
On monia syitä, miksi tietokoneesi on käynnissä, mutta siinä ei ole näyttöä. Yksi tärkeimmistä syistä on vaurioituneet tai löysät kaapelit. Lisäksi ongelmia ovat näytön asetukset, GPU- tai RAM-ongelmat, vaurioitunut virtalähde ja paljon muuta.
3. Voiko tyhjä CMOS-akku estää käynnistyksen?
Ei. Tyhjä CMOS-akku ei estä tietokonettasi käynnistymästä. Itse asiassa se voi aiheuttaa tietokoneen käynnistymisongelmia. Syynä on se, että CMOS-akku on vastuussa tietokoneen ajan ja sen järjestelmän tietojen seuraamisesta.
4. Onko SFC Scannowin käyttö turvallista?
Ehdottomasti kyllä! SCF Scannow on turvallista käyttää. Voit käyttää sitä pitämään Windowsin järjestelmätiedostot toiminnassa. Voit tarkastella tämän viestin vaihtoehtoa 1 nähdäksesi, kuinka SCF Scannow toimii.
5. Miksi tietokone sammuu eikä käynnisty uudelleen?
Suurin syy ongelmaan on viallinen virtajohto. Lisäksi tietokoneen akku voi olla tyhjentynyt. Lisäksi huonot laitteistot voivat vaikuttaa tietokoneeseesi aiheuttaen suuria ongelmia, erityisesti vioittunutta laitteistoa virusten tai haittaohjelmien takia.
Näin helppoa on korjata tietokone, joka käynnistyy ja sammuu jatkuvasti. Toivomme, että saat upeita ja ei stressaavia menettelyjä. Älä myöskään unohda käyttää työkaluamme, joka voi palauttaa kadonneita tietoja tietokoneista FoneLab Data Retriever.
FoneLab Data Retriever - palauttaa menetetyt / poistetut tiedot tietokoneelta, kiintolevyltä, flash-asemalta, muistikortilta, digitaalikameralta ja muilta.
- Palauta valokuvat, videot, yhteystiedot, WhatsApp ja muut tiedot helposti.
- Esikatsele tiedot ennen palauttamista.
