Palauta kadonneet / poistetut tiedot tietokoneelta, kiintolevyltä, muistitikulta, digitaalikameralta ja muilta.
5 parasta korjausta PC:lle ei sammu vaivattomien oppaiden avulla
 Päivitetty Lisa Ou / 28 2024:09
Päivitetty Lisa Ou / 28 2024:09Miksi tietokoneeni ei sammu? Hei! Olen kamppaillut yli tunnin, koska en ole pystynyt sammuttamaan tietokonettani sen jälkeen. Käytin sitä vain koulutehtävieni tekemiseen samalla kun kuuntelin musiikkia, enkä muista tehneeni mitään, mikä olisi voinut aiheuttaa ongelmia. Mutta jos tein, mitä luulet sen olevan? Se ottaa sähköä, joten minun on irrotettava se pistorasiasta, mutta haluan tehdä sen kunnolla.
Häiritseekö tietokone sinua, koska se ei sammu? Monet ihmiset ovat kamppailleet saman ongelman kanssa aiemmin, ja useimmat ovat kohdanneet erilaisia ongelmia, jotka johtivat tällaiseen tilanteeseen. Tämän vuoksi useat löysivät myös useita ratkaisuja. Siksi sinun tarvitsee vain tarkistaa ne ja suorittaa oikea korjaus ongelman korjaamiseksi tietokoneellasi. Mutta miten aiot valita?
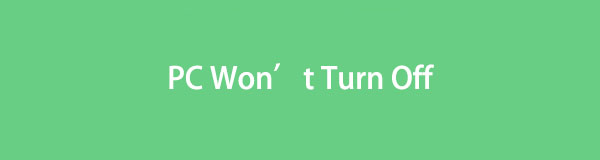
Hyvä uutinen on, ettei sinun tarvitse tutkia eri alustoja tehokkaiden tapojen löytämiseksi. Tämä artikkeli on valmistellut johtavat ja tehokkaimmat menettelyt, joten sinun tarvitsee vain noudattaa niitä vastaavasti. Sillä välin keskustellaan myös joistakin mahdollisista syistä, joiden vuoksi tietokoneesi ei voi sammua, jotta voit ymmärtää tilannetta paremmin. Eli jatka nyt.

Opasluettelo
Osa 1. Miksi tietokoneeni ei sammu?
Kuten mainittiin, tietokoneesi ei sammu useista syistä. Niiden joukossa ovat ongelmat tai tilanteet, joihin tietokoneen on tällä hetkellä kohdattava. Nämä ovat yleisimpiä ongelmia, joten selaa niitä saadaksesi tietoa ja ymmärrystä.
Virheilmoitukset: Kun tietokonetta ei voi sammuttaa, sen näytössä näkyy yleensä virhe- tai varoitusviesti, joka kertoo, miksi tietokone ei sammu. Se johtuu yleensä vielä käynnissä olevasta ohjelmasta, mutta siitä huolimatta voit ratkaista ongelman nopeasti kiinnittämällä siihen huomiota.
Ohjelmistoongelma: Kun tietokoneessa ilmenee ongelmia, ohjelmistoongelma on aina todennäköinen syy. Ehkä yksi PC:lle asennetuista ohjelmista on viivästynyt, vioittunut jne., mikä saa tietokoneen sammumaan kunnolla.
Virukset tai haittaohjelmat: Toinen yleinen laitteiden ongelma on virukset ja haittaohjelmat. Erilaisia ongelmia saattaa ilmetä, kun ne tulevat tietokoneellesi, varsinkin jos et poista niitä heti. He käyttävät usein tietokonetta ladattujen tiedostojen kautta.
Laitteisto-ongelmat: Sillä välin, jos tietokoneesi ei sammu virtapainikkeella, painike voi olla vaurioitunut. Toisaalta myös muut laitteisto-ongelmat ovat mahdollisia, kuten vaurioitunut virtalähde, ylikuumeneminen jne.
Järjestelmätiedostojen korruptio: Järjestelmätiedostot ovat tietokoneen käyttöjärjestelmän kriittisiä osia. Näin ollen, kun ainakin yksi yhtäkkiä vioittuu, se voi helposti aiheuttaa toimintahäiriöitä tietokoneellesi ja estää sitä sammumasta.
Yllä olevien syiden lisäksi muut mahdolliset syyt ovat mahdollisia, ja tässä viestissä käsitellään joitain seuraavissa osissa, joten jatka lukemista saadaksesi lisätietoja.
Osa 2. 5 johtavaa ratkaisua tietokoneeseen, joka ei sammu
Alla on viisi johtavaa toimenpidettä sellaisen tietokoneen korjaamiseen, jota ei voi sammuttaa. Niitä koskevat tärkeät tiedot käsitellään, ja sen jälkeen annetaan yksityiskohtaiset ohjeet, jotka ohjaavat sinua.
FoneLab Data Retriever - palauttaa menetetyt / poistetut tiedot tietokoneelta, kiintolevyltä, flash-asemalta, muistikortilta, digitaalikameralta ja muilta.
- Palauta valokuvat, videot, yhteystiedot, WhatsApp ja muut tiedot helposti.
- Esikatsele tiedot ennen palauttamista.
Ratkaisu 1. Käynnistä tietokone uudelleen
Mobiililaitteiden tavoin voit myös korjata tietokoneen ongelman käynnistämällä sen uudelleen. Jos et voi sammuttaa tietokonetta kunnolla, uudelleenkäynnistys voi olla tehokasta näppäimistön painikkeiden avulla. Se ei noudata virallista uudelleenkäynnistystekniikkaa, jota olet ehkä jo kokeillut; Näin ollen on suurempi mahdollisuus, että pystyt sammuttamaan tietokoneen, kun olet lopettanut tämän prosessin.
Kiinnitä huomiota alla olevaan helppoon toimenpiteeseen korjataksesi, että tietokone ei sammu uudelleenkäynnistyksen jälkeen:
Vaihe 1Paina tietokoneen näppäimistöltä Alt + F4 avaimet. Näyttöön tulee valintaikkuna, joten käynnistä tietokone uudelleen valitsemalla avattavasta valikosta Käynnistä uudelleen.
Vaihe 2Kun olet käynnistänyt uudelleen, napsauta Windows-kuvake > teho > Sulkea. Vaihtoehtoisesti paina pitkään tietokoneen fyysistä painiketta teho painiketta 5 sekunnin ajan, kunnes se sammuu.
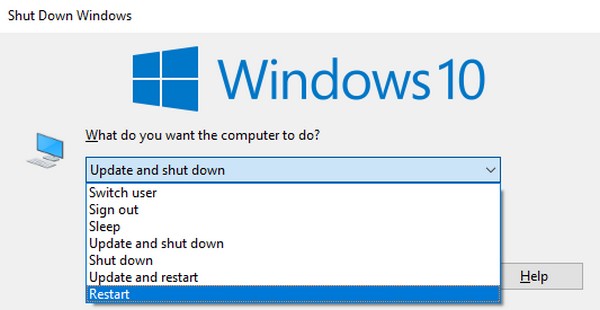
Ratkaisu 2. Sammuta tietokone Run Boxin kautta
Samaan aikaan Suorita-ruutu on Windowsin ominaisuus, joka antaa käyttäjille nopean pääsyn tietokoneohjelmiin tai apuohjelmiin. Sen lisäksi se noudattaa myös antamiasi komentoja, kuten tietokoneen sammuttamista. Jos kirjoitat ja syötät suoritettavien ohjelmien tehtävät, komennot tai nimet, ominaisuus suorittaa ne välittömästi, mikä säästää aikaa ja vaivaa, koska sinun ei enää tarvitse suorittaa toimenpidettä manuaalisesti. Lisäksi voit nopeasti käyttää Run-laatikkoa yksinkertaisella näppäimistöyhdistelmällä, mikä tekee siitä kätevämmän.
Muista alla oleva yksinkertainen opas tietokoneen korjaamiseksi, joka ei sammu Run-ruudun kautta:
Vaihe 1Esitä ajaa laatikko työpöydällesi painamalla Windows + R näppäimistöllä.
Vaihe 2Kirjoita sen jälkeen komento shutdown / s / f / t 0 tekstikentässä ja paina sitten OK or enter näppäimistöllä. Tietokoneesi sammuu pian.
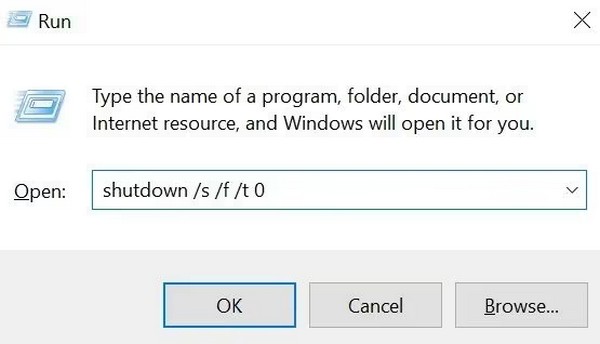
FoneLab Data Retriever - palauttaa menetetyt / poistetut tiedot tietokoneelta, kiintolevyltä, flash-asemalta, muistikortilta, digitaalikameralta ja muilta.
- Palauta valokuvat, videot, yhteystiedot, WhatsApp ja muut tiedot helposti.
- Esikatsele tiedot ennen palauttamista.
Ratkaisu 3. Käytä komentokehotetta
Komentokehote on samankaltainen kuin edellisen menetelmän toiminto. Se vastaanottaa ja suorittaa tehtäviä käyttöliittymään kirjoittamiesi komentojen perusteella. Siksi, jos kirjoitat ja annat tietokoneen sammutuskomennon, tietokone seuraa ja suorittaa tehtävän välittömästi. Komentorivi on myös helppo ajaa tietokoneella; sinun tarvitsee vain kirjoittaa sen nimi hakupalkkiin ja kirjoittaa näkyviin tuleva ohjelma.
Emuloi alla olevia vaivattomia ohjeita korjataksesi, että tietokone ei sammu virtapainikkeella komentokehotteen avulla:
Vaihe 1Napsauta tietokoneen näytön vasemmassa alakulmassa olevaa hakukenttää ja kirjoita CMD. Tulokset näytetään automaattisesti, joten napsauta hiiren kakkospainikkeella Komentorivi-ohjelma yläreunasta ja valitse sitten Suorita järjestelmänvalvojana vaihtoehto.
Vaihe 2Tyyppi sammutus /s ja paina enter sammuttaaksesi tietokoneen, kun sen komentorivikäyttöliittymä käynnistyy.
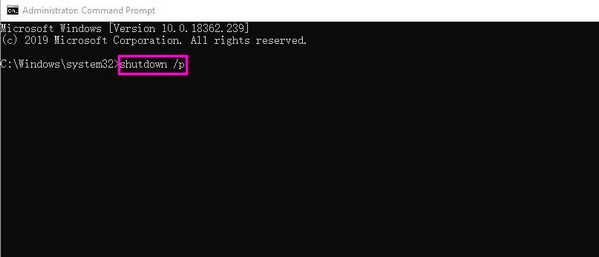
Ratkaisu 4. Lopeta prosessit Tehtävienhallinnassa
Aiemmin tässä artikkelissa mainittiin, että yksi mahdollisista ongelmista, joita tietokone ei voi sammuttaa, on virheilmoitus. Lisäksi yksi yleisimmistä virheistä on ohjelma tai prosessi, joka on edelleen käynnissä. Tässä tapauksessa Task Managerissa liikkuminen on tarvitsemasi ratkaisu. Se on tietokoneessa oleva apuohjelma, joka näyttää käynnissä olevat ohjelmat, tehtävät, prosessit jne. Lisäksi näet myös suorittimen, muistin, levyn, verkon, grafiikkasuorittimen ja GPU-moottorin, joita he käyttävät tietokoneessa. Sinun on lopetettava tehtävät, jotta tietokoneesi sammuu.
Ota huomioon alla oleva yksinkertainen prosessi tietokoneen korjaamiseksi, joka ei sammu prosessien lopettamisella:
Vaihe 1Napsauta tietokoneen työpöydän alaosassa olevaa tehtäväpalkkia hiiren kakkospainikkeella ja valitse sitten Task Manager ponnahdusikkunavaihtoehdoista. Sovellukset tai ohjelmat, tausta ja Windows-prosessit tulevat näkyviin.
Vaihe 2Valitse ensin kukin sovellus ja napsauta sitten end Task kunnes aktiivista ohjelmaa ei ole jäljellä. Yritä sen jälkeen sammuttaa tietokone uudelleen. Jos se ei vieläkään toimi, avaa Tehtävienhallinta uudelleen ja lopeta muut tehtävät ja prosessit, kunnes sammutat tietokoneen onnistuneesti.
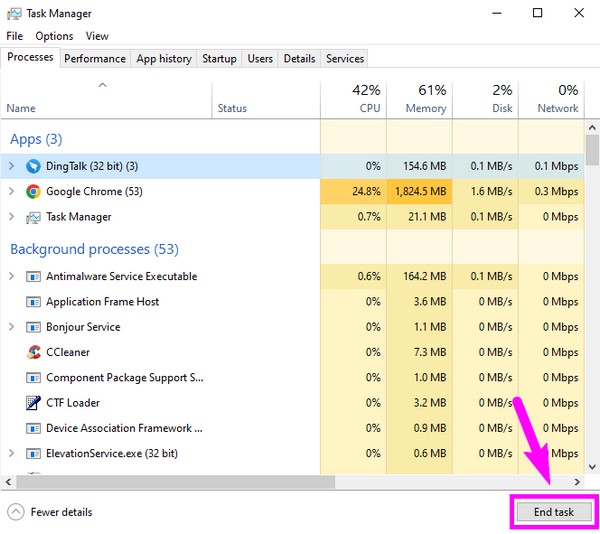
Kuten olet ehkä huomannut, ensimmäiset 3 tapaa ovat toinen tapa sammuttaa tietokoneesi. Mutta jos ne eivät toimi, jatka seuraaviin korjauksiin, jotta saat edistyneempiä toimenpiteitä.
Ratkaisu 5. Päivitä Windows-ohjelmisto
Ohjelmistopäivitys on tarpeen tietokoneille ja muille laitteille. Se päivittää tietokoneen ominaisuuksia, mukaan lukien sen suojaus, yhteensopivuus ja paljon muuta. Se myös parantaa suorituskykyä ja korjaa aiempien versioiden bugeja ja virheitä. Siten se antaa sinulle valtavan mahdollisuuden korjata ongelma, joka estää tietokonettasi sammumasta. Tämän lisäksi Windows-ohjelmiston päivittäminen varmistaa, että tietokoneesi on säädösten, standardien ja lisenssisopimusten mukainen. Siksi päivittäminen ei ole vain välttämättömyys, vaan myös etu.
FoneLab Data Retriever - palauttaa menetetyt / poistetut tiedot tietokoneelta, kiintolevyltä, flash-asemalta, muistikortilta, digitaalikameralta ja muilta.
- Palauta valokuvat, videot, yhteystiedot, WhatsApp ja muut tiedot helposti.
- Esikatsele tiedot ennen palauttamista.
Noudata alla olevia turvallisia toimenpiteitä korjataksesi, että tietokone ei sammu Windows-ohjelmiston päivityksellä:
Vaihe 1Valitse tietokoneesi Aloita -painiketta ja siirry sitten välittömästi kohtaan Asetukset käyttöliittymä.
Vaihe 2Valitse Päivitys ja suojaus -välilehti ja sen jälkeen Windows Update, päivittääksesi Windows-järjestelmäsi.
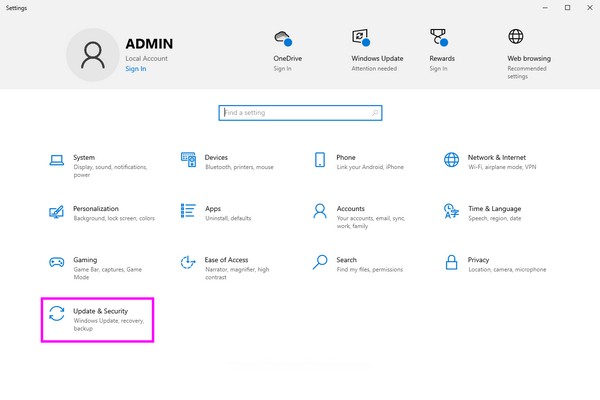
Osa 3. Bonusvinkki – Tietojen palautusohjelma, jota et saa jättää väliin
Tietokoneongelman korjaaminen johtaa joskus valitettaviin tilanteisiin, kuten ei-toivottuihin tietojen katoamiseen. Siksi valmistelimme FoneLab Data Retriever ohjelma, jos olet törmännyt siihen. Kaikki mahdollisesti menettämäsi tiedot voidaan palauttaa helposti asentamalla tämä työkalu tietokoneellesi. Riippumatta siitä, onko tietokoneesi tiedot poistettu ei-toivotun nollauksen, tietokoneviruksen, tahattoman poistamisen jne. vuoksi, voit täysin luottaa tähän noutajaan palauttamaan haluamasi sisällön. Lisäksi se voi myös palauttaa tietoja kiintolevyltä, muistikortilta ja muulta.
FoneLab Data Retriever - palauttaa menetetyt / poistetut tiedot tietokoneelta, kiintolevyltä, flash-asemalta, muistikortilta, digitaalikameralta ja muilta.
- Palauta valokuvat, videot, yhteystiedot, WhatsApp ja muut tiedot helposti.
- Esikatsele tiedot ennen palauttamista.
Samaan aikaan, FoneLab Data Retriever voidaan ladata ja asentaa Windowsiin ja macOS:ään; joten se on edelleen tehokas muilla tietokoneilla kuin tietokoneellasi. Se tukee monia tietotyyppejä, kuten ääntä, kuvia, videoita, asiakirjoja, sähköposteja jne. Riippumatta niiden muodosta, voit luottaa tähän työkaluun palauttaa tiedot tietokoneellesi. Toisaalta tämän noutajan toinen edullinen ominaisuus on tietojen esikatselu ennen palautusta.
Ota esimerkkinä alla olevat käyttäjälähtöiset vaiheet FoneLab Data Retriever jos kohtaat tietojen katoamisen:
Vaihe 1Avaa virallinen FoneLab Data Retriever -sivu ja valitse Ilmainen lataus Windows-symbolilla ladataksesi ohjelmatiedoston. Jatka sen jälkeen asennusta avaamalla tiedosto ja vie vain vähän aikaa. Kun olet valmis, suorita tietojen noutaja työpöydälläsi.
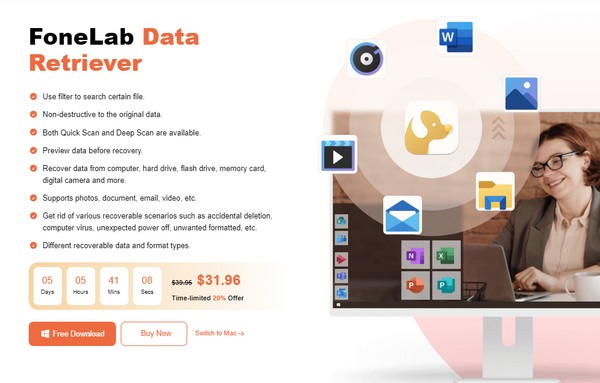
Vaihe 2Palautettavat tiedostotyypit näytetään yläosassa; joten valitse pienet valintaruudut niiden vieressä, jotka haluat hakea. Valitse sitten Paikallinen levy (C :) på den Kiintolevyasemat -osio tai asema, johon tiedostosi on tallennettu. Voit myös valita roskakoriinja napsauta sen jälkeen Skannata jotta ohjelma voi lukea tietokoneesi sisältöä.
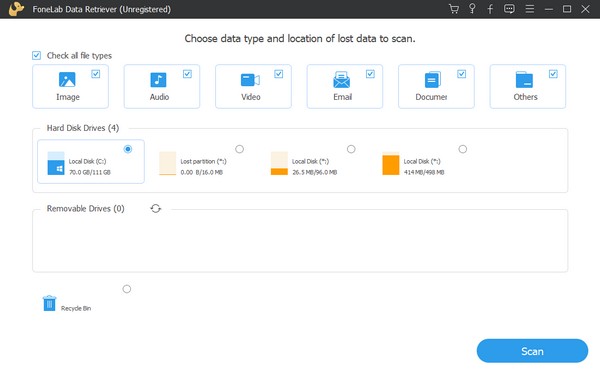
Vaihe 3Tiedostotyypin mukaan luokitellut kansiot ovat seuraavassa käyttöliittymässä skannauksen jälkeen. Avaa ne ja tutki niiden tallentamia tietoja löytääksesi kadonneet tiedostot. Kun olet löytänyt, tarkista ne, jotka aiot palauttaa, ja napsauta toipua mahdollisuus palauttaa ne tietokoneellesi.
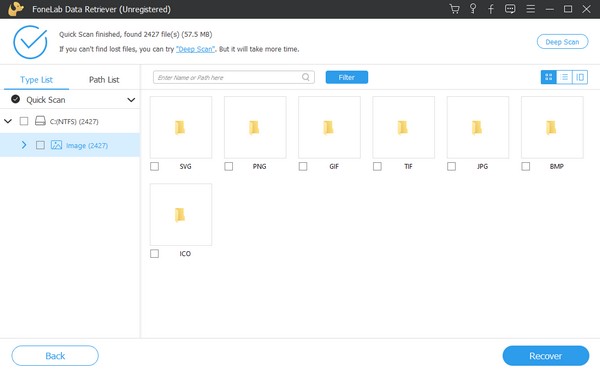
FoneLab Data Retriever - palauttaa menetetyt / poistetut tiedot tietokoneelta, kiintolevyltä, flash-asemalta, muistikortilta, digitaalikameralta ja muilta.
- Palauta valokuvat, videot, yhteystiedot, WhatsApp ja muut tiedot helposti.
- Esikatsele tiedot ennen palauttamista.
Osa 4. Usein kysytyt kysymykset tietokoneesta, joka ei sammu
1. Onko huonoa pakottaa tietokoneeni sammumaan?
Se ei välttämättä ole fyysisesti huono, mutta se voi vaikuttaa tietoihisi. Sen suorittamista ei myöskään suositella aina, koska se voi aiheuttaa enemmän vahinkoa tietokoneellesi. Oikea tapa sammuttaa tietokone on edelleen paras vaihtoehto, vaikka sinun pitäisi lähteä kiireesti.
2. Kuinka kauan tietokone voi toimia ilman, että se sammutetaan?
Jos ympäristön lämpötila on hyvä ja tietokoneen osat ovat hyvässä kunnossa, tietokoneesi voi toimia 24 tuntia aiheuttamatta vahinkoa.
Toivottavasti yllä olevat tiedot auttoivat sinua ongelmassa, joka koskee tietokonettasi, joka ei voi sammua. Ratkaisut ja ohjeet on testattu ja taattu, joten älä epäröi luottaa niihin.
FoneLab Data Retriever - palauttaa menetetyt / poistetut tiedot tietokoneelta, kiintolevyltä, flash-asemalta, muistikortilta, digitaalikameralta ja muilta.
- Palauta valokuvat, videot, yhteystiedot, WhatsApp ja muut tiedot helposti.
- Esikatsele tiedot ennen palauttamista.
