Palauta kadonneet / poistetut tiedot tietokoneelta, kiintolevyltä, muistitikulta, digitaalikameralta ja muilta.
PDF-tiedoston korjaaminen ei tallenna muutoksia ongelmattomilla menetelmillä
 Päivitetty Lisa Ou / 12. toukokuuta 2023 09
Päivitetty Lisa Ou / 12. toukokuuta 2023 09Portable Document Format, joka tunnetaan yleisesti nimellä PDF, on Adoben luoma muoto. Sitä käytetään tekstiä tai kuvia sisältäviin asiakirjoihin. PDF-tiedostot helpottavat asiakirjojen esittämistä laitteesta tai ohjelmasta riippumatta. Lähes kaikki matkapuhelimet, tietokoneet, tabletit jne. tukevat tiedostomuotoa. Se on käytettävissä, joten miljoonat ihmiset ympäri maailmaa käyttävät sitä asiakirjojen luomiseen, muokkaamiseen ja katseluun. Joskus kuitenkin tapahtuu ikävä asia, etkä voi tallentaa PDF-tiedostoja laitteellesi.
PDF-tiedostoon tehtyjen muutosten tallentamatta jättäminen voi olla turhauttavaa, varsinkin jos olet työskennellyt sen parissa pitkään. Kaikki luomasi tai muokkaamasi voi kadota yhdellä silmäyksellä. Onneksi voit silti palauttaa kadonneet PDF-tiedostosi käyttämällä luotettavaa PDF-palautustyökalua. Tästä huolimatta tämä viesti paljastaa mahdolliset syyt, miksi muutokset eivät tallennu PDF-tiedostoosi. Seuraavassa on ohjeet ongelman korjaamiseksi. Sitten autamme sinua palauttamaan PDF-tiedoston, jonka tallennus epäonnistui.
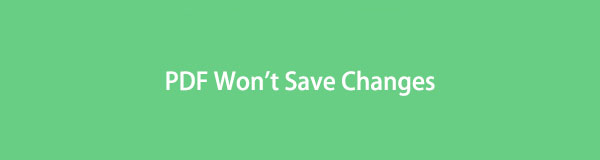

Opasluettelo
Osa 1. Miksi PDF ei tallenna muutoksia
Jos poistut PDF-tiedostosta tallentamatta sitä, et voi odottaa sen tallentavan tekemiäsi muutoksia. Mutta tämänkaltaista virhettä lukuun ottamatta, yksi mahdollinen syy, miksi PDF-tiedostosi ei tallenna muutoksia, on se, että automaattinen tallennustoiminto ei ole käytössä. Ehkä käytät toista laitetta muokkaamiseen, joten olet sulkenut tiedoston luullen sen tallentuvan automaattisesti kuten tavallinen käyttämäsi laite. Valitettavasti näin ei ole. Siksi sinun on aina tallennettava PDF ennen tiedostosta poistumista.
Toinen uskottava syy siihen, miksi PDF ei tallenna muutoksia, on vanhentunut ohjelma. Huomaa, että PDF-editori tai -lukija on päivitettävä. Sinun on pidettävä se ajan tasalla, jotta ohjelma toimisi sujuvasti. Voit tehdä tämän siirtymällä Adobe Acrobatin viralliselle verkkosivulle. Lataa sieltä ohjelman uusin versio ja asenna se tietokoneellesi, matkapuhelimeesi tai tablet-laitteeseen. Jos ei, saatat kohdata toisinaan tämän kaltaisia ongelmia, koska sen ominaisuudet ovat vanhentuneita.
FoneLab Data Retriever - palauttaa menetetyt / poistetut tiedot tietokoneelta, kiintolevyltä, flash-asemalta, muistikortilta, digitaalikameralta ja muilta.
- Palauta valokuvat, videot, asiakirjat ja lisätietoja helposti.
- Esikatsele tiedot ennen palauttamista.
Osa 2. PDF-tiedoston korjaaminen ei tallenna muutoksia
Tallennusasetusten muuttaminen voi auttaa korjaamaan PDF-tiedoston, joka ei voi tallentaa muutoksia. Jos käyttämäsi Adobe Reader ei ole yhteensopiva laitteesi tallennusasetusten kanssa, PDF ei välttämättä tallenna muutoksia. Näin ollen mahdollistaa "Näytä online-tallennustila tiedostoja tallennettaessa” antaa ohjelman tarjota sinulle mahdollisuuden tallentaa PDF-dokumentit verkkoon.
Toimi alla olevien yksinkertaisten ohjeiden mukaisesti korjataksesi PDF-tiedostoa ei voi tallentaa muuttamalla tallennusasetuksia.
Vaihe 1Käynnistä Adobe Acrobat Reader tietokoneellasi ja käytä sitten PDF-tiedostoa, jonka haluat tallentaa muokkauksen jälkeen. Napsauta asiakirjanäytön oikeassa yläkulmassa olevaa muokata painiketta.
Vaihe 2Kun avattavan valikon vaihtoehdot tulevat näkyviin, valitse Asetukset -välilehti alareunassa Asetukset avautuva ikkuna. Napsauta ikkunassa general -välilehti näytön vasemmassa yläkulmassa.
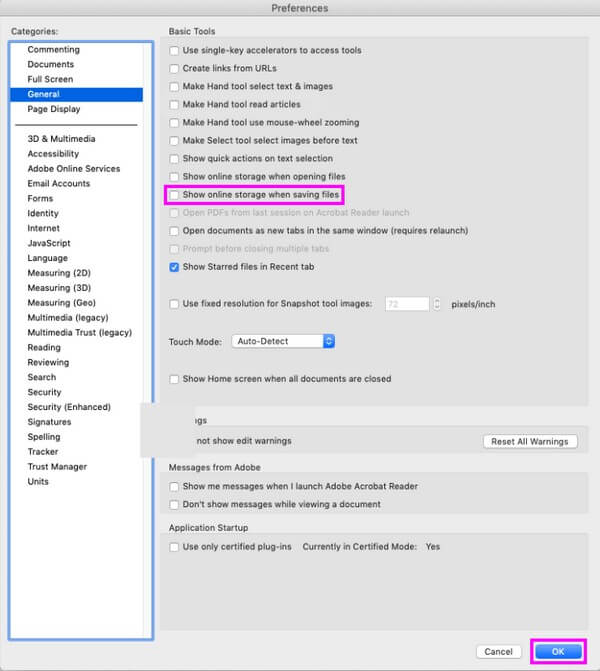
Vaihe 3Toinen vaihtoehtoluettelo tulee näkyviin seuraavassa näytössä. Merkitse valintaruutu Näytä online-tallennustila tiedostoja tallennettaessa vaihtoehto ja paina sitten OK tallentaaksesi säädöt. Myöhemmin voit tallentaa asiakirjan ja tarkistaa, onko se tallennettu onnistuneesti.
Osa 3. Tallentamattomien PDF-tiedostojen palauttaminen FoneLab Data Retriever -sovelluksella
FoneLab Data Retriever on turvallinen palautusohjelma, joka kykenee palauttamaan vahingossa poistetut tai kadonneet tiedostot. Se tukee erilaisia tietotyyppejä, kuten asiakirjoja, kuvia, äänitiedostoja, videoita, sähköposteja jne. Voit siis luottaa tähän ohjelmaan palauttamaan PDF-tiedostosi turvallisesti ja jopa sisällyttämään siihen aiemmin menettämäsi tiedostot. Laitteestasi riippumatta se ei ole ongelma, koska FoneLab Data Retriever voi hakea tiedostoja tietokoneelta, muistikortti, flash-asema, flash-asema, digitaalikamera ja paljon muuta. Lisäksi tämä työkalu on taatusti tuhoamaton, joten voit odottaa tietojesi palautuvan sellaisina kuin ne alun perin olivat.
FoneLab Data Retriever - palauttaa menetetyt / poistetut tiedot tietokoneelta, kiintolevyltä, flash-asemalta, muistikortilta, digitaalikameralta ja muilta.
- Palauta valokuvat, videot, asiakirjat ja lisätietoja helposti.
- Esikatsele tiedot ennen palauttamista.
Katso alla olevat ohjeet mallina tallentamattomien PDF-tiedostojen palauttamiseen FoneLab Data Retriever PDF ei tallenna muutoksia korjauksen jälkeen ongelma:
Vaihe 1Tallenna FoneLab Data Retrieverin virallisella verkkosivulla kopio noutajan asennustiedostosta Ilmainen lataus -välilehti vasemmassa osiossa. Avaa sen jälkeen tiedosto, mutta tiedä, että asennus tapahtuu vasta, kun annat työkalulle luvan tehdä muutoksia laitteeseen. Prosessi vie yli minuutin ennen kuin aloitusvälilehti tulee näkyviin, ja sitten on aika suorittaa palautusohjelma tietokoneellasi.
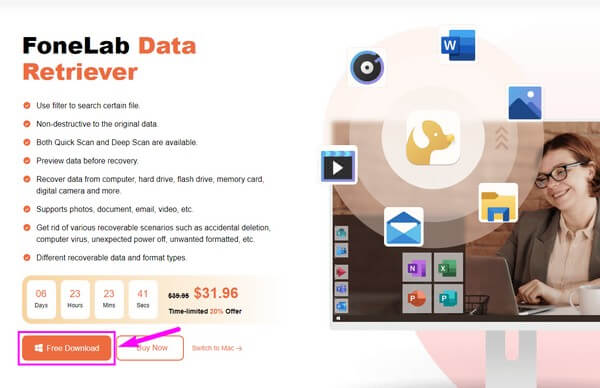
Vaihe 2Näet FoneLab Data Retriever -käyttöliittymässä ja näet käytettävissä olevat muodot, jotka voit hakea ohjelman avulla. Valitse PDF-tiedostoille pieni ruutu Asiakirjat-vaihtoehdon vieressä. Napsauta sitten levyasemaa, jonka PDF-tiedostot on tallennettu alun perin ennen poistamista. Sillä välin valitse jokin seuraavista Irrotettavat asemat alla, jos ne on tallennettu flash-asemaan, muistikortille jne. Paina sitten Skannata -välilehti, jonka avulla noutaja voi selata laitteen tietoja.
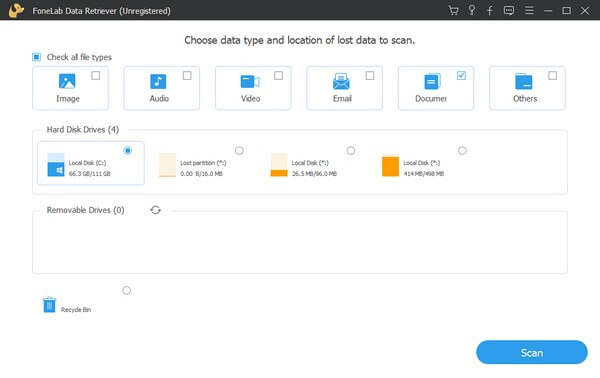
Vaihe 3Pikaskannaus suoritetaan alle 30 sekunnissa, riippuen laitteellesi tallennettujen asiakirjojen määrästä. Kun valmis, a Asiakirja kansio näytetään käyttöliittymässä. Avaa se, niin näet kuhunkin kansioon luokitellut eri asiakirjamuodot. Skannaa käyttöliittymä, kunnes löydät PDF-kansion, ja avaa se näyttääksesi poistetut tai kadonneet PDF-tiedostot laitteessasi.
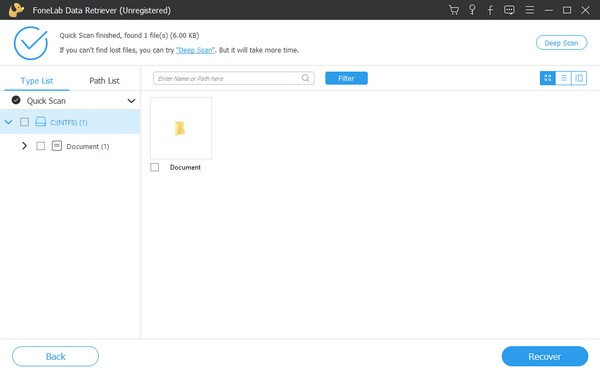
Vaihe 4Löydät PDF-tiedoston manuaalisesti selaamalla alas käyttöliittymän kohteiden luetteloon. Vaihtoehtoisesti voit kirjoittaa tiedoston nimen yläosan hakupalkkiin. Samaan aikaan Suodatin-ominaisuus voi auttaa sinua löytämään haluamasi tiedostot nopeammin. Sinun tarvitsee vain määrittää tiedostojen tiedot Suodattaa -osiossa, ja ohjelma luokittelee tulokset vastaavasti. Se toimii parhaiten, kun etsit useita PDF-tiedostoja. Kun olet valinnut, napsauta toipua oikeassa alakulmassa palauttaaksesi tiedostosi.
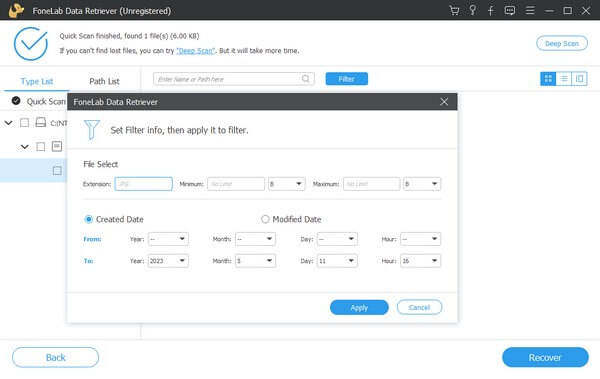
FoneLab Data Retriever - palauttaa menetetyt / poistetut tiedot tietokoneelta, kiintolevyltä, flash-asemalta, muistikortilta, digitaalikameralta ja muilta.
- Palauta valokuvat, videot, asiakirjat ja lisätietoja helposti.
- Esikatsele tiedot ennen palauttamista.
Osa 4. PDF-tiedostoa koskevat usein kysytyt kysymykset eivät tallenna muutoksia
1. Voinko tallentaa PDF-tiedostoni muokkaukset automaattisesti?
Kyllä sinä voit. Adobe Acrobat Readerissa on automaattinen tallennusominaisuus, joka tallentaa PDF-muokkaukset automaattisesti. Tämä toimii kuitenkin vain, jos asiakirja on jo tallennettu laitteellesi ja olet vain muokkaamassa sitä. Käyttääksesi tätä, sinun on käytettävä Asetukset > Asiakirjojen asetukset. Ota sen jälkeen käyttöön Tallenna asiakirjan muutokset automaattisesti väliaikaiseen tiedostoon (1-99) minuutin välein vaihtoehto. Kirjoita sitten tyhjään kenttään minuuttiväli, jonka haluat ennen kuin PDF-tiedostosi muutokset tallentuvat automaattisesti.
2. Kuinka voin tallentaa Wordin PDF-tiedostona?
Jos haluat tallentaa Wordin PDF-muodossa, sinun on viimeisteltävä asiakirja varmistaaksesi, että työsi tehdään oikein. Napsauta sen jälkeen filee -välilehti Wordin vasemmassa yläreunassa, jotta tiedostotiedot tulevat näkyviin. Valitse Vie -vaihtoehto vasemmassa sarakkeessa ja napsauta Luo PDF / XPS kuvake. Kun tiedostokansio tulee näkyviin, tallenna tiedosto PDF-muodossa ja napsauta sitten julkaista tallentaaksesi Word-asiakirjan PDF-tiedostona.
Se on se PDF-tiedostojen korjaamiseen ja palauttamiseen, jotka eivät tallenna muutoksia. Voit luottaa yllä oleviin korjauksiin ja palautusmenetelmiin PDF-tiedostoon liittyvien ongelmien ratkaisemiseksi.
FoneLab Data Retriever - palauttaa menetetyt / poistetut tiedot tietokoneelta, kiintolevyltä, flash-asemalta, muistikortilta, digitaalikameralta ja muilta.
- Palauta valokuvat, videot, asiakirjat ja lisätietoja helposti.
- Esikatsele tiedot ennen palauttamista.
