Palauta kadonneet / poistetut tiedot tietokoneelta, kiintolevyltä, muistitikulta, digitaalikameralta ja muilta.
Poistettu videon palautus - Kuinka palauttaa poistetut videot
 Päivitetty Valyn Hua / 29. tammikuuta 2021 09:00
Päivitetty Valyn Hua / 29. tammikuuta 2021 09:00Tietääkö kukaan tai koki, että olet vahingossa poistanut videotiedostot niiden siirtämisen jälkeen kamerasta tietokoneeseen? Onko ohjelmistoa, joka voi auttaa palauttaa poistetut videotiedostot tietokoneesta tai kamerasta?
Kuvittele tämä. Kun siivoat kansiota tai koko kiintolevyä, poistit vahingossa tärkeitä videotiedostoja, jotka olet tallentanut itse. Kun tajusit sen, tarkistit roskakorin, mutta se ei auttanut, koska käytit sitä Shift + Delete komento suorittaa poisto.
Tarkoittaako se, että olet menettänyt pysyvästi nämä videotiedostot? Ei oikeastaan.

Jos olet varmuuskopioinut nämä videotiedostot, voit helposti palauttaa ne varmuuskopiosta. Vaikka sinulla ei olisi varmuuskopioita, tietojen palautusohjelmisto voi auttaa sinua palauttamaan poistetut videot.
Artikkelissa aiomme keskustella molemmista lähestymistavoista yksityiskohtaisesti.

Opasluettelo
1. Palauta poistetut videot Windows-varmuuskopiosta
Kysymys ei ole siitä, jos, vaan milloin. Ennemmin tai myöhemmin kohtaamme tällaisen epätoivoisen tilanteen: poista tärkeitä tiedostoja, kun emme halua. Jos et tee säännöllisiä varmuuskopioita, saatat menettää ne.
Windowsissa on paljon tapoja varmuuskopioida järjestelmäsi tai tietosi ilman, että tarvitset kolmansien osapuolten ratkaisuja, ja sisäänrakennettu Windowsin varmuuskopiointityökalu on yksi niistä. Se sisältää kaikki valitsemiesi kansioiden tai kiintolevyn tiedot.
Voit varmuuskopioida tiedot valitsemalla Aloita > Ohjauspaneelin > Järjestelmä ja ylläpito > Varmuuskopiointi ja palautus. Jos olet luonut varmuuskopion, Windows tekee säännölliset ajoitetut varmuuskopiot automaattisesti.
Voit palauttaa varmuuskopion seuraavasti.
Vaihe 1Valitse Aloita -painiketta ja valitse sitten Ohjauspaneelin > Järjestelmä ja ylläpito > Varmuuskopiointi ja palautus.
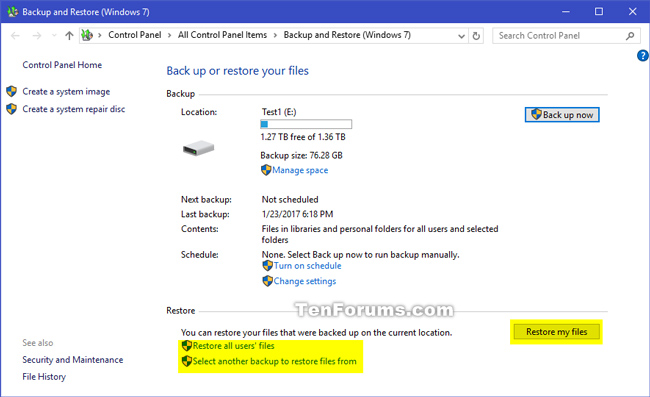
Vaihe 2On Varmuuskopiointi ja palautus käyttöliittymä, valitse Palauta tiedostot vaihtoehto.
Vaihe 3Valitse kolmesta valitusta vaihtoehdosta varmuuskopioinnin sisältö ja etsi tiedostot, jotka haluat palauttaa.
- Hae: Kirjoita osa tiedostonimestä, jonka haluat palauttaa. Napsauta löydettyä videotiedostoa tai Valitse kaikki Ja napsauta sitten OK.
- Selaa tiedostoja: Valitse varmuuskopion nimi ja sitten kansio, joka sisältää alkuperäisen tiedoston. Valitse löydetty tiedosto ja valitse sitten Lisää tiedostoja.
- Selaa kansioita: Tämän painikkeen valitseminen avaa kansioiden valintaikkunan. Palauta kaikki kansiossa olevat tiedostot napsauttamalla kansiota. Klikkaus Lisää kansio.
Vaihe 4Valitse paikka, johon haluat tallentaa tiedostot.
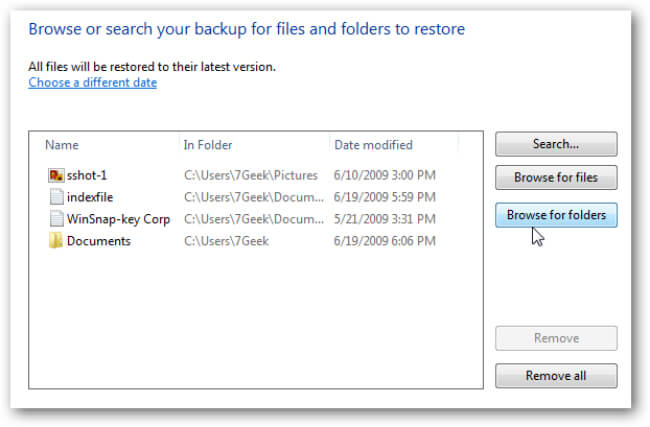
2. Tietojen palautusohjelma poistettujen videoiden noutamiseksi
Tiedämme kaikki, kuinka tärkeää on luoda säännöllisiä varmuuskopioita, mutta se ei juurikaan lohduta ketään – jopa ne, joilla on hyvät varmuuskopiointiohjelmat, joutuvat yhtäkkiä kohtaamaan vatsaa särkevän tiedon menetyksen tunteen. Lisäksi kaikilla ei ole tapana tehdä säännöllistä varmuuskopiointia.
Jos olet yksi niistä, pelkään, ettei ole muuta tapaa käyttää videon palautusohjelmistoa. Siksi on aina hyvä, että hätätilanteissa on luotettava luotettava tietojen palautusohjelma.
FoneLab Data Retriever on suunniteltu palauttamaan lähes kaikki poistetut tai kadonneet videot eri muodoissa, kuten MP4, AVI, MPG, WMV ja MOV vaikuttamatta alkuperäisiin tietoihin.
Lisäksi videoiden palauttaminen tietokoneesta, tämä ohjelmisto voi myös palauttaa asiakirjat, kuvat, äänet, sähköpostit ja muut tiedot kiintolevyltä, muistikortilta, flash-asemalta, digitaalikameralta ja muilta.
Kaikki tiedot näkyvät tietokoneessa uudelleen vain kolmessa vaiheessa.
FoneLab Data Retriever - palauttaa menetetyt / poistetut tiedot tietokoneelta, kiintolevyltä, flash-asemalta, muistikortilta, digitaalikameralta ja muilta.
- Palauta valokuvat, videot, asiakirjat ja lisätietoja helposti.
- Esikatsele tiedot ennen palauttamista.
Vaihe 1Suorita tämä ohjelmisto
Lataa ja asenna tämä tietojenkäsittelyohjelma tietokoneeseen yllä olevan linkin avulla ja käynnistä tämä ohjelma.
Jos haluat palauttaa videon muista sähköisistä tallennuslaitteista, kuten muistikortista, flash-asemasta jne., Ne on liitettävä tietokoneeseen.

Vaihe 2Skannaa tiedot
Valitse pääliittymästä tietotyypit, jotka haluat palauttaa (sinun pitäisi valita Video) ja kiintolevy, jossa menetit tiedot. Napsauta sitten Skannata -painiketta, jos haluat aloittaa nopean skannauksen valitulla levyasemalla.
Jos pikaskannaus ei tuota haluamiasi tuloksia, voit napsauttaa Deep Scan yritä uudelleen.

Vaihe 3Palauta tiedot
Katsele ikkunassa näkyviä tiedostoja ja etsi kohteita, joita aiot palauttaa. Voit myös käyttää Suodattaa ominaisuus, jolla löydät nopeasti tarvittavat tiedostot.
Valitse ruutu niiden kohteiden vieressä, jotka haluat hakea, ja valitse sitten toipua -painikkeella voit tallentaa valitut videot tietokoneeseen.

Tämä ohjelmisto tarjoaa 30-päivän ilmaisen kokeilun. Joka tapauksessa, voit ladata sen ilmaiseksi ja antaa sille kuvan.
FoneLab Data Retriever - palauttaa menetetyt / poistetut tiedot tietokoneelta, kiintolevyltä, flash-asemalta, muistikortilta, digitaalikameralta ja muilta.
- Palauta valokuvat, videot, asiakirjat ja lisätietoja helposti.
- Esikatsele tiedot ennen palauttamista.
