- Osa 1. Löydätkö Shift-poistetut tiedostot roskakorista
- Osa 2. Siirtopoistettujen tiedostojen palauttaminen FoneLab Data Retriever -sovelluksella
- Osa 3. Shift-poistettujen tiedostojen palauttaminen Windowsin varmuuskopiosta
- Osa 4. Kuinka palauttaa poistetut tiedostot Mac-varmuuskopiosta
- Osa 5. Usein kysyttyä Shift-poistettujen tiedostojen palauttamisesta
Palauta kadonneet / poistetut tiedot tietokoneelta, kiintolevyltä, muistitikulta, digitaalikameralta ja muilta.
Täydellisiä tapoja palauttaa Shift-poistetut tiedostot Macissa ja Windowsissa
 Päivitetty Valyn Hua / 28. lokakuuta 2022 09:20
Päivitetty Valyn Hua / 28. lokakuuta 2022 09:20Tietokoneessa on monia pikanäppäimiä. He rakentavat ne tekemään joitain oikoteitä tietokoneen liikkeisiin. Nämä ovat näppäimistön näppäinyhdistelmiä. Ne ovat helppoja menetelmiä ja komentoja suorittaa tietokoneohjelmistossasi. Tässä on joitain pikanäppäimiä, joita ihmiset käyttävät yleensä tiedostojen poistamiseen tietokoneelta:
Poista avain Windowsissa
Valitse tiedosto, jonka haluat poistaa, ja paina sitten Shift + Delete nappia
Nämä pikanäppäimet ovat hyödyllisiä. Sen lisäksi näillä on myös joitain haittavaikutuksia. Entä jos poistat vahingossa kohteita käyttämällä niitä? Tämä artikkeli tarjoaa sinulle menetelmiä siirtää poistetun tiedoston palauttamiseen tietokoneissa. Lisäksi tämä artikkeli opastaa sinut parhaaseen työkaluun, joka auttaa sinua tässä ongelmassa sekä Windowsissa että Macissa.
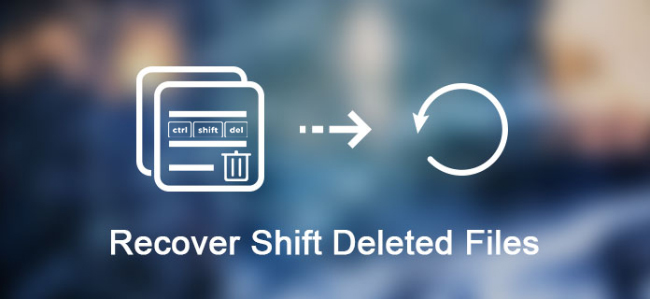

Opasluettelo
- Osa 1. Löydätkö Shift-poistetut tiedostot roskakorista
- Osa 2. Siirtopoistettujen tiedostojen palauttaminen FoneLab Data Retriever -sovelluksella
- Osa 3. Shift-poistettujen tiedostojen palauttaminen Windowsin varmuuskopiosta
- Osa 4. Kuinka palauttaa poistetut tiedostot Mac-varmuuskopiosta
- Osa 5. Usein kysyttyä Shift-poistettujen tiedostojen palauttamisesta
Osa 1. Löydätkö Shift-poistetut tiedostot roskakorista
Useimmiten poistamme vahingossa joitain tiedostoja tietokoneiltamme. Se saattaa johtua pikanäppäinten väärästä käytöstä. Toisaalta sen täytyy johtua vääristä napsautuksista tietokoneen hiirellä. Älä ahdista itseäsi tämän ongelman kanssa. Voit käyttää työkalua palauttaaksesi poistetut tiedostot tietokoneeltasi. FoneLab Data Retriever on tehokas työkalu tiedostojen ja asiakirjojen hakemiseen. Se on ohjelmisto, jolla voit navigoida sekä Macissa että Windowsissa. Se voi palauttaa tiedostot, jos poistat ne vahingossa.
FoneLab Data Retriever - palauttaa menetetyt / poistetut tiedot tietokoneelta, kiintolevyltä, flash-asemalta, muistikortilta, digitaalikameralta ja muilta.
- Palauta valokuvat, videot, yhteystiedot, WhatsApp ja muut tiedot helposti.
- Esikatsele tiedot ennen palauttamista.
Mikä tärkeintä, se pääsee eroon erilaisista skenaarioista. Esimerkkejä ovat tahaton poistaminen, tietokonevirukset, odottamaton virrankatkaisu, ei-toivottu alustus jne. Tässä on käyttöohjeet FoneLab Data Retriever:
Vaihe 1Lataa ohjelmisto
Voit käyttää ohjelmistoa napsauttamalla Lataa Painike. Suorita sitten WinRar-asetukset, asenna ohjelmisto ja älä unohda käynnistää sitä.
Huomautus Jos käytät Macia, voit silti käyttää tätä ohjelmistoa. Sama prosessi Windowsin kanssa. Napsauta vain Vaihda Maciin -painiketta ja odota, että se vaihtuu.
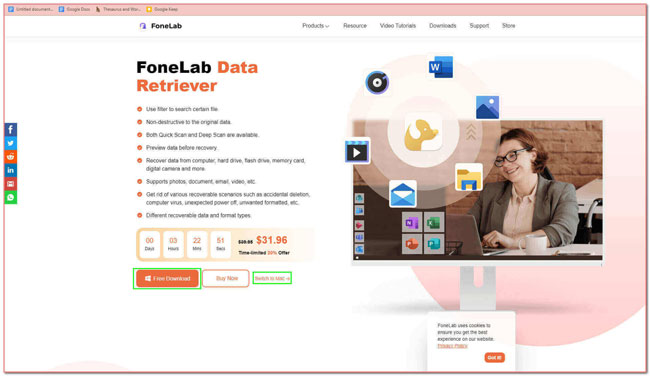
Vaihe 2Skannaa kadonneet tiedostot
Pääliittymässä näet asiakirjojen ja tiedostojesi sijainnin ja tyypit. Sinun on valittava, kumman haluat hakea. Napsauta sen jälkeen Skannata -painiketta käsitelläksesi tiedostojesi skannauksen.
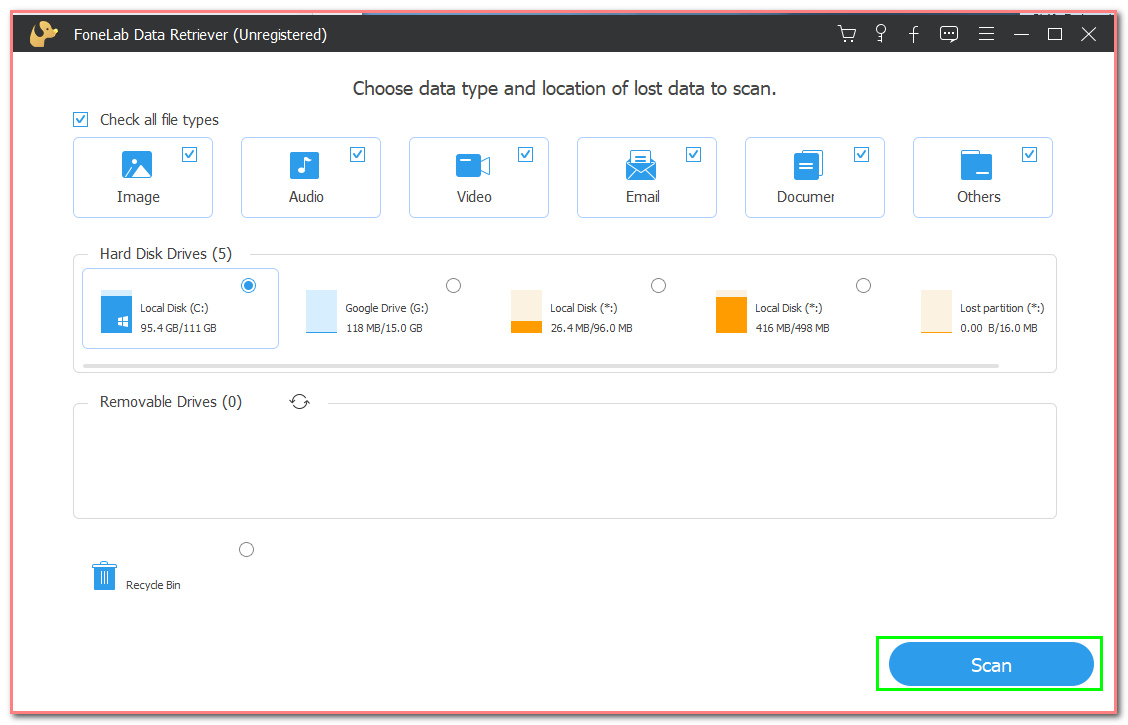
Vaihe 3Syväskannaa ja suodata kadonneet tiedostot
Skannausprosessin jälkeen näet kadonneiden tiedostojesi tietotyypin pääliittymän vasemmalla puolella.
Huomautus Sinulla on mahdollisuus napsauttaa Deep Scan -painiketta. Jos napsautat sitä, se vie enemmän aikaa. Mutta tässä tapauksessa se voi antaa sinulle vain enemmän tuloksia kuin skannaus. Toisaalta napsauta Suodattaa -painiketta. Tämän avulla voit puhdistaa kadonneita tiedostoja niiden ajan ja päivämäärän mukaan.
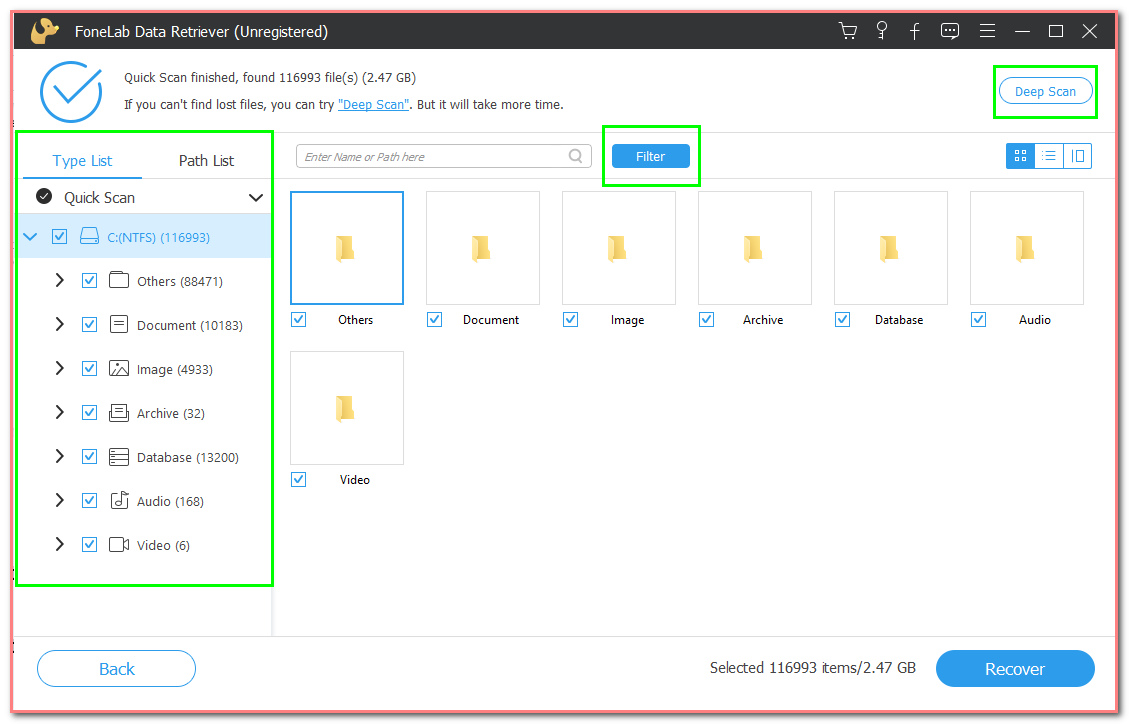
Vaihe 4Valitse kadonneet tiedostosi
Valitse pääliittymässä Valintaruutu kadonneista tiedostoista, jotka haluat palauttaa. Esimerkkejä ovat videot, asiakirjat, kuvat, tietokannat ja ääni.
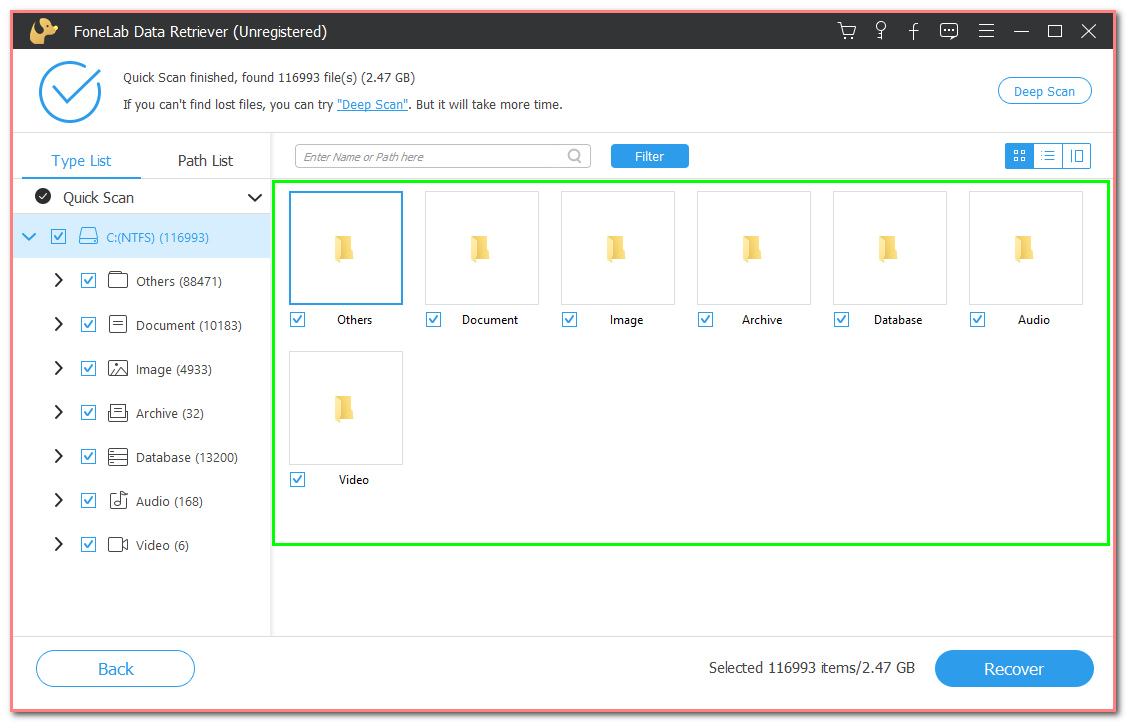
Vaihe 5Palauta Shift-poistetut tiedostot
Lopuksi, jos olet tyytyväinen tuloksiin, napsauta toipua -painiketta. Tämä vaihe palauttaa etsimäsi tiedostot palautustyökalussa.
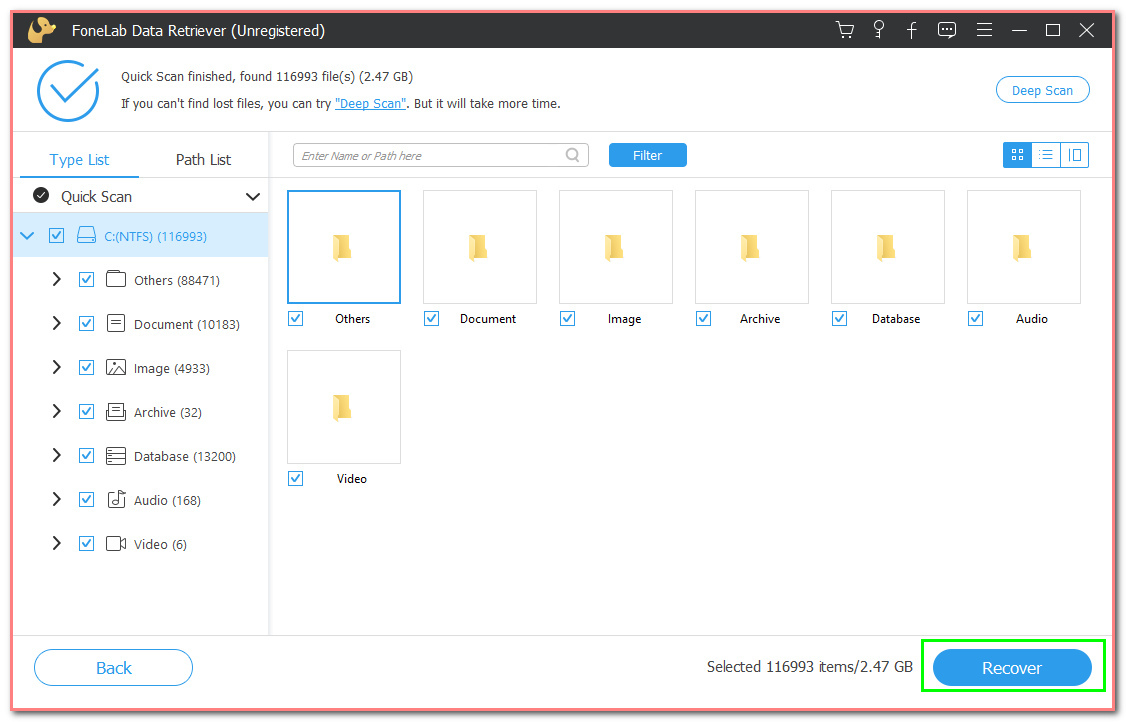
FoneLab Data Retriever - palauttaa menetetyt / poistetut tiedot tietokoneelta, kiintolevyltä, flash-asemalta, muistikortilta, digitaalikameralta ja muilta.
- Palauta valokuvat, videot, yhteystiedot, WhatsApp ja muut tiedot helposti.
- Esikatsele tiedot ennen palauttamista.
Osa 2. Siirtopoistettujen tiedostojen palauttaminen FoneLab Data Retriever -sovelluksella
Ihmisillä ei aina ole mahdollisuutta välttää tahattomia tietokonevirheitä. Siksi he etsivät joitain olennaisia vianetsintäoppaita verkosta. Windows on Microsoftin kehittämä käyttöjärjestelmä. Tietoturva on yksi tämän ohjelmiston painopisteistä. Jos sisällytät itsesi niihin, olet oikealla sivulla. Tämä artikkelin osa koskee Windows-ohjelmistoa. Tämä työkalu varmistaa, että tiedostosi, asiakirjasi ja tietosi ovat turvassa. Se näyttää kuinka palauttaa poistetut tiedostot ilman ohjelmistoa tai laitetta. Jos käytät jo ohjelmistoa, tässä on vaihtoehtoinen tapa ja menetelmä.
Vaihe 1Suorita Ohjauspaneeli
Valitse Aloita -painiketta ja kirjoita sitten Ohjauspaneeliin. Napsauta sen jälkeen Ohjauspaneelin käyttää työkalua.
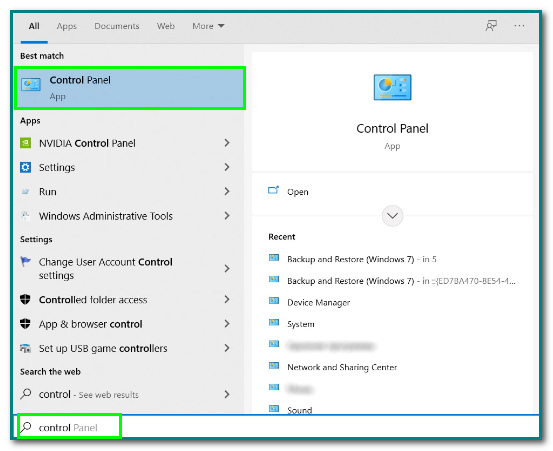
Vaihe 2Mene Varmuuskopiointi ja palautus (Windows 7)
Kun olet käynnistänyt ohjelmiston, napsauta Varmuuskopiointi ja palautus (Windows 7) painiketta.
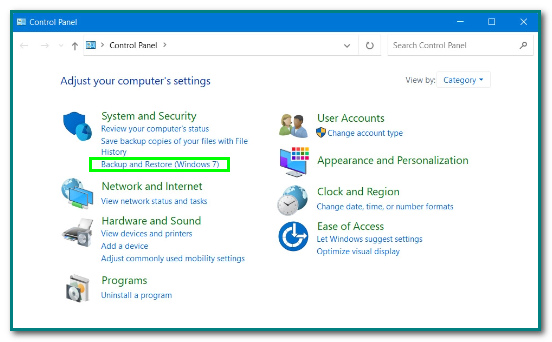
Vaihe 3Palauta Tiedostot-painike
Valitse Palauta tiedostot -painiketta selataksesi lisää tiedostojen varmuuskopioita.
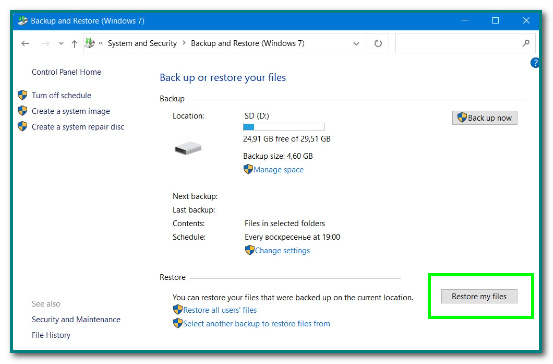
Vaihe 4Selaa kansioita
Valitse Selaa kansioita -painiketta nähdäksesi, voidaanko tiedostoja palauttaa. Napsauta kansiota, joka käyttäjien on palautettava. Napsauta sen jälkeen seuraava -painiketta jatkaaksesi viimeiseen vaiheeseen.
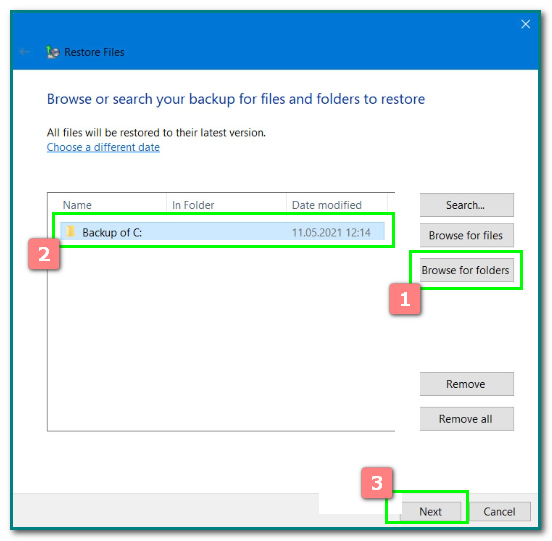
Vaihe 5Palauta tiedot
Rastita tyhjä ympyrä Seuraavassa paikassa -painikkeen vasemmalla puolella. Napsauta lopuksi Palauttaa -painiketta siirtääksesi poistetut tiedostot.
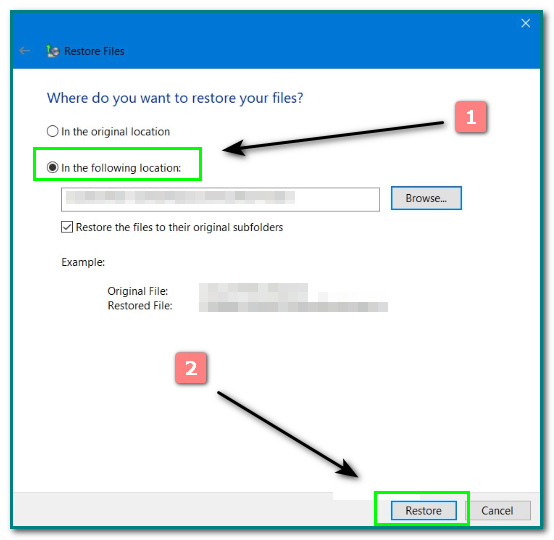
Osa 3. Shift-poistettujen tiedostojen palauttaminen Windowsin varmuuskopiosta
Macin roskakori on samanlainen kuin Windowsin roskakori. Näet tämän roskakorin tietokoneesi pääliittymän oikeassa alakulmassa. Jos käytät Command + Delete -komentoa poistaaksesi joitain tiedostoja, ne siirretään roskakoriin ja ne näyttävät roskakorilta täynnä papereita. Toisaalta se on tyhjä, kun laitteellasi ei ole tiedostoja. Useimmiten se on väriltään valkoinen. Onko mahdollista löytää Command+Delete-tiedostosi roskakorista? Kyllä ehdottomasti! Tässä on helppo tapa tai tapa paikantaa poistettu tiedosto roskakorista. Vieritä alas nähdäksesi nopeat vaiheet.
Vaihe 1Etsi roskakori
Jos poistat vahingossa joitain tiedostoja ja asiakirjoja, etsi roskakori. Se on aina päärajapinnan oikeassa alakulmassa.
Vaihe 2Etsi poistetut tiedostot
Napsauta Trash Bin -ohjelmistoa. Näytön pääliittymään tulee ponnahdusikkuna. Lopuksi näet äskettäin poistetut tiedostot.
FoneLab Data Retriever - palauttaa menetetyt / poistetut tiedot tietokoneelta, kiintolevyltä, flash-asemalta, muistikortilta, digitaalikameralta ja muilta.
- Palauta valokuvat, videot, yhteystiedot, WhatsApp ja muut tiedot helposti.
- Esikatsele tiedot ennen palauttamista.
Osa 4. Kuinka palauttaa poistetut tiedostot Mac-varmuuskopiosta
Apple-brändi on yksi tunnetuimmista brändeistä koko maailmassa. Macin on suunnitellut ja markkinoinut Apple Inc. Mac auttaa käyttäjiä myös järjestämään tehtävänsä aina kun he tekevät jotain. Useimmat ihmiset sanovat, että se on myös yksi vaikeimmista käyttää. Tällä laitteella on erilaisia varmuuskopioita tiedostoistasi ja tiedoistasi. Esimerkkejä ovat Time Machine, iCloud, Disk Drill ja Carbonite. Lisäksi se on hyvä suorituskyvyltään ja kaiuttimien laadultaan. Etenkin kun kyse on kadonneiden tiedostojen palauttamisesta, se ei ole totta. On olemassa helppoja ja nopeita tapoja palauttaa kadonneita tiedostoja Macissa!
Vaihe 1Avaa roskakori
Etsi tietokoneen roskakori. Tämän jälkeen käynnistä se.
Vaihe 2Seuraa tiedostoja
Kun olet napsauttanut ohjelmistoa, etsi poistetut tiedostot roskakorista.
Vaihe 3Vedä ja palauta tiedot
Napsauta lopuksi hiiren kakkospainikkeella tiedostoa, jonka käyttäjät haluavat palauttaa. Vedä se sitten tietokoneen päänäytölle.
Tämän menetelmän lisäksi on toinen tapa palauttaa tiedosto. Käyttäjät voivat käyttää tätä vain, jos he ovat vahingossa poistaneet sen äskettäin. Paina Command+Z-painiketta, jotta se voi palauttaa poistetun tiedoston eteenpäin.
FoneLab Data Retriever - palauttaa menetetyt / poistetut tiedot tietokoneelta, kiintolevyltä, flash-asemalta, muistikortilta, digitaalikameralta ja muilta.
- Palauta valokuvat, videot, yhteystiedot, WhatsApp ja muut tiedot helposti.
- Esikatsele tiedot ennen palauttamista.
Osa 5. Usein kysyttyä Shift-poistettujen tiedostojen palauttamisesta
Mitä tapahtuu, kun ihmiset poistavat tiedoston näppäinyhdistelmällä Shift+Delete?
Tämä Shift+Delete-pikanäppäin on yksi yleisimmistä virheistä näppäimistön käytössä. Kun he käyttävät tätä, se poistaa valitun kohteen. Se ei poista sitä pysyvästi. Voit käyttää FoneLab Data Retriever että palauta tietosi. Sen lisäksi voit palauttaa ne tietokoneesi varmuuskopion kautta.
Kuinka ihmiset palauttavat poistetut tiedostot Windows 10:ssä?
Tietojen palauttaminen Windows 10:ssä on helppoa. Käyttäjien on löydettävä roskakori. Kun olet napsauttanut sitä, valitse kaikki tiedostot ja tiedot, jotka ihmiset haluavat palauttaa. Napsauta lopuksi kohdetta hiiren kakkospainikkeella ja valitse Palauta-painike. Jos he haluavat palauttaa ne, napsauta Palauta kaikki kohteet -painiketta.
Jotkut tietokoneidemme ongelmista ovat tahattomia tai inhimillisiä virheitä. Tämä ongelma sisältää yllä olevan pikanäppäimiä koskevan aiheen. Vaihto+Delete tai Command+Delete tarkempina aikoina. Tiedämme vain, että jokaiseen ongelmaan on ratkaisu. Hyvä puoli tässä on, että on olemassa menetelmiä ja tapoja auttaa käyttäjiä. Sen lisäksi he voivat käyttää joitain ohjelmistoja tietokoneella. Jos käyttäjät haluavat käyttää sitä Macilla tai Windowsilla, FoneLab Data Retriever on yksi parhaista välineistä auttaa käyttäjiä
FoneLab Data Retriever - palauttaa menetetyt / poistetut tiedot tietokoneelta, kiintolevyltä, flash-asemalta, muistikortilta, digitaalikameralta ja muilta.
- Palauta valokuvat, videot, yhteystiedot, WhatsApp ja muut tiedot helposti.
- Esikatsele tiedot ennen palauttamista.
