Palauta kadonneet / poistetut tiedot tietokoneelta, kiintolevyltä, muistitikulta, digitaalikameralta ja muilta.
6 helppoa tapaa korjata PowerPoint-tiedostoja [Palauta kadonneet tiedostot jälkeen]
 Päivitetty Jotkut Liam / 13. maaliskuuta 2023 10:00
Päivitetty Jotkut Liam / 13. maaliskuuta 2023 10:00Useimmiten virukset ovat tärkein syy PowerPoint-tiedostojen korruptoitumiseen. Ne voivat tehdä tiedostoistasi hetkessä käyttökelvottomia, etenkin haittaohjelmia. Tämän lisäksi se johtuu myös siitä, että tietokoneesi ei sammunut kunnolla esityksen ollessa auki. Se voi aiheuttaa toimintahäiriöitä PowerPointissa.
Oli syy mikä tahansa, älä anna heidän estää sinua pääsemästä tiedostoihisi. Voit korjata PowerPoint-tiedostoja monin tavoin, ja tässä viestissä on kaikki tämä. Kysymys kuuluu: entä jos menetät joitain tiedostoja prosessin aikana? Ei ole syytä huoleen, koska voit palauttaa poistetut diat tietokoneen PowerPointissa! Näet ja löydät parhaat tiedonhakuohjelmistot sen jälkeen. Jatka eteenpäin.
![6 helppoa tapaa korjata PowerPoint-tiedostoja [Palauta kadonneet tiedostot jälkeen]](https://www.fonelab.com/images/data-retriever/repair-corrupt-ppt/repair-corrupt-ppt.jpg)

Opasluettelo
Osa 1. Korruptoituneiden PowerPoint-tiedostojen korjaaminen
PowerPoint on ohjelma esityksen luomiseen. Voit käyttää niitä koulutukseen, työhön ja muihin tarkoituksiin. Sen avulla voit lisätä kuvia, tekstejä ja muita malleja saadaksesi esityksesi näyttämään jännittävältä ja esteettiseltä. Lisäksi voit viedä ne eri muodoissa puhelimesta tai tietokoneesta riippuen.
Nämä PowerPoint-tiedostot ovat hyödyllisiä ja joustavia. Ainoa ongelma on, että sinulla ei ole mahdollisuutta avata niitä, jos ne ovat vioittuneet. Et voi käyttää niitä millään laitteella. Onneksi tämä artikkelin osa näyttää sinulle yksityiskohtaiset menetelmät vioittuneiden PowerPoint-tiedostojen korjaamiseksi. Oletko valmis käsittelemään tiedostosi? Jatka eteenpäin.
Tapa 1. Käytä Open and Repair
Avaus- ja korjaustekniikka ei vaadi mitään työkalua, vaan itse Powerpointin. Voit suorittaa sen sen PowerPoint-tiedoston tietokonealbumissa, jonka haluat korjata. Noudata alla olevia ohjeita, jos et tiedä, mistä se löytyy.
Vaihe 1Siirry tietokoneellasi käyttämääsi PowerPoint-versioon. Sen jälkeen näet tiedostovaihtoehdot ohjelmiston vasemmalla puolella. Klikkaa avoin painiketta kaikkien mahdollisuuksien joukossa. Myöhemmin ohjelmisto näyttää sinulle mahdollisen sijainnin, johon voit tallentaa PowerPoint. Klikkaa Polun, tiedostosta ja selailla -kuvaketta pääliittymän oikealla puolella. Tietokonealbumi ilmestyy näytölle myöhemmin.
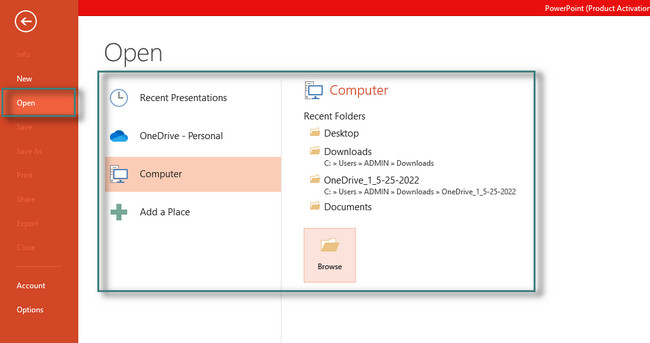
Vaihe 2Kun napsautat PowerPoint-tiedostoja, se näyttää sinulle avoin -painiketta. Se on sijoitettu File Explorerin oikeaan alakulmaan. Tässä tapauksessa napsauta sitä nähdäksesi useita tiedostojen avaustiloja. Parasta olisi, jos valitsisit Avaa ja korjaa -painiketta. PowerPoint korjaa tiedoston ennen sen avaamista ja lukemista.
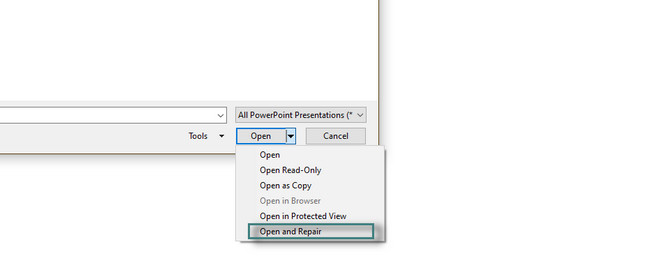
Tapa 2. Vikasietotilassa
Vikasietotila on yksi Windowsin komentoista tai tekniikoista tiedostojen avaamiseen, ei vain PowerPointiin. Se on yksi yksinkertaisimmista ja helpoimmista tavoista korjata vioittuneet PowerPoint-tiedostot. Voit tarkastella ja suorittaa sen vaiheet alla.
Vaihe 1Sinun on varmistettava, että tiedosto on työpöydälläsi. Jos ei, sinun on vedettävä se File Explorer -kuvakkeesta. Paina myöhemmin Cntrl -näppäintä ja kaksoisnapsauta tiedostoa. Tämän jälkeen näet pienen ikkunan tietokoneellasi.
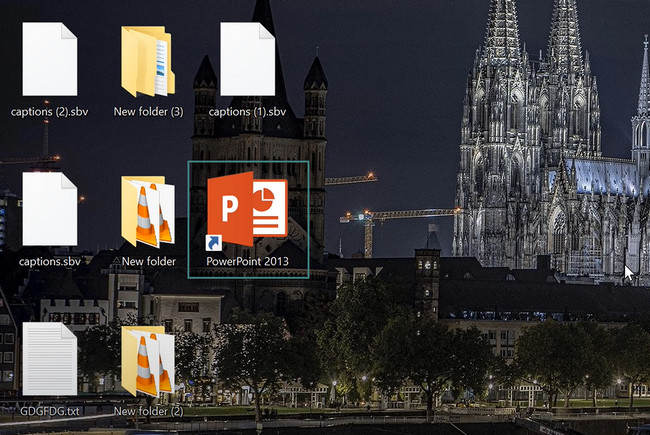
Vaihe 2Valitse Kyllä -painiketta pääliittymässä, jotta tietokone voi käynnistää tiedoston vikasietotilaan. Myöhemmin näet vikasietotilan -merkin PowerPointin yläosassa. Se tarkoittaa vain, että suoritat työkalun onnistuneesti vikasietotilassa.
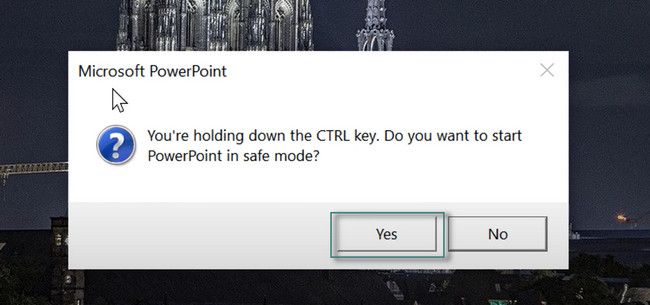
FoneLab Data Retriever - palauttaa menetetyt / poistetut tiedot tietokoneelta, kiintolevyltä, flash-asemalta, muistikortilta, digitaalikameralta ja muilta.
- Palauta valokuvat, videot, asiakirjat ja lisätietoja helposti.
- Esikatsele tiedot ennen palauttamista.
Tapa 3. Käytä dioja uudelleen
Koska et voi avata PowerPointia, voit käyttää sen dioja uudelleen. Tällä menetelmällä tuot vain osan vioittuneesta PowerPoint-tiedostosta toiseen esitykseen. Alla olevien yksityiskohtaisten ohjeiden avulla voit oppia, kuinka PowerPoint voi yrittää korjata esityksen tällä menetelmällä.
Vaihe 1Käynnistä PowerPoint-tiedosto, jonka haluat korjata. Valitse Koti -painiketta työkalun yläosassa. Paikanna myöhemmin uusi dia -painiketta ja odota sen pudotusvalikkoa. Valitse Käytä dioja uudelleen lopussa.
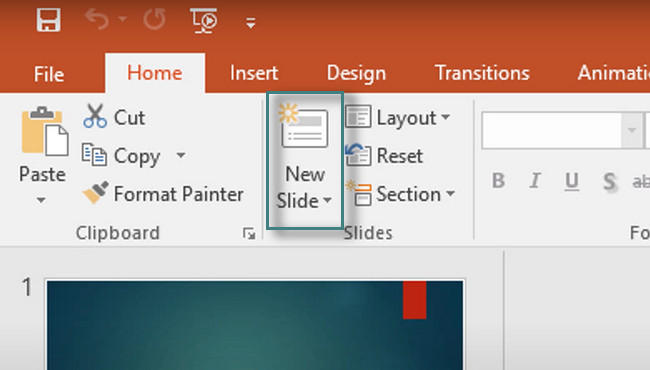
Vaihe 2Pääliittymän oikealla puolella. Valitse sen alareunasta selailla -painiketta, ja tietokone näyttää File Explorer -kuvakkeen. Valitse PowerPoint-tiedosto ja lähetä se ohjelmistoon.
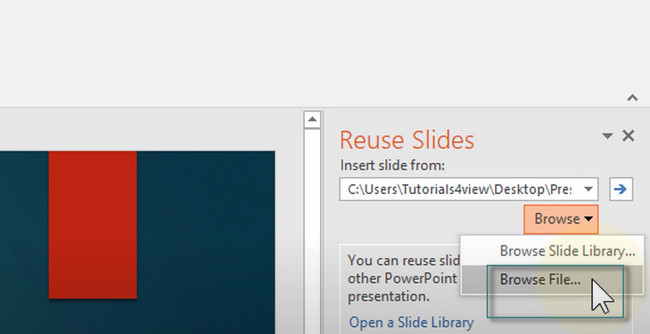
Vaihe 3Valitse työkalun alaosassa oleva ruutu Keep Source Formatting painiketta.
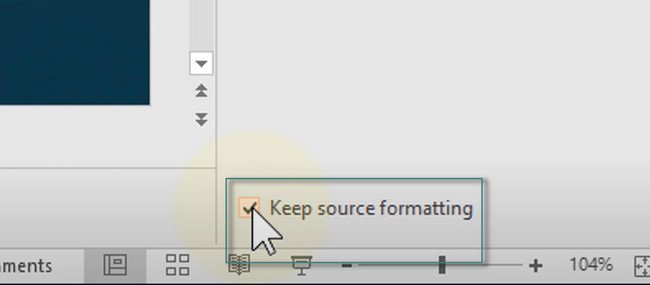
Vaihe 4Näet tuodun dian ohjelmiston oikealla puolella. Sinun tarvitsee vain napsauttaa kutakin ladataksesi ne uuteen PowerPointiin. Tallenna tiedosto myöhemmin tietokoneellesi.
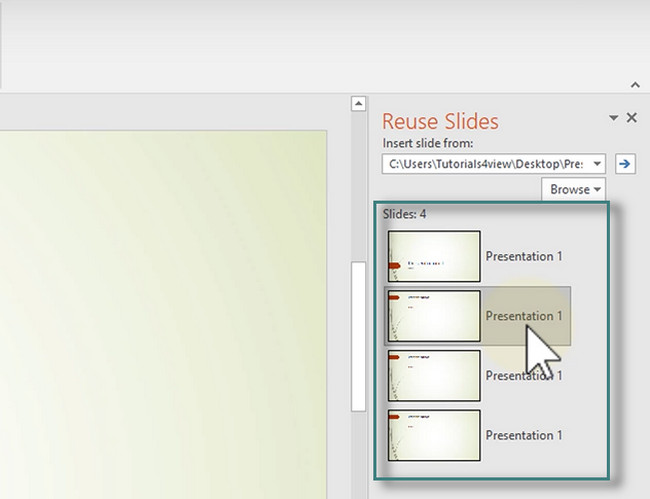
Tapa 4. Käytä online-työkalua
PPTX Repair on paras online-työkalu korruptoituneiden PowerPoint-tiedostojen korjaamiseen. Tämän työkalun hyvä puoli on, että verkkosivusto poistaa tiedoston 10 päivän kuluttua prosessista. Tarvitset vain sähköpostiosoitteen päästäksesi alustalle. Lue alla olevat vaiheet ja suorita ne niiden mukaisesti saadaksesi parhaat tulokset.
Vaihe 1Työkalu edellyttää, että syötät tai syötät sähköpostiosoitteesi pääsivulle. Valitse sen jälkeen Valitse tiedosto painiketta sen yläosassa. Lataa PowerPoint-tiedosto, jonka haluat korjata, ja napsauta sitten Seuraava vaihe -painiketta alustan luokituksen yläpuolella.
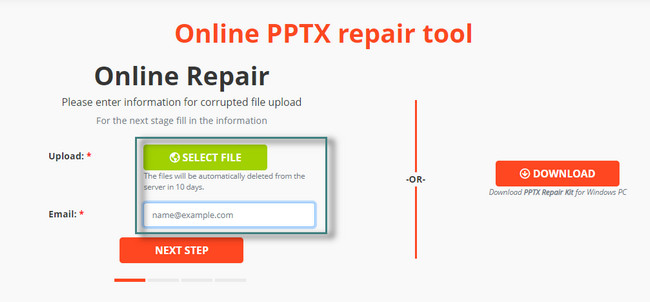
Vaihe 2Näet prosessin edistymisen, koska työkalu ilmoittaa sinulle. Sen jälkeen se näyttää käsittelemän tiedoston koon. Sinun tarvitsee vain napsauttaa Seuraava vaihe -painiketta jatkaaksesi prosessia.
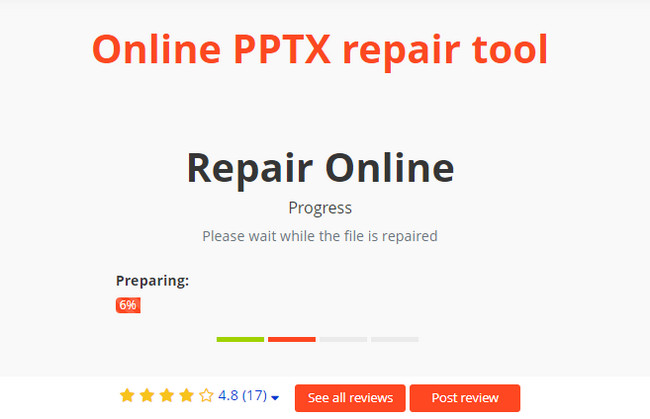
Vaihe 3Napsauta korjauksen jälkeen Maksa saadaksesi korjatun tiedoston -painiketta. Tässä tapauksessa sinun on maksettava tarkka summa PowerPoint-tiedoston yläosassa saadaksesi korjatun tiedoston. Täytä myöhemmin maksutapaa varten tarvittava lomake.
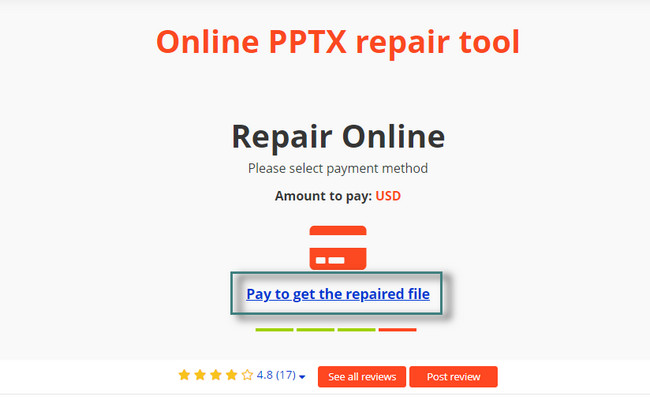
FoneLab Data Retriever - palauttaa menetetyt / poistetut tiedot tietokoneelta, kiintolevyltä, flash-asemalta, muistikortilta, digitaalikameralta ja muilta.
- Palauta valokuvat, videot, asiakirjat ja lisätietoja helposti.
- Esikatsele tiedot ennen palauttamista.
Menetelmä 5. Väliaikainen tiedostoversio
Väliaikaiset tiedostoversiot luodaan säilyttämään tietoja tiedoston luomisen aikana. Haluatko tietää, mistä se löytyy? Lue alla olevat vaiheet.
Vaihe 1Käynnistä PowerPoint ja etsi haluamasi esitys. Siirry tämän jälkeen ohjelmiston vasemmalla puolella olevaan Tiedosto-painikkeeseen. Näet tiedot tiedostostasi. Siirry osioissa kohtaan versiot painiketta.
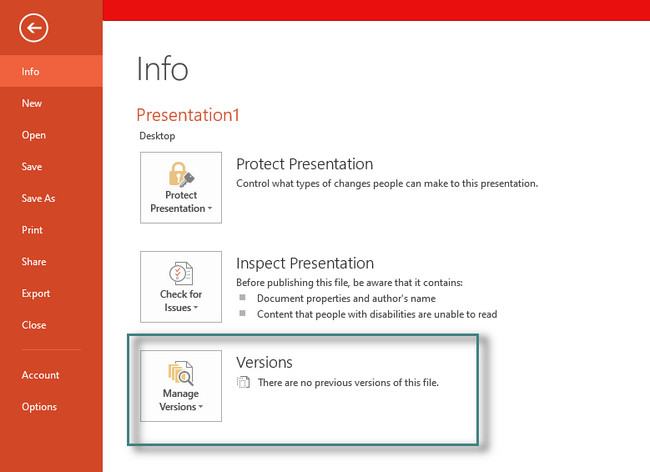
Vaihe 2Näet Palauta tallentamaton esitys -painiketta. Kun napsautat sitä, ohjelmisto palauttaa esityksen tallentamattomat versiot. Myöhemmin ohjelmisto palauttaa diat PowerPointin uudemmista versioista.
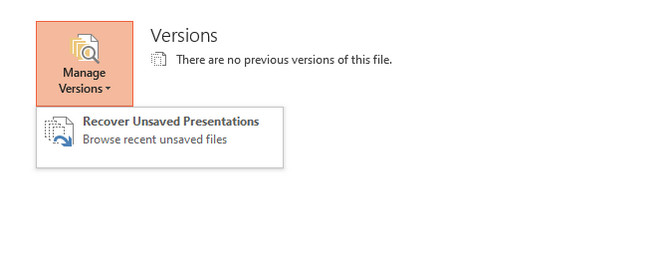
Tapa 6. Käytä vaurioitunutta esitystä mallina
Viimeinen menetelmä, jota tämä artikkeli esittelee, on käyttää alkuperäistä esitystä mallina. Se on helppo suorittaa. Sinun tarvitsee vain noudattaa alla olevia ohjeita saadaksesi parhaat tulokset PowerPoint-tiedoston korjaamiseen.
Vaihe 1Avaa PowerPoint-esitys ja etsi se Malli -kuvake pääkäyttöliittymän yläosassa. Valitse sen jälkeen avattava painike Teemat-osiosta. Valitse myöhemmin Selaa teemoja painiketta.
Huomautus: Sinun on varmistettava, että sinulla on kopio esityksestäsi. Tässä tapauksessa voit silti käyttää tai nähdä PowerPointin alkuperäisen kopion, jos tämä tekniikka vahingoittaa tiedostoa virheidesi vuoksi.
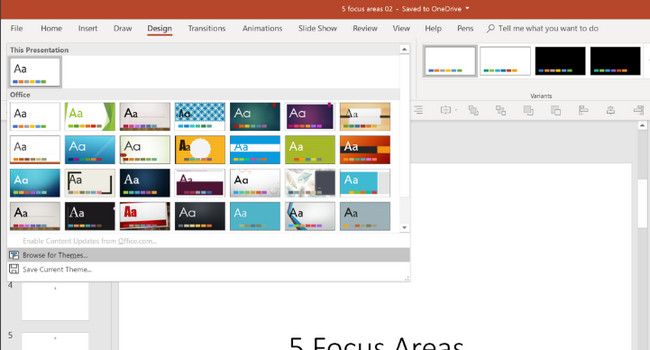
Vaihe 2Etsi PowerPoint-esityksen alkuperäinen kopio. Sen jälkeen tuo se mallina ohjelmistoon. Napsauta myöhemmin käyttää -painiketta ottaaksesi kaikki muutokset käyttöön.
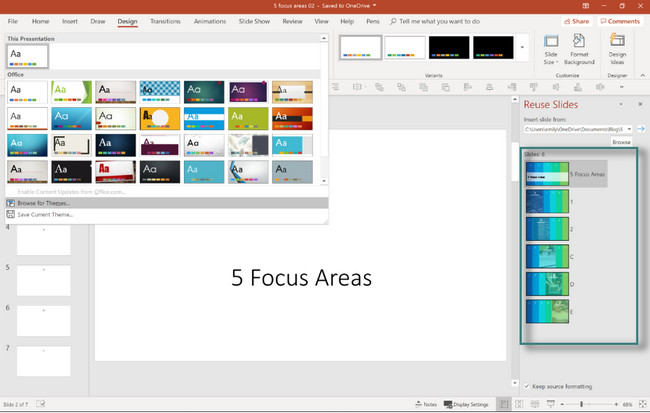
Entä jos olet kadottanut osan tiedostoistasi korjattuasi vioittuneet tiedostot? Voit käyttää alla olevaa parasta ohjelmistoa palauttaaksesi ne. Oletko valmis hakemaan tärkeimmät tiedostosi? Jatka eteenpäin.
Osa 2. Kadonneiden PowerPoint-tiedostojen palauttaminen tietokoneella FoneLab Data Retriever -sovelluksella
FoneLab Data Retriever on paras ja luotettavin työkalu tiedostojen hakemiseen monissa virheellisissä tai odottamattomissa toimissa. Se sisältää tahattoman poistamisen, tietokonevirukset, odottamattoman virrankatkaisun ja ei-toivotun muodon. Voit nopeasti palauttaa asiakirjat, kuvia, videoita, ääntä, sähköposteja jne. Tämän ohjelmiston hyvä puoli on, että voit skannata tiedostoihisi syvemmälle. Tässä tapauksessa näet monia tiedostoja, joita muut työkalut eivät pysty löytämään useampia tiedostoja yhdessä prosessissa. Lisäksi tämä ohjelmisto tukee sekä Mac- että Windows-käyttöjärjestelmiä. Voit löytää tästä työkalusta monia muita tietoja. Sinun tarvitsee vain tutkia sitä. Oletko valmis oppimaan, kuinka voit palauttaa poistetut diat PowerPointissa? Jatka eteenpäin.
FoneLab Data Retriever - palauttaa menetetyt / poistetut tiedot tietokoneelta, kiintolevyltä, flash-asemalta, muistikortilta, digitaalikameralta ja muilta.
- Palauta valokuvat, videot, asiakirjat ja lisätietoja helposti.
- Esikatsele tiedot ennen palauttamista.
Vaihe 1Napsauta Ilmainen lataus -painiketta FoneLab Data Retriever ja odota, kunnes latausprosessi päättyy. Tämän jälkeen sinun on napsautettava työkalun ladattua tiedostoa tietokoneen alaosassa määrittääksesi sen. Myöhemmin Asenna > Käynnistä > Suorita ohjelmisto välittömästi. Valitse Tietotyyppi PowerPoint-tiedostostasi. Valitse sen jälkeen palautettavan tiedoston sijainti. Valitse myöhemmin Skannata painiketta.
Huomautus: Voit myös valita roskakoriin -painiketta, jos luulet, että tiedosto on poistettu. Se riippuu valitsemastasi polusta niin kauan kuin se voi auttaa sinua.
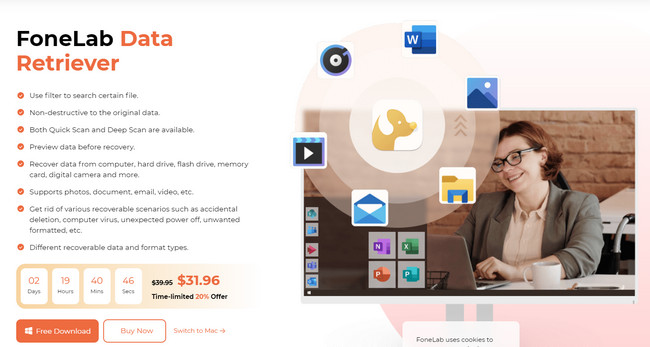
Vaihe 2Ohjelmisto näyttää sinulle skannausprosessin aikana olevien tiedostojen määrän. Löydät ne työkalun yläosasta. Sen lisäksi näet Tyyppiluettelo ja polkuluettelo skannatuista tiedostoista ohjelmiston vasemmalla puolella.
Huomautus: Jos et ole tyytyväinen skannausprosessin tulokseen, voit napsauttaa Deep Scan -painiketta ohjelmiston yläosassa. Työkalu skannaa tiedostosi syvemmälle ja antaa sinulle enemmän tuloksia. Sinun tarvitsee vain odottaa vielä ainakin muutama minuutti.
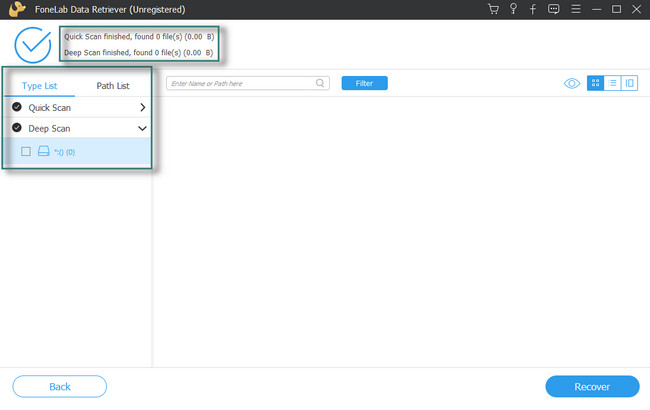
Vaihe 3Näet tämän ohjelmiston löytämän PowerPoint-tiedoston ohjelmiston oikealta puolelta. Voit lisätä ne palautusprosessiin napsauttamalla niitä. Tämän lisäksi voit napsauttaa Sisältö -kuvaketta työkalun oikealla puolella. Tässä tapauksessa näet tiedostojen sisällön.
Vaihe 4Kun tiedostot ovat valmiita noudettavaksi, napsauta toipua -painiketta. Sinun tarvitsee vain odottaa vähintään muutama sekunti. Tarkista myöhemmin tietokoneesi PowerPoint-tiedostot.
FoneLab Data Retriever - palauttaa menetetyt / poistetut tiedot tietokoneelta, kiintolevyltä, flash-asemalta, muistikortilta, digitaalikameralta ja muilta.
- Palauta valokuvat, videot, asiakirjat ja lisätietoja helposti.
- Esikatsele tiedot ennen palauttamista.
Osa 3. Usein kysyttyä korruptoituneiden PowerPoint-tiedostojen korjaamisesta
1. Saako vioittuneita tiedostoja poistaa?
Joo. Vioittuneiden tiedostojen poistamisessa ei ole mitään vikaa. Se voi auttaa tietokonettasi toimimaan sujuvammin, koska se ei kuluta enemmän dataa.
2. Voiko vioittunut PowerPoint-tiedosto vaikuttaa muihin tiedostoihin?
Ei. Vioittuneet tiedostot eivät välttämättä avaudu, mutta se ei vaikuta muihin tiedostoihin. Mutta voit varmuuskopioida ne välittömästi suojataksesi tietosi.
Korruptoituneiden PowerPoint-tiedostojen korjaaminen on helppoa oikeiden menetelmien avulla. Voit käyttää tämän postauksen tekniikoita vain sinulle! Jos olet kadottanut tiedostot, sinun ei tarvitse huolehtia! FoneLab Data Retriever on paras PowerPoint-tiedostonnoutaja. Siinä on helppokäyttöisiä työkaluja ja ominaisuuksia tiedostojen palauttamiseen. Voit tutustua ohjelmistoon lataamalla sen ja saada parhaan kokemuksen. Nauttia!
FoneLab Data Retriever - palauttaa menetetyt / poistetut tiedot tietokoneelta, kiintolevyltä, flash-asemalta, muistikortilta, digitaalikameralta ja muilta.
- Palauta valokuvat, videot, asiakirjat ja lisätietoja helposti.
- Esikatsele tiedot ennen palauttamista.
