Palauta kadonneet / poistetut tiedot tietokoneelta, kiintolevyltä, muistitikulta, digitaalikameralta ja muilta.
Johtavat menetelmät puuttuvan roskakorin korjaamiseen Windowsissa
 Päivitetty Lisa Ou / 10. toukokuuta 2023 09
Päivitetty Lisa Ou / 10. toukokuuta 2023 09Miksi roskakorini on kadonnut Windows 10:stä? Poistin vahingossa tärkeän tiedoston tietokoneeltani, ja minun on palautettava se roskakorin kautta. En kuitenkaan näe sen kuvaketta Windows 10:ssäni. Auta minua ratkaisemaan tämä ongelma. Kiitos.
Jos sinulla on Windows-tietokone, sinun on täytynyt nähdä Roskakori vähintään kerran, koska sen kuvake on aina oletuksena työpöydän vasemmassa yläkulmassa. Roskakori on kansio, johon poistetut kansiot tai tiedostot tallennetaan automaattisesti ennen kuin ne on poistettu. Kun tyhjennät jotain tietokoneeltasi, ne menevät suoraan roskakoriin. Se kehitettiin tietojen menettämisen välttämiseksi. Siksi, jos poistat vahingossa tärkeän tiedoston, voit palauttaa sen nopeasti kansiosta.
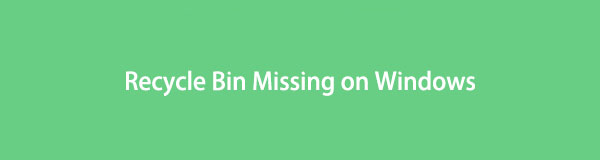
Jotkut käyttäjät kuitenkin valittavat, että heidän tietokoneistaan puuttuvat roskakorit, ja voimme tarkastella muutamia mahdollisia syitä tähän. Tämä viesti auttaa sinua tarkastelemaan näitä mahdollisuuksia korjata ongelma nopeasti. Sen jälkeen seuraa yksityiskohtaiset ohjeet roskakorin saattamiseksi uudelleen näkyviin. Autamme sinua myös palauttamaan kadonneet tietosi korjauksen jälkeen.

Opasluettelo
FoneLab Data Retriever - palauttaa menetetyt / poistetut tiedot tietokoneelta, kiintolevyltä, flash-asemalta, muistikortilta, digitaalikameralta ja muilta.
- Palauta valokuvat, videot, yhteystiedot, WhatsApp ja muut tiedot helposti.
- Esikatsele tiedot ennen palauttamista.
Osa 1. Miksi Windows 10:n roskakori puuttuu
Puuttuuko vain roskakori Windows 10:stä? Ehkä et myöskään näe mitään ohjelmakuvakkeita työpöydällä. Jos näin on, olet ehkä vain piilottanut työpöydän kuvakkeet tahattomasti. Jotta ne tulevat uudelleen näkyviin, napsauta hiiren kakkospainikkeella missä tahansa työpöydän näytössä ja pidä osoitin Näytä-välilehdessä. Valitse sitten Näytä työpöydän kuvakkeet -vaihtoehto näyttääksesi kuvakkeet, mukaan lukien roskakorin.
Toinen mahdollisuus on, että roskakori on saattanut olla vioittunut. Jos tietokoneesi ei sammu kunnolla, varsinkin kun taustalla on edelleen käynnissä prosesseja, työkaluja jne., tämä voi johtaa korruptioon. Jotkut asiat, jotka voivat vioittua tämän vuoksi, ovat tiedostosi ja ohjelmasi, kuten roskakori. Jos haluat korjata tämän ongelman, siirry seuraavaan osaan ja katso tehokkaat korjaukset.
Osa 2. Windows 10:n roskakorin puuttumisen korjaaminen
Jotta puuttuva roskakori tulee uudelleen näkyviin Windows 10:ssä, sinun on määritettävä se uudelleen. Tätä varten sinun on käytettävä vain joitain asioita tietokoneen asetuksista.
Korjaa Windows 10, jossa roskakori puuttuu, seuraavien ohjeiden mukaan:
Vaihe 1Napsauta työpöydän näytöllä Windows -kuvake vasemmassa alakulmassa näyttääksesi Aloita valikosta. Näet muutaman kuvakkeen, joissa on erilaisia toimintoja, mutta valitse avattava tukkikuvake Asetukset.
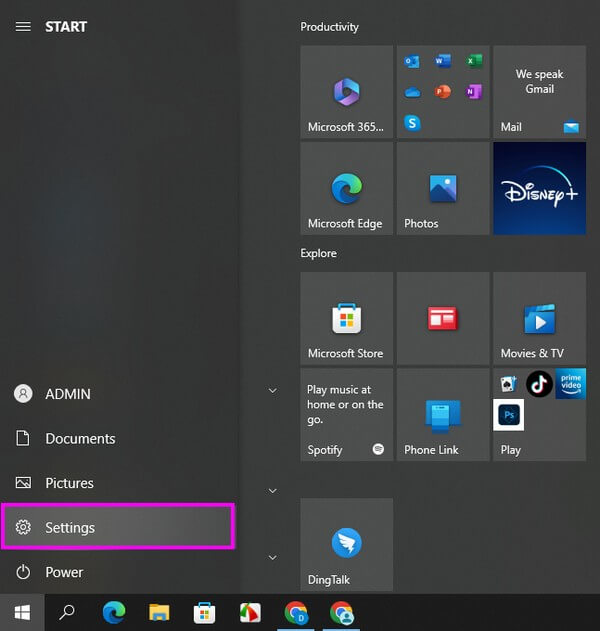
Vaihe 2Valitse Personointi -välilehti valikoiden luettelosta Asetukset, napsauta sitten Teemat seuraavassa näytössä. Klikkaa pöytä- -kuvakkeen asetukset alla Aiheeseen liittyvät asetukset osio oikealla alueella.
Vaihe 3- pöytä- ikoni Asetukset tulee sitten näkyviin. Valitse pieni ruutu roskakorin vieressä ja paina Käytä. Lopuksi palaa takaisin pöytä- nähdäksesi kuvakkeen näytöllä.
Osa 3. Tietojen palauttaminen, kun Windows 10 -roskakori puuttuu
Kun olet korjannut puuttuvan roskakori-ongelman, voit vihdoin palauttaa tiedostosi Windows 10:ssä. Katso alla olevat menetelmät palautuksen käsittelemiseksi.
FoneLab Data Retriever - palauttaa menetetyt / poistetut tiedot tietokoneelta, kiintolevyltä, flash-asemalta, muistikortilta, digitaalikameralta ja muilta.
- Palauta valokuvat, videot, yhteystiedot, WhatsApp ja muut tiedot helposti.
- Esikatsele tiedot ennen palauttamista.
Tapa 1. Roskakorissa
Kun poistat tiedoston tietokoneeltasi, se menee automaattisesti roskakoriin. Ja ne pysyvät siellä, kunnes poistat ne roskakorista. Näin voit palauttaa kadonneet tiedostosi nopeasti, kun käytät tietokoneesi roskakoria.
Katso alla olevia vaatimattomia ohjeita tietojen palauttamiseksi sen jälkeen, kun olet korjannut Windowsin roskakoria koskevan ongelman:
Vaihe 1Kaksoisnapsauta roskakoriin -kuvaketta käyttääksesi sitä tietokoneellasi. Sieltä poistetut tiedostot näytetään. Valitse ne, jotka haluat palauttaa, napsauta hiiren kakkospainikkeella.
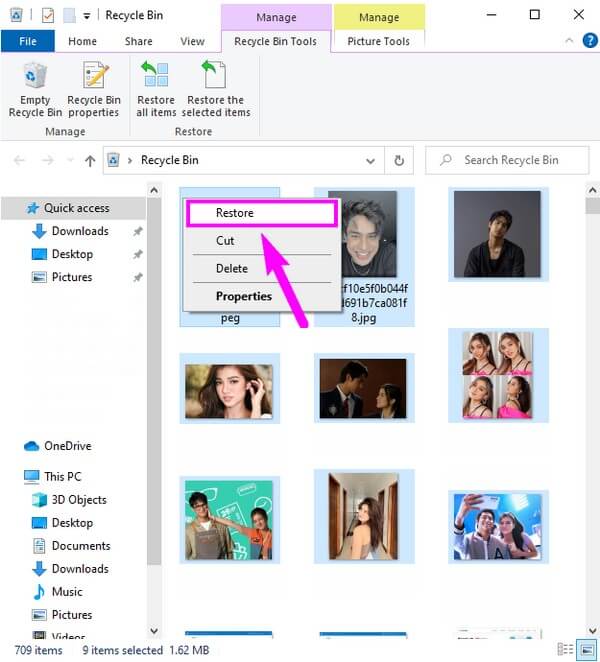
Vaihe 2Kun hiiren kakkospainikkeen vaihtoehdot tulevat näkyviin, valitse Palauttaa -painiketta. Valitsemasi tiedostot palaavat sitten alkuperäisiin paikkoihinsa tietokoneellasi.
Tapa 2. Käytä FoneLab Data Retriever -ohjelmaa
FoneLab Data Retriever on kätevä ohjelma tietojen palauttaminen Windows-tietokoneessa, kannettava tietokone, Mac, muistikortti, flash-asema ja paljon muuta. Tällä tietojen noutajalla voit palauttaa roskakorista melkein minkä tahansa haluamasi tietotyypin ja mainitut laitteet. Tämä sisältää kuvia, äänitiedostoja, videoita, asiakirjoja, sähköposteja jne. Lisäksi siinä on sekä Quick- että Deep Scan -ominaisuudet, jos haluat skannata laitteesi kattavammin löytääksesi tiedostot, jotka haluat palauttaa.
Alla on esimerkkiohjeet tietojen palauttamiseksi, kun olet korjannut Windowsin puuttuvan roskakorin FoneLab Data Retriever:
FoneLab Data Retriever - palauttaa menetetyt / poistetut tiedot tietokoneelta, kiintolevyltä, flash-asemalta, muistikortilta, digitaalikameralta ja muilta.
- Palauta valokuvat, videot, yhteystiedot, WhatsApp ja muut tiedot helposti.
- Esikatsele tiedot ennen palauttamista.
Vaihe 1Valitse Ilmainen lataus -välilehti ohjelman virallisella sivulla saadaksesi kopion FoneLab Data Retriever -asennustiedostosta. Kun olet ladannut, määritä asennus, joka kestää hetken. Sen jälkeen, Aloita nyt -painike tulee näkyviin ohjelmaikkunaan. Napsauta sitä, niin hakutyökalu käynnistyy ja toimii tietokoneellasi.
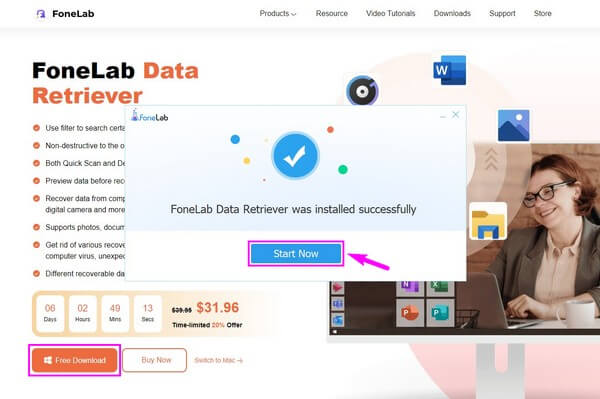
Vaihe 2Merkitse tietotyypit, jotka aiot palauttaa ensisijaiseen käyttöliittymään. Valitse sitten Roskakori-ruutu alaosassa ja paina Skannata -painiketta. Tämä antaa ohjelman lukea ja käyttää valitsemiasi tiedostotyyppejä roskakoriin.
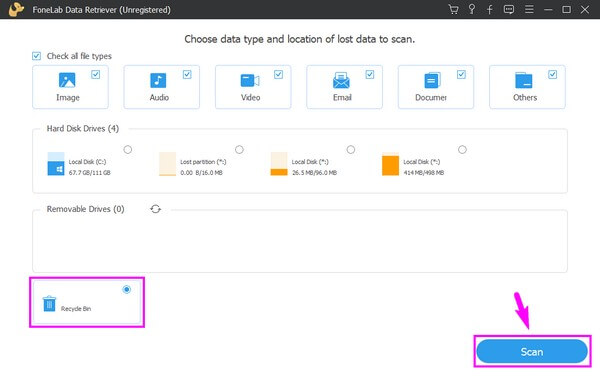
Vaihe 3Pikatarkistuksen jälkeen eri tiedostotyyppien kansiot näytetään seuraavassa käyttöliittymässä. Jos haluat palauttaa valokuvan, napsauta Kuva kansio ja valitse sen muoto uusista kansioista.
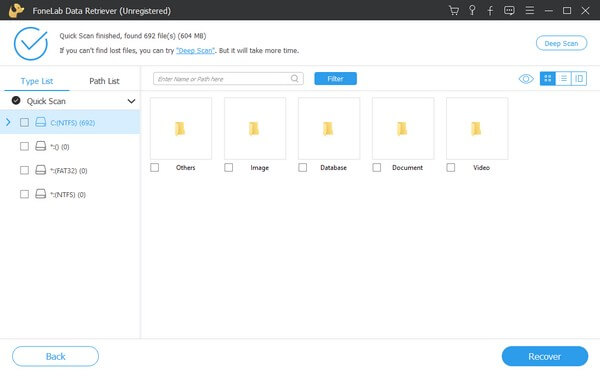
Vaihe 4Ohjelman avulla voit esikatsella poistettuja tiedostoja, joten sinulla ei ole vaikeuksia valita tiedostot, jotka haluat valita. Tarkista ne, jotka haluat palauttaa. Napsauta lopuksi toipua -välilehteä palauttaaksesi tiedostot tietokoneeseen.
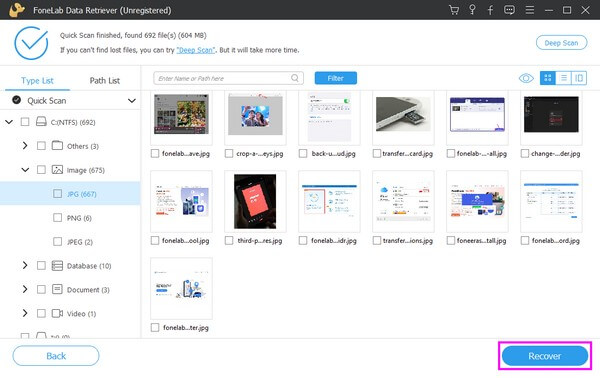
Osa 4. Usein kysytyt kysymykset puuttuvasta roskakorista Windows 10:ssä
1. Voinko edelleen palauttaa tiedostoja roskakorin sisällön poistamisen jälkeen?
Jos poistat tai tyhjennät roskakorin, sen sisältö, kuten valokuvat, asiakirjat, videot, musiikkitiedostot ja paljon muuta, poistetaan pysyvästi tietokoneeltasi. Onneksi palautustyökalu, kuten FoneLab Data Retriever olemassa. Tämän ohjelman avulla voit tarkastella ja palauttaa kadonneita tiedostojasi, vaikka ne olisi jo poistettu roskakorista.
2. Miksi roskakori ei näy Resurssienhallinnassa?
Oletusarvoisesti Roskakori-kansio ei näy tietokonejärjestelmässäsi, joten et näe sitä File Explorerissa. Sen sijaan voit etsiä sitä vain manuaalisesti sijaintipalkista avataksesi kansion. Tai voit myös etsiä sitä käyttämällä haku -kuvaketta työpöydän Windows-kuvakkeen vieressä. Sitä paitsi, roskakoriin -kuvake näkyy työpöydän näytön yläosassa, joten sitä ei ole vaikea käyttää.
FoneLab Data Retriever - palauttaa menetetyt / poistetut tiedot tietokoneelta, kiintolevyltä, flash-asemalta, muistikortilta, digitaalikameralta ja muilta.
- Palauta valokuvat, videot, yhteystiedot, WhatsApp ja muut tiedot helposti.
- Esikatsele tiedot ennen palauttamista.
Toivomme, että tämä artikkeli on auttanut sinua korjaamaan Windows-tietokoneesi roskakori-ongelman. Jos sinulla on enemmän huolia laitteistasi, käy osoitteessa FoneLab Data Retriever sivustolta ratkaisujen etsimiseen.
