Capture video, audio, online-opetusohjelma jne. Windowsissa / Macissa ja voit helposti muokata kokoa, muokata videota tai ääntä ja paljon muuta.
- Screen Recorder
- Mac-videonauhuri
- Windows-videonauhuri
- Mac Audio Recorder
- Windows Audio Recorder
- Webcam Recorder
- Pelin tallennin
- Kokoustallennin
- Messenger Call Recorder
- Skype-tallennin
- Kurssin tallennin
- Esitystallennin
- Chrome-tallennin
- Firefox-tallennin
- Kuvaruutu Windowsissa
- Kuvat Macissa
Tallenna sisäistä ääntä Androidilla käyttämällä kolmea parasta menetelmää
 Päivitetty Lisa Ou / 28. lokakuuta 2022 16:00
Päivitetty Lisa Ou / 28. lokakuuta 2022 16:00Etsitkö tapaa tallentaa ääntä YouTubesta Androidilla? Löydät YouTubesta erilaisia musiikkivideoita, virallisia äänitteitä tai laulujen sanoitusvideoita. Monia niistä kuuntelemme jokapäiväisessä elämässämme. Mutta näin ei todellakaan ole, kun menemme ulos ilman Wi-Fi-yhteyttä. Sinun on ostettava mobiilidata tai otettava mukaan kannettava Wi-Fi, jos haluat kuunnella musiikkia YouTubesta lähtiessäsi kotoa. Lisäksi puhelimen akku tyhjenee nopeammin, kun kytket mobiilidatan päälle.
Siksi on parempi löytää tapa tallentaa suosikkikappaleesi ja kuunnella niitä ilmaiseksi, ilman mainoksia ja kuluttaa akkua. Äänen tallentaminen Android-puhelimeesi on todellakin paljon helpompaa. Musiikin lisäksi voit myös tallentaa podcasteja, keskusteluja ja paljon muuta, jotta voit kuunnella niitä milloin tahansa offline-tilassa. Kaikki nämä ovat mahdollisia äänen tallennuksella. Voit tallentaa ne puhelimeesi tallentamalla äänen helposti.
Kokosimme kuitenkin kolme parasta menetelmää, joiden avulla voit tallentaa erityyppistä ääntä Android-puhelimeesi. Lue lisää alta löytääksesi parhaat tallentimet, joita voit löytää tuottamaan laadukasta ääntä laitteillasi.
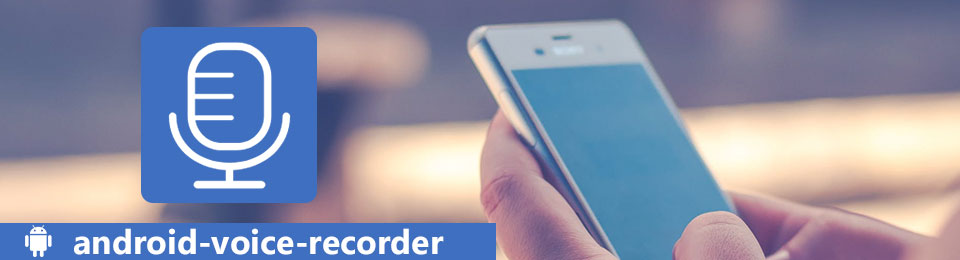

Opasluettelo
Osa 1. Tallenna sisäinen ääni Androidissa sisäänrakennetulla tallentimella
Useimmissa Android-laitteissa, joiden käyttöjärjestelmä on Android 11 ja uudempi, on nyt sisäänrakennettu näytön tallennin ja ääni. Se on saatavilla Samsungille, Googlelle, OnePlusille, Xiaomille, HUAWEI:lle jne. Voit käyttää tätä ominaisuutta vaivattomasti ilmoituspaneelista.
Noudata alla olevia ohjeita sisäisen äänen tallentamiseen Androidissa sisäänrakennetulla äänen ja näytön tallentimella:
Vaihe 1Käynnistä Android-puhelimesi ja pyyhkäise alas näytön yläreunasta nähdäksesi Pikapaneeli. Pyyhkäise sitten uudelleen alas nähdäksesi laitteesi käytettävissä olevat toiminnot.
Vaihe 2Napauta Näytön tallennin -kuvaketta toimintoluettelossa. Jos et näe kuvaketta, pyyhkäise oikealle tai valitse kolme pistettä -kuvaketta näytön oikeassa yläkulmassa. Napauta muokata -painiketta ja vedä Näytön tallennin -painiketta muista käytettävissä olevista painikkeista kiinnittääksesi sen Pikavalinnat, napauta sitten valmis.
Vaihe 3Kun olet valinnut Näytön tallennin, Valitse Median äänet mistä Ääniasetukset tallentaaksesi yksin sisäisen äänen. Voit myös valita Median äänet ja mikrofoni tulevaisuudessa, kun saatat tarvita sitä. Napauta lopuksi Aloita äänitys -välilehti. Voit lopettaa sen milloin tahansa painamalla stop -painiketta ponnahdusikkunan ohjauspaneelissa.
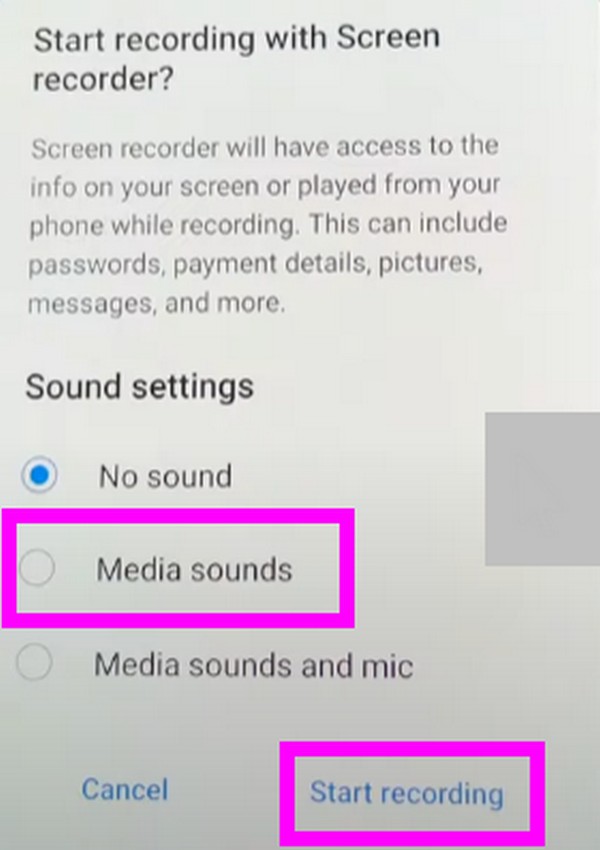
Osa 2. Tallenna sisäistä ääntä Androidilla FoneLab Audio Recorderilla
Toinen tapa, jota voit kokeilla, on FoneLab-tallennin. Tämä toiminto on peräisin FoneLab Screen Recorder -ohjelmistosta, joka on yksi luotettavimmista työkaluista Android-tallennus tietokoneella. Audio Recorder -ominaisuuden avulla voit ottaa käyttöön, poistaa käytöstä tai säätää Android-puhelimesi sisäisen äänen tai mikrofonin äänenvoimakkuutta. Sen avulla voit tallentaa sekä matkapuhelimella että tietokoneella. Lisäksi tämä työkalu tunnetaan myös erinomaisesta näytön tallennusominaisuudestaan, jonka avulla voit tallentaa paljon asioita HD-laadulla.
FoneLab Screen Recorder antaa sinun tallentaa videoita, ääniä, online-opetusohjelmia jne. Windows / Macilla, ja voit helposti mukauttaa kokoa, muokata videota tai ääntä ja paljon muuta.
- Tallenna videoita, ääniä, web-kameraa ja ota kuvakaappauksia Windows / Mac-tietokoneella.
- Esikatsele tiedot ennen tallentamista.
- Se on turvallinen ja helppokäyttöinen.
Noudata alla olevia ohjeita tallentaaksesi sisäistä ääntä Androidilla käyttämällä FoneLab-tallennin:
Vaihe 1Siirry viralliselle FoneLab Screen Recorder -sivustolle saadaksesi ohjelmiston ilmaisen latauksen. Kun olet tallentanut asennustiedoston, avaa se ja anna ohjelman tehdä muutoksia laitteeseen. Tämän jälkeen asetusten asennus alkaa. Odota hetki, kunnes se on valmis, ja käynnistä se sitten käynnistääksesi ohjelman tietokoneellasi.
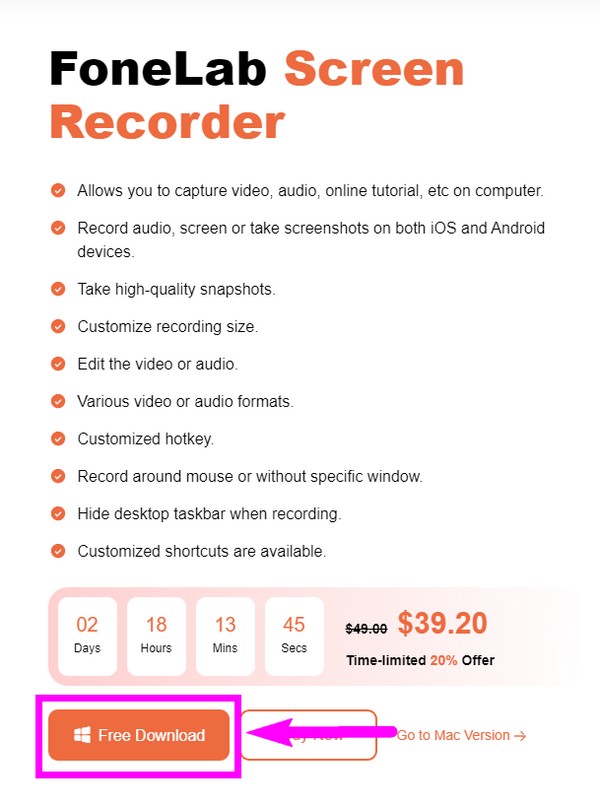
Vaihe 2Sinut toivotetaan tervetulleeksi FoneLab Screen Recorderin pääominaisuuksiin. Jos haluat tallentaa jotain tietokoneellesi, voit napsauttaa suoraan Videonauhuri, Äänitallennin, Pelin tallennin ja paljon muuta. Mutta tässä tapauksessa sinun on ensin valittava Puhelin-kuvake vasemmassa reunassa. Valitse sitten seuraavasta käyttöliittymästä Android-tallennin laatikko Android-puhelimeen tallentamiseen.
Vaihe 3Yhdistä Android-puhelimesi tietokoneeseen Wi-Fi-verkon kautta. Ohjeet on lueteltu näytöllä auttamaan sinua. Voit myös liittää USB-kaapelilla. Muista ottaa USB-virheenkorjaus käyttöön puhelimessasi. Jos et tiedä miten, näyttöön tulee myös oppaita. Noudata vain ohjeita tarkasti, jotta yhdistäminen onnistuu.
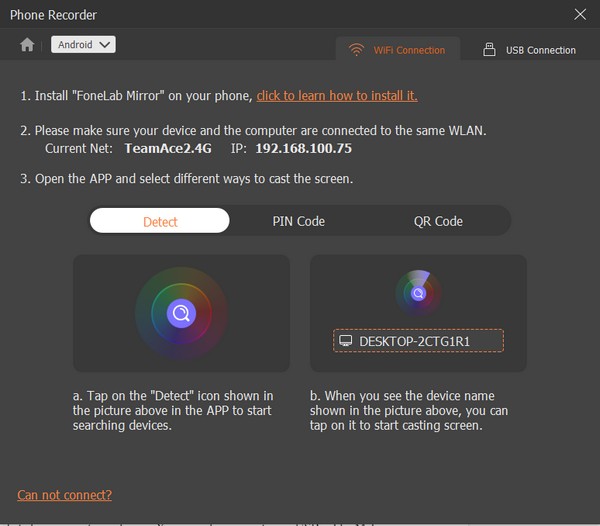
Vaihe 4Kun olet muodostanut yhteyden onnistuneesti, siirry Sisällön tallennus -vaihtoehtoon käyttöliittymän alaosassa. Koska aiot tallentaa puhelimellasi vain sisäistä ääntä, poista valinta Näytön vaihtoehto ja tarkista Kaiutin. Valitse sitten Puhelimen mikrofoni. Voit myös säätää resoluutiota, jos haluat.
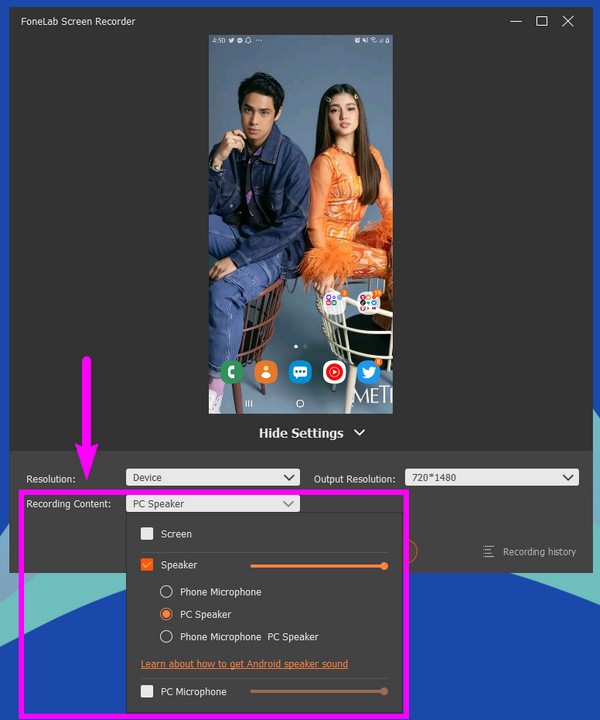
Vaihe 5Kun olet tyytyväinen vaihtoehtoihin, voit vihdoin napsauttaa ennätys -painiketta Tallenna sisältöä -vaihtoehdon alla aloittaaksesi äänen tallentamisen Android-puhelimeesi.
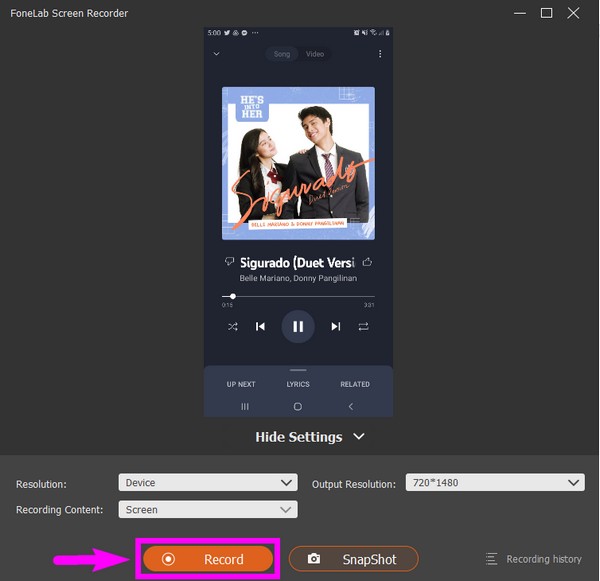
Vaihe 6Viimeiseksi, valitse stop -painiketta valmis seuraavassa käyttöliittymässä prosessin viimeistelemiseksi.
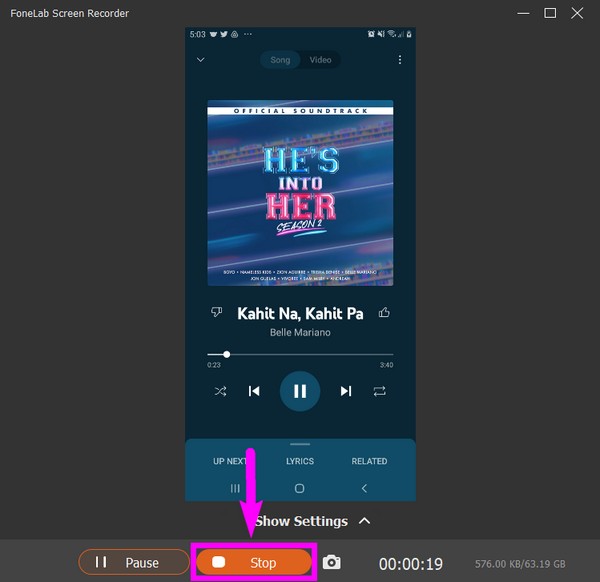
Vaihtoehtoisesti voit myös käyttää tietokoneessa olevaa peilityökalua, kuten FoneLab Phone Mirror -sovellusta, suoratoistaaksesi Android-ääni PC:llä ja tallentaa sen sitten tallennustyökalulla tietokoneelta haluamassasi korkealaatuisessa muodossa.
FoneLab Screen Recorder antaa sinun tallentaa videoita, ääniä, online-opetusohjelmia jne. Windows / Macilla, ja voit helposti mukauttaa kokoa, muokata videota tai ääntä ja paljon muuta.
- Tallenna videoita, ääniä, web-kameraa ja ota kuvakaappauksia Windows / Mac-tietokoneella.
- Esikatsele tiedot ennen tallentamista.
- Se on turvallinen ja helppokäyttöinen.
Osa 3. Tallenna sisäinen ääni Androidissa kolmannen osapuolen Android-sovelluksen kautta
Löydät saatavilla olevia sovelluksia Google Play Kaupasta, jos haluat tallentaa ääntä vain Android-puhelimella. Yksi niistä on Smart Recorder. Tämä sovellus pystyy tallentamaan korkealaatuista ääntä Android-puhelimeesi. Sen avulla voit tallentaa niin kauan kuin sinulla on tarpeeksi tallennustilaa laitteessasi, ja voit tallentaa tallenteen SD-kortille saadaksesi enemmän tilaa. Lisäksi Smart Recorder voi asettaa äänitallenteen hälytykseksi, soittoääneksi jne. Tämän työkalun haittapuolena on kuitenkin, että se ei voi tallentaa puheluita, ja se on saatavilla vain Androidille.
Noudata alla olevia ohjeita sisäisen äänen tallentamiseen Androidissa Smart Recorderilla:
Vaihe 1Siirry Android-puhelimesi Google Play -kauppaan ja etsi Smart Recorder sovellus. Asenna se ja avaa sovellus, jotta se toimii puhelimessasi.
Vaihe 2Salli sovelluksen tallentaa ääntä ja käyttää laitteen tiedostoja. Napauta kolme pistettä -kuvaketta ja valitse sitten Asetukset säätääksesi joitain asetuksia ennen tallennuksen aloittamista.
Vaihe 3Kun olet tyytyväinen vaihtoehtoihisi, palaa pääkäyttöliittymään ja napauta Mikrofoni -painiketta keskellä aloittaaksesi tallennuksen. Napauta sen jälkeen tarkastaa alla olevaa kuvaketta tallentaaksesi äänitallenteen Android-puhelimeesi.
FoneLab Screen Recorder antaa sinun tallentaa videoita, ääniä, online-opetusohjelmia jne. Windows / Macilla, ja voit helposti mukauttaa kokoa, muokata videota tai ääntä ja paljon muuta.
- Tallenna videoita, ääniä, web-kameraa ja ota kuvakaappauksia Windows / Mac-tietokoneella.
- Esikatsele tiedot ennen tallentamista.
- Se on turvallinen ja helppokäyttöinen.
Osa 4. FAQ:t sisäisen äänen tallentamisesta Androidilla
Mihin sisäänrakennetun näytön tallentimen avulla tekemäni äänitallenteet tallennetaan?
Kun käytät Android-puhelimesi sisäänrakennettua näytön tallenninta, ne yleensä tallennetaan Omat tiedostot -sovellukseen, mediatallennustilaan tai laitteesi oletuskamerarullaan.
Mitä muuta FoneLab Screen Recorder voi tehdä äänen tallennuksen lisäksi?
Äänitallennuksen lisäksi FoneLab-tallennin voi tallentaa melkein kaiken puhelimeesi. Se voi tallentaa radioita, puheluita, ääniä ja paljon muuta. Se voi myös näyttää videotallenteita, verkkokameroita, pelattavia ohjelmia, opetusohjelmia jne.
Voiko FoneLab Screen Recorder tallentaa ääntä Macista?
Kyllä se voi. FoneLab-tallennin voi tallentaa ääntä ja videoita eri laitteista, kuten Macista, Windowsista, Androidista, iPhonesta ja muista.
FoneLab Screen Recorder antaa sinun tallentaa videoita, ääniä, online-opetusohjelmia jne. Windows / Macilla, ja voit helposti mukauttaa kokoa, muokata videota tai ääntä ja paljon muuta.
- Tallenna videoita, ääniä, web-kameraa ja ota kuvakaappauksia Windows / Mac-tietokoneella.
- Esikatsele tiedot ennen tallentamista.
- Se on turvallinen ja helppokäyttöinen.
Muut tallentimet ovat lupaavia videonauhoituksen suhteen. Mutta edullisin työkalu, jota suosittelemme, on FoneLab-tallennin, koska se tarjoaa useita hyödyllisiä ominaisuuksia. Joten älä epäröi asentaa sitä nyt.
Alla on ohjevideo.


