Capture video, audio, online-opetusohjelma jne. Windowsissa / Macissa ja voit helposti muokata kokoa, muokata videota tai ääntä ja paljon muuta.
3 hyödyllistä menetelmää Join.me-kokouksen tallentamiseen Macissa ja Windowsissa helposti
 Päivitetty Lisa Ou / 30. tammikuuta 2023 15:20
Päivitetty Lisa Ou / 30. tammikuuta 2023 15:20Useimmat liiketapaamiset käyttävät verkkoalustoja, varsinkin jos pomo ei ole paikalla. He käyttävät useita online-kokousalustoja. Esimerkki on Join.me, jonka avulla ihmiset voivat muodostaa yhteyden eri paikoista. Tässä tapauksessa voit selittää tai aloittaa keskustelun yritykseesi liittyvästä tehtävästä missä tahansa. Joskus jotkut ihmiset haluavat nauhoittaa kokouksen katsellakseen sitä uudelleen vapaa-ajallaan. Kysymys kuuluu kuitenkin, voitko nauhoittaa joukkuekokouksen? Ehdottomasti kyllä! Sinun on vain otettava huomioon, että sinun on oltava perillä näytön tallentamisesta. Tästä syystä FoneLab Screen Recorder auttaa sinua tulemaan ammattilaiseksi näytön tallentaminen. Tämän lisäksi tämä artikkeli näyttää sinulle myös sen vaihtoehdon.
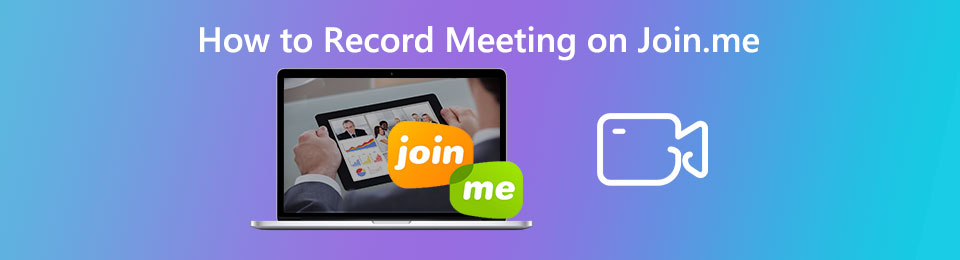

Opasluettelo
Osa 1. Join.me:n tallentaminen FoneLab Screen Recorderilla
Kun tallennat online-kokousta, sinulla tulee olla korkeaa laatua tukeva näytöntallennin. Tässä tapauksessa, oli aihe mikä tahansa, lähinnä jos se sisältää sanoja, ne ovat silti luettavissa. FoneLab-näytön tallennin on työkalu, jolla voit tallentaa Join.me-kokouksesi korkealaatuisina. Se auttaa sinua löytämään, kuinka voit tallentaa tiimikokouksia Join.me-sivustolla ja muokata sen jälkeen. Toinen hyvä puoli tässä työkalussa, voit nähdä tallennushistorian tällä työkalulla.
Tästä syystä näet äskettäin tallennetun videon ohjelmistossa. Sinulla ei ole vaikeuksia löytää video laitekansiosta. Jos haluat oppia suoraviivaiset vaiheet, siirry eteenpäin.
FoneLab Screen Recorder antaa sinun tallentaa videoita, ääniä, online-opetusohjelmia jne. Windows / Macilla, ja voit helposti mukauttaa kokoa, muokata videota tai ääntä ja paljon muuta.
- Tallenna videoita, ääniä, web-kameraa ja ota kuvakaappauksia Windows / Mac-tietokoneella.
- Esikatsele tiedot ennen tallentamista.
- Se on turvallinen ja helppokäyttöinen.
Vaihe 1Merkitse Ilmainen lataus -painiketta laitteesi pääliittymässä. Valitse oikea versio tästä ohjelmistosta laitteellesi. Odota sen jälkeen latausprosessia ja määritä se laitteeseen. Asenna se välittömästi, käynnistä ja suorita ohjelmisto laitteellasi.
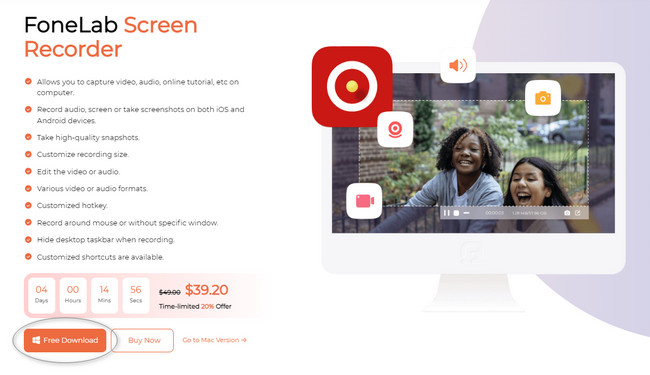
Vaihe 2Valitse ohjelmiston oikealta puolelta Videonauhuri osio. Tässä tapauksessa työkalu antaa sinun käyttää sen tallennusominaisuuksia videon tallentamiseen. Kuten näet, voit tarkastella Tallennushistoria näytön tallentimen alareunassa.
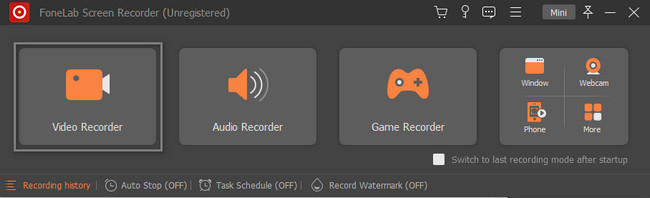
Vaihe 3Käynnistä Join.me-istunto, jonka haluat tallentaa laitteellesi. Napsauta sen jälkeen Mittatilaus -painiketta työkalun vasemmalla puolella. Sen avulla voit käyttää Säädettävä runko jäljittää tai paikantaa kokousistunnon, jonka haluat tallentaa. Työkalun verkkokamera-, järjestelmäääni- ja mikrofoni-osion kytkeminen päälle on suositeltavaa, koska tallennat online-kokouksen. Myöhemmin, kun istunto on valmis kaappaamaan, napsauta REC -painiketta. Tallennus alkaa välittömästi.
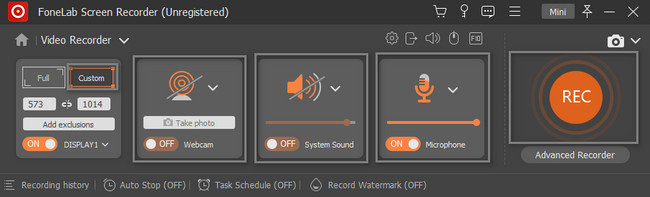
Vaihe 4Kun tallennus on käynnissä, voit ottaa kuvakaappauksen aina kun mahdollista. Sinun tarvitsee vain napsauttaa Kuva ohjelmiston työkalu. Sen jälkeen, kun olet päättänyt lopettaa Join.me-kokouksen tallentamisen, napsauta Punainen laatikko -painiketta. Ohjelmisto avaa videon näytön tallennustyökalulla. Tallenna tallenne napsauttamalla valmis -painiketta ohjelmiston oikeassa alakulmassa.
Huomautus: Voit muokata videota ennen kuin tallennat sen laitteellesi. Sinun tarvitsee vain tutustua pääkäyttöliittymän alareunassa oleviin muokkaustyökaluihin.
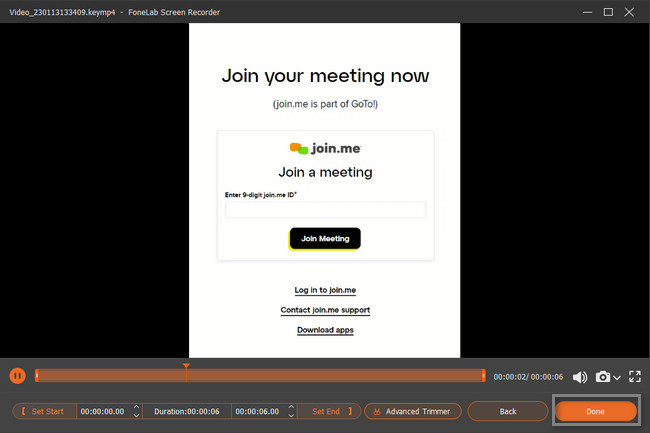
Yllä oleva ohjelmisto voi tehdä ennätysjoin.me-istunnostasi paremman ja sujuvamman. Se on saatavilla sekä Windowsille että Macille. Tiesitkö, että voit tallentaa Join.me:n käyttämällä Macin tai Windowsin sisäänrakennettuja työkaluja? Jos ei, jatka alla. Tämä artikkeli auttaa sinua käyttämään laitteesi monimutkaisia sisäänrakennettuja työkaluja.
FoneLab Screen Recorder antaa sinun tallentaa videoita, ääniä, online-opetusohjelmia jne. Windows / Macilla, ja voit helposti mukauttaa kokoa, muokata videota tai ääntä ja paljon muuta.
- Tallenna videoita, ääniä, web-kameraa ja ota kuvakaappauksia Windows / Mac-tietokoneella.
- Esikatsele tiedot ennen tallentamista.
- Se on turvallinen ja helppokäyttöinen.
Osa 2. Kuinka tallentaa Join.me Game Barin kautta Windows PC:llä
Puhutaanpa Windows 10:n ja uudempien versioiden sisäänrakennetusta työkalusta. Tämän tietokoneesi työkalun avulla voit tallentaa kaiken näytölläsi. Tämän työkalun hyvä puoli on, että tiedät laitteesi nykyisen tilan. Se näyttää suorittimen, grafiikkasuorittimen, VRAM-muistin, RAM-muistin ja tietokoneen suorituskyvyn. Tässä tapauksessa tiedät, onko tietokone erinomaisessa kunnossa. Voit käynnistää tämän työkalun käyttämällä vain näppäimistön pikanäppäimiä. Se on hieman riskinottoa, koska on mahdollista, että teet vääriä pikanäppäimiä. Tämä artikkeli ei anna sen tapahtua. Siirry oppaaseen.
Vaihe 1Etsi tietokoneesi Windowsin hakupalkki. Napsauta sen jälkeen hakupalkki, kirjoita sitten Pelipalkki. Jos et pääse käsiksi työkaluun, sinun on suoritettava aktivointi. Paikanna Pelitilan asetukset pääliittymässä. Etsi On sisäänrakennetun työkalun painiketta. Kytke se päälle liu'uttamalla sitä oikealle puolelle Game Mode laitteeseen.
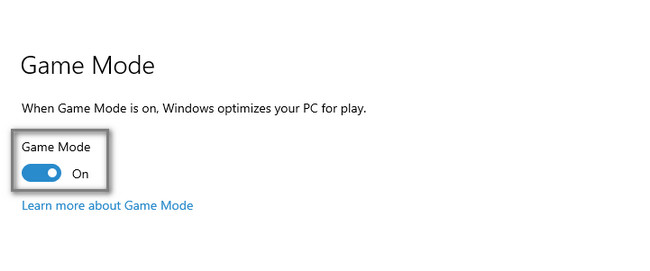
Vaihe 2paina Windows + G näppäimistön painiketta käynnistääksesi pelipalkin. Klikkaa Ympyrä -painiketta työkalun vasemmalla puolella. Kytke b-painike päälle. Sisäänrakennettu työkalu aloittaa tallennuksen välittömästi. Sinun tarvitsee vain napsauttaa stop -kuvaketta lopettaaksesi nauhoituksen liittyessäsi. minä istunto.
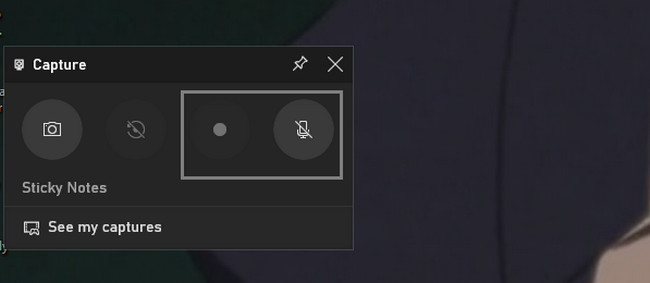
Käytätkö Join.me:n tallentamiseen Macia? Jatka eteenpäin.
Osa 3. Join.me:n tallentaminen QuickTimen avulla Macissa
Jos käytät Macia, QuickTime auttaa sinua monissa laitteesi asioissa. Se on paras työkalu, jota voit käyttää, kun päätät katsoa elokuvan laitteellasi, se on paras työkalu. Kysymys kuuluu: voiko QuickTime tallentaa Join.me-kokousistunnon? Ehdottomasti kyllä! Sinun tarvitsee vain käynnistää se laitteessasi ja määrittää se. Sen jälkeen se tallentaa automaattisesti tiimin kokoukset Join.me-sivustolle. Haluatko tutustua sen vaiheisiin? Lue alla olevat ohjeet.
Vaihe 1Käynnistää QuickTime Macissa ja napsauta filee yläreunassa.
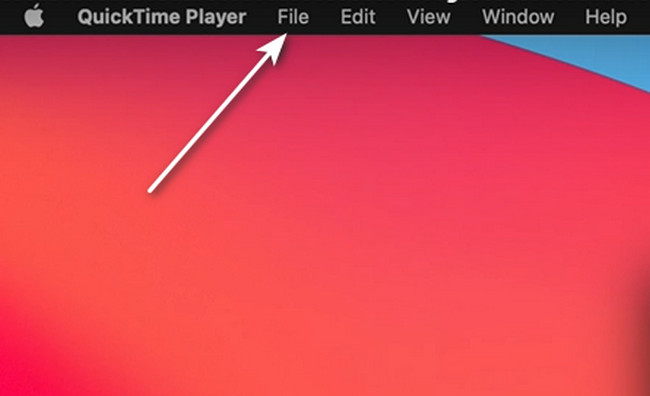
Vaihe 2Valitse Uusi näytön tallennus -painiketta. Sen jälkeen tallennustyökalut ilmestyvät näytölle. Klikkaa ennätys sisäänrakennettujen työkalujen painiketta aloittaaksesi tallennuksen.
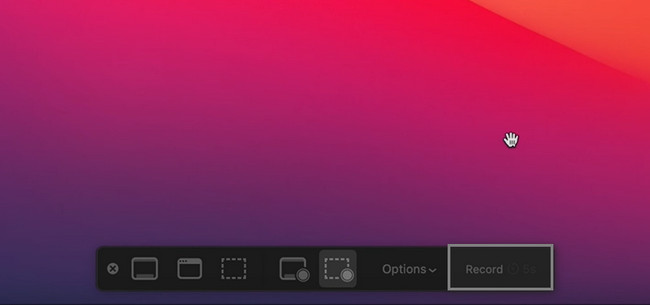
FoneLab Screen Recorder antaa sinun tallentaa videoita, ääniä, online-opetusohjelmia jne. Windows / Macilla, ja voit helposti mukauttaa kokoa, muokata videota tai ääntä ja paljon muuta.
- Tallenna videoita, ääniä, web-kameraa ja ota kuvakaappauksia Windows / Mac-tietokoneella.
- Esikatsele tiedot ennen tallentamista.
- Se on turvallinen ja helppokäyttöinen.
Osa 4. Usein kysyttyä tallentamisesta Join.me
Kuinka kauan tallenteiden käsittely Join.messa kestää?
Joskus Join.me-tallenteen alkaminen ja päättyminen kestää useita minuutteja. Se riippuu käyttämästäsi Internet- tai datayhteydestä. Tässä tapauksessa sinun on varmistettava, että käyttämäsi laitteen internetyhteys on erinomainen ja nopea.
Mikä on Join.me-tallenteiden videomuoto?
Kun käytät Join.mea istunnon tallentamiseen, videon tiedostomuoto on MP4. Jos kuitenkin haluat saada enemmän tulostusmuotoja MP4:n lisäksi, voit käyttää kolmannen osapuolen ohjelmistoja, kuten FoneLab-näytön tallennin tallentaaksesi kokouksiasi.
Voit tallentaa Join.me-kokouksia käyttämällä Macin tai Windowsin sisäänrakennettuja työkaluja. Ja voit myös tehdä tämän käyttämällä johtavaa ohjelmistoa, joka voi tallentaa molemmille laitteille, mikä on FoneLab-näytön tallennin Join.me -nauhoitusta varten. Sinun tarvitsee vain tutkia työkalua saadaksesi parhaan kokemuksen iPhone-näytön tallentamisesta. Asenna se nyt tietokoneellesi ja ala harjoitella näytön tallentamisen ammattilaiseksi.
FoneLab Screen Recorder antaa sinun tallentaa videoita, ääniä, online-opetusohjelmia jne. Windows / Macilla, ja voit helposti mukauttaa kokoa, muokata videota tai ääntä ja paljon muuta.
- Tallenna videoita, ääniä, web-kameraa ja ota kuvakaappauksia Windows / Mac-tietokoneella.
- Esikatsele tiedot ennen tallentamista.
- Se on turvallinen ja helppokäyttöinen.
