- Tyhjennä roskakori
- Poista sähköpostisovellus
- Tyhjennä välimuisti Macissa
- Hanki lisää tallennustilaa Macissa
- Käytä Chromen vähemmän RAM-muistia
- Missä on Levytyökalu Macissa
- Tarkista historia Macissa
- Control + Alt + Delete Macissa
- Tarkista Macin muisti
- Tarkista historia Macissa
- Poista sovellus Macista
- Tyhjennä Chromen välimuisti Macissa
- Tarkista tallennustila Macissa
- Tyhjennä selaimen välimuisti Macissa
- Poista suosikki Macissa
- Tarkista RAM Macissa
- Selaushistorian poistaminen Macissa
10 suosituinta asetusta, jotka on muutettava Macissa turvallisuuden vuoksi
 Päivitetty Lisa Ou / 09. lokakuuta 2023 09:15
Päivitetty Lisa Ou / 09. lokakuuta 2023 09:15Oletko saanut macOS-suojaushälytyksen Mac-näytölle? Jos näin on, tiedä, että Apple on jo selvittänyt, että useimmat Mac-tietokoneellesi saatavat hälytykset ovat väärennettyjä. Ne näkyvät, kun siirryt vahingossa haitalliselle verkkosivustolle tai napsautat epäilyttävää ponnahdusikkunaa verkossa, joten sinun on oltava varovainen käyttäessäsi selaimellasi epäluotettavia sivustoja. Mutta jos olet huolissasi Macin vahingoittamisesta tai yksityisyytesi vuotamisesta tällaisten tilanteiden vuoksi, anna tämän artikkelin helpottaa huolesi. Applen laitteiden tiedetään olevan raskas käyttäjiensä tietojen ja toimintojen suojaamisessa. Näin ollen voit käyttää sen suojaustoimintoja ja asetuksia Macin ja sen tietojen suojaamiseen.
Alla esittelemme parhaat tai 10 erittäin suositeltavaa asetusta, joita voit muuttaa suojataksesi Macisi vahingoilta. Haluatpa suojata sen käyttäjien pääsyn salasanoilla, Macin käytöllä tai suojata sen haitallisilta sivustoilta, sovelluksilta jne., jotka voivat aiheuttaa vahinkoa; Tämä viesti antaa sinulle tarkat menettelyt Macin eri osien suojaamiseksi. Kunkin suojaustoiminnon asianmukaiset kuvaukset ja ohjeet ovat edessä, joten lue jokainen osa huolellisesti välttääksesi komplikaatiot. Kun artikkeli on valmis, takaamme Macisi turvallisuuden.
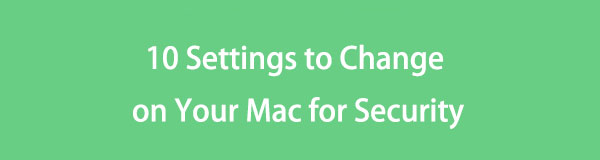

Opasluettelo
Osa 1. 10 Macin turvallisuussyistä muutettavat asetukset
Macissa muokattavissa olevista asetuksista tässä on suosituin 10, jotka on muutettava ensin. Useimmat niistä vaativat vain muutaman napsautuksen, joten suorita kaikki menetelmät suojataksesi Macisi nopeasti.

FoneLab Mac Sweepillä tyhjennät järjestelmä-, sähköposti-, valokuva- ja iTunes-roskatiedostot vapauttaaksesi tilaa Macissa.
- Hallinnoi samankaltaisia valokuvia ja päällekkäisiä tiedostoja.
- Näytä Macin yksityiskohtainen tila helposti.
- Tyhjennä roskakori saadaksesi lisää tallennustilaa.
Osa 1. Vaihda sisäänkirjautumissalasana
Kirjautumissalasanan vaihtaminen Macissa on tärkein asia, kun ostat sen ensimmäisen kerran. Riippumatta siitä, ostitko sen täysin uutena vai käytettynä, sinun on asetettava salasana, joka pitää sen turvassa muiden ihmisten uteliailta silmiltä. Lisäksi on parempi valita salasana, joka sisältää erilaisia kirjaimia, symboleja ja numeroita turvallisuuden parantamiseksi.
Noudata alla olevia yksinkertaisia menettelyjä vaihtaaksesi kirjautumissalasana ja välttääksesi macOS-suojausvaroituksen:
Vaihe 1Lyö Apple-symboli tarkastellaksesi sen valikkoa työpöydän yläosassa ja napsauta Järjestelmäasetukset. Valitse näkyviin tulevasta ikkunasta Käyttäjät ja ryhmät kuvaketta.
Vaihe 2Valitse Muuta salasana kohdakkain käyttäjätilisi kanssa ikkunan oikeassa osassa. Kun valintaikkuna avautuu, kirjoita kenttiin vaatimukset vaihtaaksesi kirjautumissalasanasi.
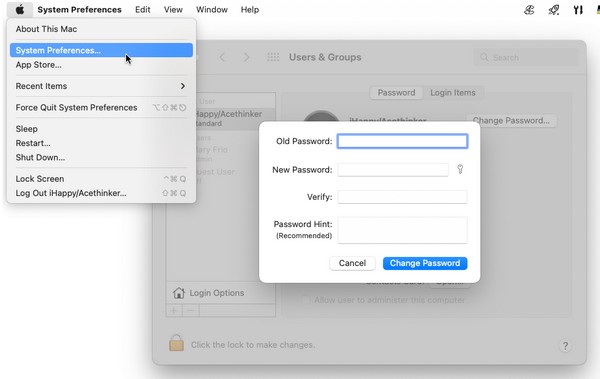
Osa 2. Lukitse Mac, kun se on käyttämättömänä
Aina kun Mac on käyttämättömänä tai ei ole käytössä, lukitse se, varsinkin jos sinun on astuttava ulos. Muut ihmiset voivat nähdä sen ja loukata yksityisyyttäsi, kun et ole paikalla. He voivat myös napsauttaa joitain vaihtoehtoja, jotka voivat muuttaa Macin toimintaa. Siksi lukitse se niin paljon kuin mahdollista, koska monia tilanteita voi tapahtua, kun jätät sen käyttämättömäksi. Loppujen lopuksi sen lukitseminen säästää myös sen akkua liian nopealta tyhjenemiseltä.
Toimi alla olevien ongelmattomien ohjeiden mukaisesti lukitaksesi Macin sen ollessa käyttämättömänä:
Vaihe 1Valitse Apple symboli työpöydän ylimmässä vasemmassa osassa.
Vaihe 2Kun valikkoluettelo tulee näkyviin, valitse Lukitse näyttö lähellä pohjaa lukitaksesi sen.
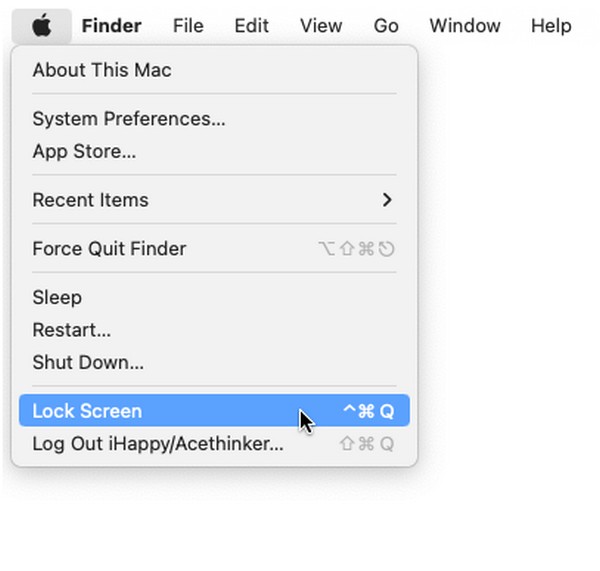
Osa 3. Näytä viesti, kun näyttö on lukittu
Sillä välin voit jättää viestin lukittuun ruutuun, jos joku yrittää avata sen lukituksen. Yhteysnumero auttaa esimerkiksi suuresti, jos olet hukannut Macin tai MacBookin, jotta sen löytäjä voi olla yhteydessä sinuun. Voit myös näyttää vaaditut tiedot vierastilille pääsyä varten, jos aiot lainata Macisi jollekulle ollessasi poissa.
Noudata alla olevaa vaivatonta prosessia näyttääksesi viestin, kun näyttö on lukittu ja estät MacBookin suojausvirheen:
Vaihe 1Valitse omena -kuvaketta ja paina sitten Järjestelmäasetukset. Valitse sen jälkeen Turvallisuus ja yksityisyys ja jatka kohtaan general osiossa.
Vaihe 2Lyö lukko -kuvaketta alareunassa ja kirjoita järjestelmänvalvojan vaatimukset, jotta voit asettaa viestin. Kun olet pätevä, tarkista Näytä viesti, kun näyttö on lukittu. Valitse sitten Aseta lukitusviesti -välilehti ja kirjoita haluamasi viesti.
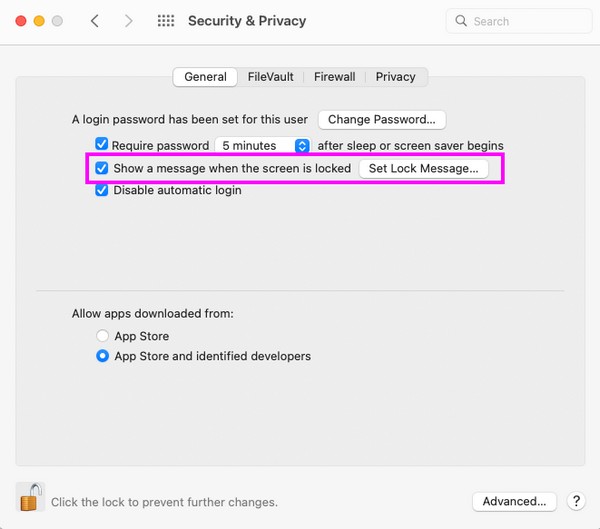

FoneLab Mac Sweepillä tyhjennät järjestelmä-, sähköposti-, valokuva- ja iTunes-roskatiedostot vapauttaaksesi tilaa Macissa.
- Hallinnoi samankaltaisia valokuvia ja päällekkäisiä tiedostoja.
- Näytä Macin yksityiskohtainen tila helposti.
- Tyhjennä roskakori saadaksesi lisää tallennustilaa.
Osa 4. Vain App Storen tai hyväksyttyjen kehittäjien sovellusten salliminen
Jos asennat sovelluksia usein niiden alkuperästä riippumatta, aktivoi Asetuksissa vaihtoehto, jonka avulla voit asentaa vain sovelluksia App Storesta ja hyväksytyiltä kehittäjiltä. Tällä tavalla haitallisia sovelluksia estetään pääsemästä Maciin. Se on hyödyllinen toiminto, joka estää Macia asentamasta sovelluksia, jotka latautuvat automaattisesti verkosta, kun napsautat epäilyttävää linkkiä. Siten kaikki Maciin tulevat sovellukset ovat turvallisia ja luotettavia.
Noudata alla olevia helppoja ohjeita salliaksesi vain Applen ja hyväksyttyjen kehittäjien sovellukset:
Vaihe 1Avaa Järjestelmäasetukset ikkunan avulla omena valikkokuvake. Kun se on näytetty, Turvallisuus ja yksityisyys > general ja hoitaa lukko kuvake todennusta varten.
Vaihe 2Valitse ikkunan alaosasta App Store ja tunnistetut kehittäjät på den Salli osoitteesta ladatut sovellukset: -osiosta toimenpiteen lopettamiseksi.
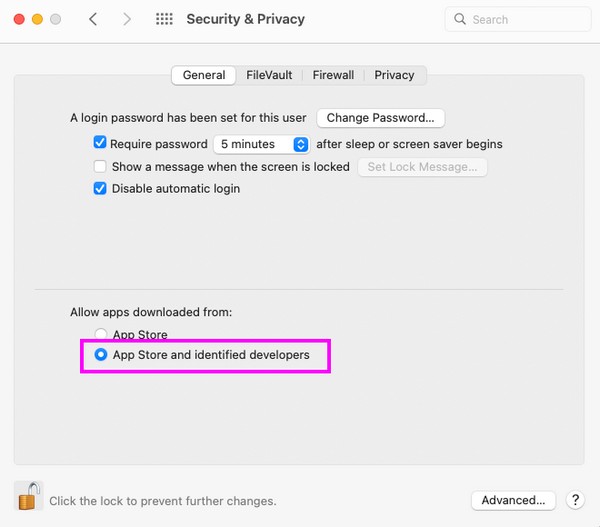
Osa 5. Ota Find My Mac käyttöön
Find My Mac on ominaisuus, jota käytetään pääasiassa laitteen paikantamiseen. Määritä se niin, että löydät Macisi nopeasti, jos se katoaa tai varastetaan. Lisäksi se tarjoaa vaihtoehtoja muiden toimintojen käsittelyyn, mukaan lukien Macin lukitseminen ja tyhjentäminen. Näin ollen Find My Macilla on kolminkertaiset edut, kun olet määrittänyt ominaisuuden. Se vaatii myös vain Apple ID:n ja salasanan, jotta voit käyttää sitä iCloudissa.
Ota Find My Mac käyttöön ja vältä macOS-tietoturvavaroitus noudattamalla alla olevia yksinkertaisia ohjeita:
Vaihe 1Poimia omena valikko> Asetukset Macissasi ja napsauta Apple ID näytetyssä ikkunassa. Napsauta seuraavassa näytössä iCloud ja kirjaudu sisään Apple ID:lläsi.
Vaihe 2Sen jälkeen valitse Find My Mac, määritä sitten ominaisuus kehotetuilla vaihtoehdoilla ottaaksesi sen käyttöön Macissasi.
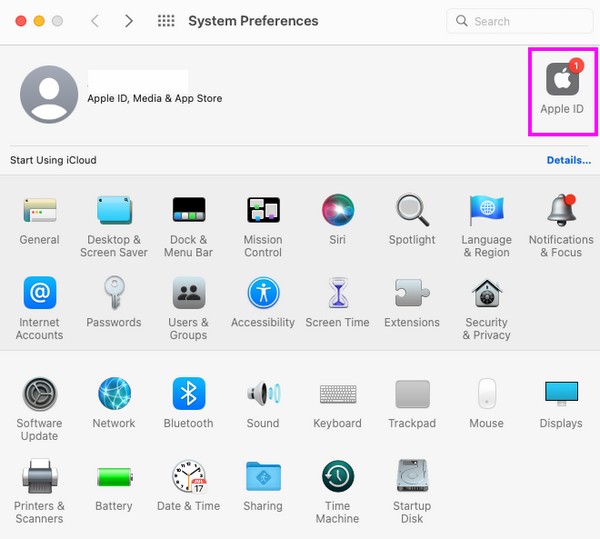
Osa 6. Automaattinen uloskirjautuminen käyttämättömyysjaksojen jälkeen ja pääsyn rajoittaminen järjestelmän laajuisiin asetuksiin
Samaan aikaan on myös suositeltavaa kirjata käyttäjätili automaattisesti ulos käyttämättömyyden jälkeen. Asetukset ja yksityisyys -ikkunan avaaminen antaa sinun asettaa Macin kirjautumaan ulos automaattisesti ilmoitettujen minuuttien käyttämättömyyden jälkeen. Tämän lisäksi voit myös asettaa rajoituksen pääsylle järjestelmän laajuisiin asetuksiin vaatimalla järjestelmänvalvojan salasanan. Näiden ominaisuuksien määrittäminen suojaa Maciasi tunkeilijoilta, jotka yrittävät tehdä merkittäviä muutoksia Maciin.
Muista alla olevat kiistattomat ohjeet, joiden avulla voit kirjautua ulos Macista automaattisesti, kun et ole käyttänyt jaksojasi:
Vaihe 1Napauta Järjestelmäasetukset på den Omenavalikko, ja valitse Turvallisuus ja yksityisyys käytettävissä olevista kuvakkeista. Varmista myöhemmin, että olet mukana general ja napsauta sitten lukko -kuvaketta, jotta voit tehdä muutoksia.
Vaihe 2Kun lukitus on avattu, napsauta Lisää -välilehti ja määritä Kirjaudu ulos (haluamasi määrän) käyttämättömyyden jälkeen -vaihtoehto. Suorita prosessi loppuun valitsemalla seuraava vaihtoehto.
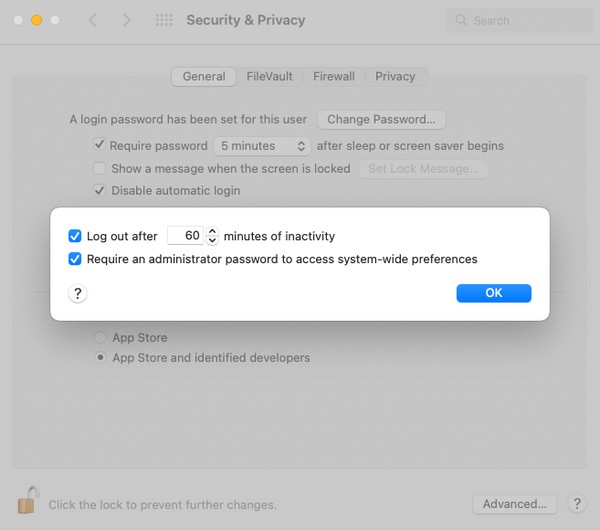
Osa 7. Salaa tiedostot Macissa
Tietojesi osalta voit suojata ne myös salaamalla Macin tiedostot. Salaus on tapa lukita valitsemasi tiedostot ja määrittää salasana luvattoman käytön estämiseksi. Tällä tavalla vain sinä tai henkilöt, joille olet antanut koodin, voit tarkastella tai avata suojattavia tiedostoja.
Jäljittele alla olevaa kätevää toimintoa salataksesi tiedostoja Macissa ja estääksesi MacBookin suojausvirheen:
Vaihe 1Siirry Macin Finder-ikkunaan ja valitse kohteet, jotka haluat salata.
Vaihe 2Paina sen jälkeen Ctrl-napsauta ja valitse sitten Salaa [tuotteen nimi] ponnahdusvalikosta. Aseta pyydettäessä salasana, jolla haluat suojata tiedoston.
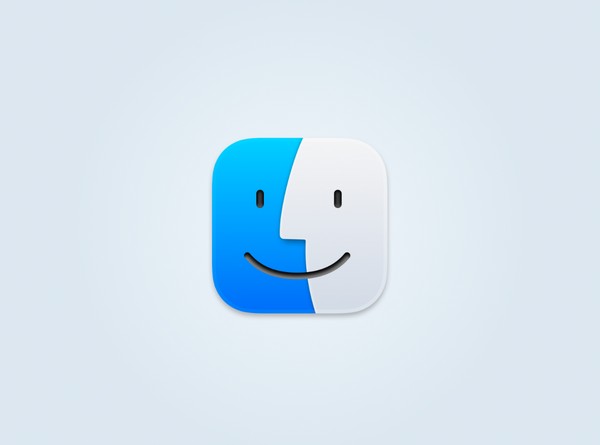
Osa 8. Ota palomuuri käyttöön
MacOS:n palomuurin sisäänrakennettu suojausominaisuus suojaa tietokonetta palvelunestohyökkäyksiltä ja verkkoyhteydeltä. Kun määrität sen Macin järjestelmäasetuksissa, se estää ei-toivotut yhteydet muista laitteista. Tämä antaa Macille turvallisemman suojan verkkouhkia vastaan.
Peilaa alla oleva huoleton toimenpide ottaaksesi palomuuri käyttöön Macissa:
Vaihe 1valita Omenavalikko > Asetukset > Turvallisuus ja yksityisyys Mac-työpöydälläsi. Seuraavaksi paina palomuuri -välilehti ikkunan yläosassa.
Vaihe 2Hallitse lukko -kuvaketta vasemmassa alakulmassa, jotta voit tehdä muutoksia, ja paina sitten Turn On palomuuri -välilehteä kytkeäksesi sen päälle.
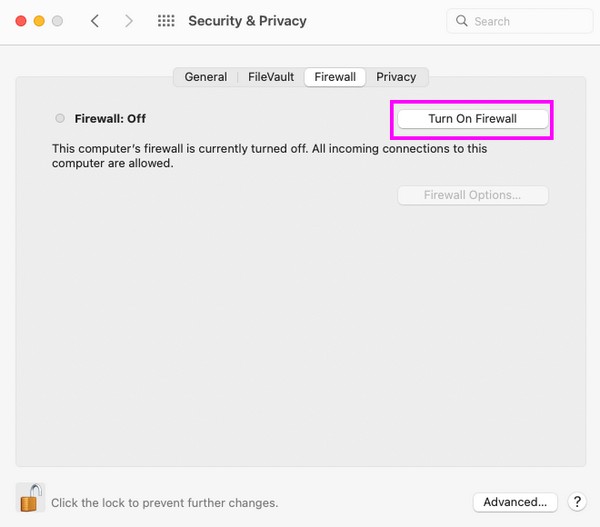
Osa 9. Estä ladattujen tiedostojen automaattinen avautuminen
Sinun on tiedettävä, että verkosta lataamasi tiedostot eivät aina ole turvallisia. Siten, kun ne avautuvat automaattisesti lataamisen jälkeen, ne voivat livahtaa sisään haitallisia kohteita, joita saatat vahingossa napsauttaa. Tämän jälkeen epäilyttävä kohde tallentuu Maciin ja voi aiheuttaa vahinkoa. Se voi erityisesti tartuttaa muita Mac-tietojasi, jos se on virus tai haittaohjelma.
Noudata alla olevia käteviä ohjeita estääksesi ladattujen tiedostojen automaattisen avautumisen välttääksesi macOS-tietoturvavaroituksen:
Vaihe 1Suorita Safari-sovellus ja napsauta safari > Asetukset valikkopalkissa. Siirry näytölle avautuvassa ikkunassa kohtaan general osiossa.
Vaihe 2Näet Avaa "turvallista” tiedostot latauksen jälkeen -vaihtoehto alareunassa, joten jos se on aktivoitu, poista sen valintaruutu, jotta tiedostot eivät avaudu automaattisesti.
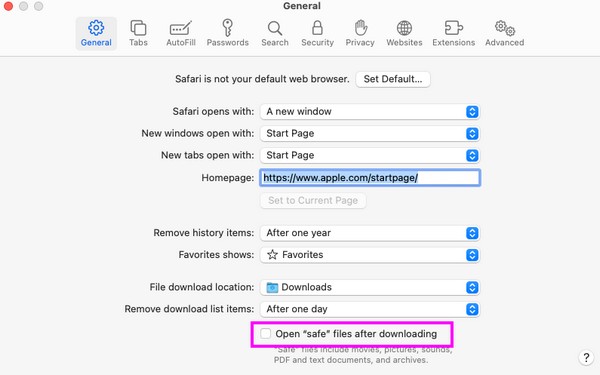
Osa 10. Tyhjennä välimuisti ja evästeet FoneLab Mac Sweepillä
Toinen tapa pitää Macisi turvassa on pitää se puhtaana turhasta ja turhasta tiedosta, kuten välimuistista ja evästeistä. Siksi tässä FoneLab Mac Sweep auttamaan sinua käsittelemään sitä. Tätä puhdistusohjelmaa käytetään usein luotettavana menetelmänä erilaisten tietotyyppien puhdistamiseen Macissa. Sen System Junk -ominaisuuden ansiosta välimuistit, evästeet ja muu roska häviää välittömästi Macistasi. Lisäksi löydät myös sen muut ominaisuudet hyödyllisiksi, koska se ei tue vain roskatiedostoja. Sen avulla voit myös poistaa ei-toivotut tai tarpeettomat tiedot, kuten suuret ja vanhat tiedostot, selaintiedot, roskakorit, kopioidut kuvat ja paljon muuta.

FoneLab Mac Sweepillä tyhjennät järjestelmä-, sähköposti-, valokuva- ja iTunes-roskatiedostot vapauttaaksesi tilaa Macissa.
- Hallinnoi samankaltaisia valokuvia ja päällekkäisiä tiedostoja.
- Näytä Macin yksityiskohtainen tila helposti.
- Tyhjennä roskakori saadaksesi lisää tallennustilaa.
Tyhjennä välimuisti ja evästeet alla olevilla vaivattomilla esimerkkivaiheilla FoneLab Mac Sweep:
Vaihe 1Lataa FoneLab Mac Sweep käyttämällä oranssia Ilmainen lataus -välilehti sivulla. Kun olet tallentanut, siirrä se sisään Sovellukset kansio ja avaa ohjelma.
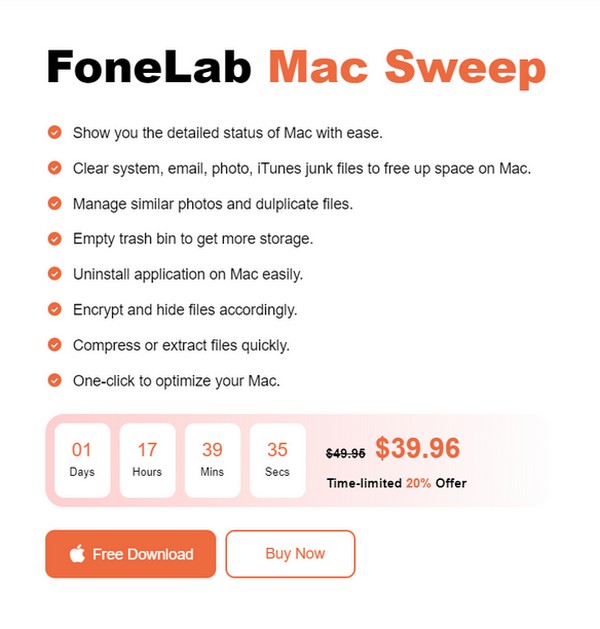
Vaihe 2Napsauta pääliittymän keskiosassa Cleaner ja valitse System Junk seuraavassa näytössä. Napsauta sen jälkeen Skannata > Näytä sen mukaisesti jatkaaksesi.
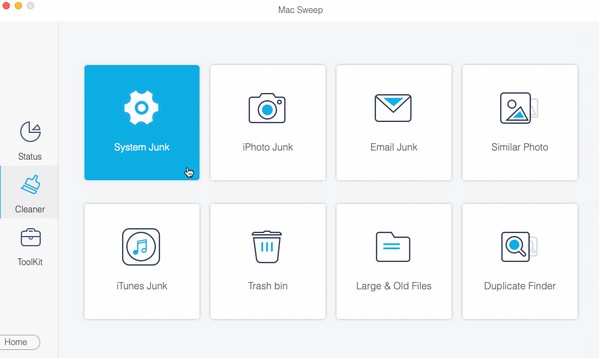
Vaihe 3Valitse kaikki kohteet viimeisestä käyttöliittymästä, kun Mac-roskaa, mukaan lukien välimuistit ja evästeet, näytetään. Lopuksi paina Clean tyhjentääksesi ne Macistasi.
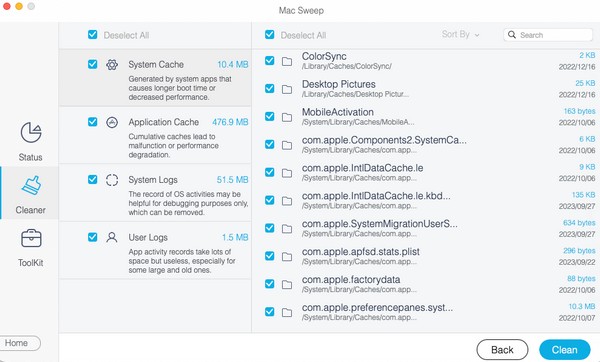

FoneLab Mac Sweepillä tyhjennät järjestelmä-, sähköposti-, valokuva- ja iTunes-roskatiedostot vapauttaaksesi tilaa Macissa.
- Hallinnoi samankaltaisia valokuvia ja päällekkäisiä tiedostoja.
- Näytä Macin yksityiskohtainen tila helposti.
- Tyhjennä roskakori saadaksesi lisää tallennustilaa.
Osa 2. Usein kysytyt kysymykset Macin turvallisuussyistä muutettavista asetuksista
1. Mitä suojausasetuksia minun tulee määrittää Macissani?
Salasanan antaminen on tärkein suojausasetus, joka sinun on määritettävä, sillä se on ensisijainen suojasi luvatonta käyttöä vastaan. Mutta yllä olevassa artikkelissa olevia asetuksia suositellaan myös parantamaan Macin suojausta.
2. Pitääkö minun päivittää Macin tietoturva?
Se ei ole vaatimus, mutta suosittelemme, että päivität Mac-tietoturvasi, koska se on myös loistava tapa estää Maciasi vahingoittumasta.
Jos käytät kaikkia tässä artikkelissa ehdotettuja asetuksia, Macisi turvallisuus taataan, mikä antaa sinulle huolettoman Mac-kokemuksen.

FoneLab Mac Sweepillä tyhjennät järjestelmä-, sähköposti-, valokuva- ja iTunes-roskatiedostot vapauttaaksesi tilaa Macissa.
- Hallinnoi samankaltaisia valokuvia ja päällekkäisiä tiedostoja.
- Näytä Macin yksityiskohtainen tila helposti.
- Tyhjennä roskakori saadaksesi lisää tallennustilaa.
