Vuoden 2023 uusin AnyMeeting-perimmäinen opas - kaikki mitä sinun tarvitsee tietää
 Käyttäjän Lisa Ou / 24. maaliskuuta 2021 16:00
Käyttäjän Lisa Ou / 24. maaliskuuta 2021 16:00Jos olet AnyMeeting-käyttäjä, sinun tulee tuntea sen ominaisuudet hyvin, kun valitset sen muilta kilpailijoilta. Mutta jotkut teistä eivät ehkä osaa käyttää sitä oikein. Tässä viestissä näytämme kaikki viestit, jotka haluat tietää siitä.
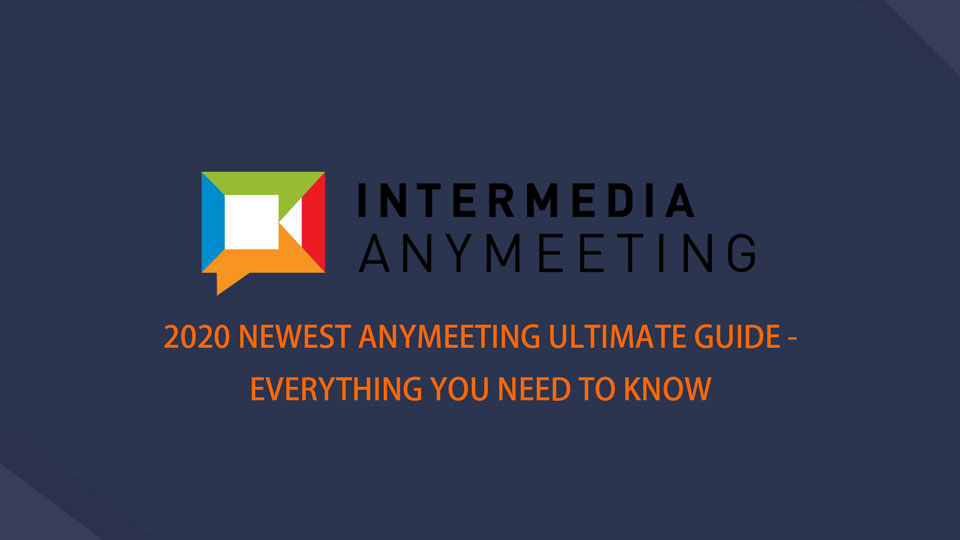
Tässä viestissä näytämme kaiken AnyMeetingistä.

Opasluettelo
1. Mikä on AnyMeeting
AnyMeeting on videokohtaohjelmisto, joka on erikoistunut pienille ja keskisuurille yritysyrityksille. On käytännöllistä, että sinulla on mahdollisuus käyttää verkkokameraasi, mikrofonia samanaikaisesti, jakaa näyttö sujuvasti muiden kanssa, soittaa tärkeitä kohtia kokouksen aikana jne. Sillä on kuitenkin myös rajoituksensa, kuten jotkut ominaisuudet ovat käytettävissä Pro: lle. vain käyttäjille, kuten kokousten nauhoittaminen, mukautettu tuotemerkki ja muut.
Alla on joitain yksityiskohtaisia etuja ja haittoja käyttäjille.
Plussat:
- Voit käyttää AnyMeeting-sovellusta tietokoneella tai matkapuhelimella.
- Se on helppo ja kätevä käyttää.
- Tallenna verkkokamera, video, ääni, näyttö tarpeen mukaan.
- Näytön jakaminen on käytettävissä.
- Osallistujat voivat tehdä jotain jaetulla näytöllä reaaliajassa.
- Jaa se Outlookille, Slackille ja helpommin.
- Mukautetun yrityksen logo taustalla.
- Ihmiset voivat hallita näppäimistöä ja hiirtä etänä.
- Suoraa chattia tuetaan.
Miinukset:
- Jotkut ominaisuudet, kuten puhelin ja live-chat, ovat käytettävissä vain maksaaville asiakkaille.
- Tilille tallennettu äänitteesi poistetaan, kun sitä alennetaan tai kun se peruutetaan.
- Voit ladata tallennustiedoston vain MP4-muodossa.
Nyt voit siirtyä seuraavaan osaan oppia käyttämään sitä, jos et voi odottaa aloittamista.
No, kokouksen jälkeen, jos haluat nauhoittaa ja jakaa kokouksen muiden ihmisten kanssa tai haluat toistaa uudelleen kokouksen nauhoitus myöhemmin, mitä sinun pitäisi tehdä?
FoneLab Screen Recorder antaa sinun tallentaa videoita, ääniä, online-opetusohjelmia jne. Windows / Macilla, ja voit helposti mukauttaa kokoa, muokata videota tai ääntä ja paljon muuta.
- Tallenna videoita, ääniä, web-kameraa ja ota kuvakaappauksia Windows / Mac-tietokoneella.
- Esikatsele tiedot ennen tallentamista.
- Se on turvallinen ja helppokäyttöinen.
2. Kuinka tallentaa AnyMeeting
Ensinnäkin, sinun tulee huomata, että tallennusominaisuus tarjotaan vain Pro-suunnitelmille. Jos haluat tallentaa ja tallentaa kokouksia, päivitä tilisi ennen kuin teet sen.
Mitä voit tallentaa
- Näytön jakaminen
- PowerPoint- ja PDF-asiakirjat
- Kyselyt
- MP4-videot, joita pelaat
Kuinka tallentaa AnyMeeting
Sitten voit seurata alla olevia ohjeita.
Vaihe 1Lataa ja asenna ohjelma tietokoneelle ja suorita se sitten.
Vaihe 2Napauta ennätys > ALOITA NAUHOTTAMINEN > Rec.
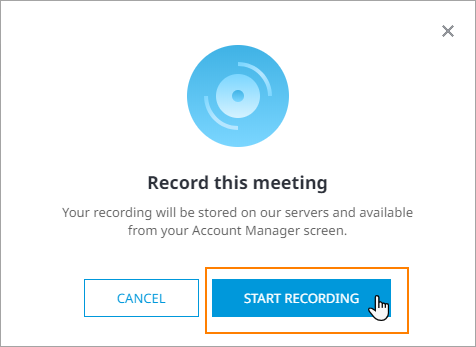
FoneLab Screen Recorder antaa sinun tallentaa videoita, ääniä, online-opetusohjelmia jne. Windows / Macilla, ja voit helposti mukauttaa kokoa, muokata videota tai ääntä ja paljon muuta.
- Tallenna videoita, ääniä, web-kameraa ja ota kuvakaappauksia Windows / Mac-tietokoneella.
- Esikatsele tiedot ennen tallentamista.
- Se on turvallinen ja helppokäyttöinen.
3. Kuinka tallentaa AnyMeeting-nauhoitus
Tallennuksen jälkeen sinun pitäisi tietää, kuinka kauan voit katsella ja ladata äänitystä sivulta.
AnyMeeting kuinka kauan til-nauhoitusta voidaan ladata
"AnyMeeting vie yleensä alle tunnin, ennen kuin nauhoitus on käsitelty ja valmis tarkasteltavaksi."
Edellä mainitun ilmoituksen mukaan voit mennä tarkistamaan nauhoituksen noin tunnin kuluttua. Jos näet sen, siirry seuraavaan osaan oppiaksesi sen lataamista.
AnyMeeting-äänityksen lataaminen
Tallenna sitten tallenne. Kuten ehkä tiedät, se ei ole monimutkainen ohjelmisto, kuten sinäkin aloittelijat voivat saada oikean tavan AnyMeeting-lataustallennukselle. Alla on opetusohjelma.
Vaihe 1Mene Kokouksiani -sivulla Äänitykset.
Vaihe 2Valitse sitten Äänite or Vain ääni Anymeeting-nauhoituksen tallentamiseksi tietokoneelle.
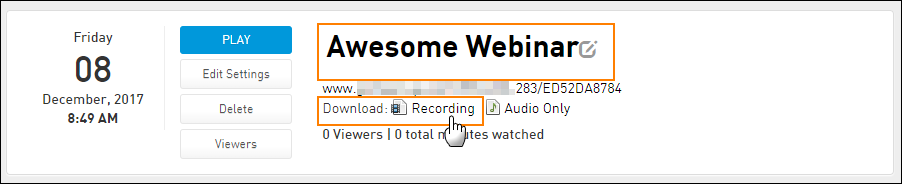
4. Paras AnyMeeting-vaihtoehto - FoneLab-näytön tallennin
Täällä esittelemme FoneLab-näytön tallennin sinulle. Se on tehokas ja tehokas ohjelma sekä Windows- että Mac-tietokoneille, jos haluat tallentaa tietokoneen näytön, verkkokameran, äänen, videon ja paljon muuta. Lisäksi voit myös muokata tallenteita ohjelmistossa. Tallenna ne sitten mihin tahansa muotoon.
Alla on kuinka tallentaa näytön kokous tietokoneelle.
Vaihe 1Lataa ja asenna näytötietue tietokoneelle. Voit valita oikean version viralliselta sivustolta. Sen jälkeen se avataan automaattisesti.
Vaihe 2Voit nähdä käyttöliittymässä 3 vaihtoehtoa. Voit valita vaihtoehdon Videonauhuri, Ääninauhuri, Näyttökaappaus ja Viimeinen tallentin. Jos haluat tallentaa näytön nyt, napsauta Videonauhuri täällä.

Vaihe 3Valitse osiosta haluat tallentaa koko näytön tai mukautetun näytön ja ota sitten käyttöön webcam, järjestelmän ääni, mikrofoni, jos haluat. Klikkaus REC painiketta.
Vaihe 4Lopeta se, jos luulet sen olevan kunnossa. Sinulla on oikeus leikata nauhoitus poistaaksesi ei-toivotut osat paremman videon saamiseksi. Tallenna lopuksi kansioon.
Siinä kaikki AnyMeetingista, voit jättää viestejä alla, jos haluat oppia lisätietoja siitä.
FoneLab Screen Recorder antaa sinun tallentaa videoita, ääniä, online-opetusohjelmia jne. Windows / Macilla, ja voit helposti mukauttaa kokoa, muokata videota tai ääntä ja paljon muuta.
- Tallenna videoita, ääniä, web-kameraa ja ota kuvakaappauksia Windows / Mac-tietokoneella.
- Esikatsele tiedot ennen tallentamista.
- Se on turvallinen ja helppokäyttöinen.
