Tekemistä, jos Audacity ei tallenna erinomaisen oppaan avulla
 Käyttäjän Lisa Ou / 02 2023:16
Käyttäjän Lisa Ou / 02 2023:16Asensin Audacityn tallentaakseni ääntä verkossa ja tallensin sen tietokoneelleni. Mutta kokeiltuaan sen ominaisuuksia jonkin aikaa, se lakkasi yhtäkkiä toimimasta. Nyt Audacity lopettaa tallennuksen muutaman minuutin kuluttua, ja minulla on ollut vaikeuksia käyttää sitä. Onko joku, joka voi auttaa minua?
Audacity on avoimen lähdekoodin työkalu, jolla on mahdollisuus tallentaa ääntä tietokoneellesi ja muokata niitä myöhemmin. Se on ilmainen ja tuottaa kunnollisia tuloksia käyttäjiensä mukaan. Siinä on tarpeeksi toimintoja äänen tallentamiseen ja laadun parantamiseen. Sen yksinkertainen käyttöliittymä tekee siitä myös helpon käyttää aloittelijoille. Tällä työkalulla ei kuitenkaan aina ole sateenkaari ja auringonpaiste. Kuten muissakin ohjelmissa, sillä on haittoja, jotka vaikeuttavat sen käyttöä. Esimerkiksi tallennustoiminto lakkaa yhtäkkiä toimimasta tuntemattomista syistä. Se ei myöskään ole niin kiillotettu kuin muut työkalut suorituskyvyn suhteen.
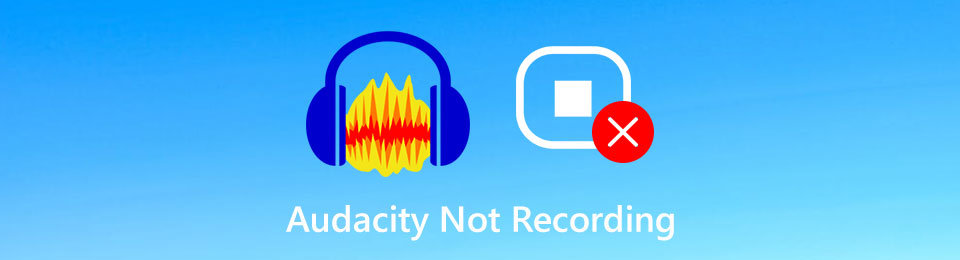
Huolimatta siitä, haluatko jatkaa Audacityn käyttöä vai et, tässä artikkelissa on jotain sinulle. Tämä viesti kertoo sinulle yleisimmät syyt Audacityn toimintahäiriöihin. Siten sinun on helpompi nähdä ongelman syy ja ratkaista se nopeammin ja helpommin. Tutustut myös keräämiimme erinomaisiin menetelmiin ja yrität niitä korjata työkalun kanssa kohtaamasi ongelman. Ja jos asiat eivät vieläkään mene haluamallasi tavalla, älä huoli. Lisäsimme vaihtoehdon, jota voit käyttää varavaihtoehtona, jos haluat vaihtaa tehokkaampaan työkaluun. Voit aloittaa lukemalla alla.

Opasluettelo
Osa 1. Miksi Audacity ei tallenna
On olemassa useita tekijöitä, jotka vaikuttavat Audacityn suorituskykyyn tietokoneellasi. Jotkut täytyy ehkä vain ottaa käyttöön, jotta ohjelma toimisi oikein. Esimerkiksi mikrofoni. Kun asennat Audacityn ensimmäistä kertaa, tietokone varmasti kysyy lupaa antaa työkalun käyttää mikrofonia. Jos et muista sallivasi mitään, Audacity ei tunnista mikrofonia, se on varmasti syy, miksi ohjelma ei toimi. Siksi sinun on työskenneltävä salliaksesi ohjelman käyttää tietokoneesi mikrofonia.
Kokoonpano on seuraava yleinen syy tässä tilanteessa. Jälleen, kun asennat Audacityn, sillä on käynnistysasetukset, joita sinun on ohjattava, jotta se toimisi onnistuneesti. Jos et valitse sopivia asetuksia laitteellesi, voi ilmetä ongelmia, kuten tallennuksen epäonnistuminen. Joskus ajattelet, että ohjelman asentaminen ja suorittaminen on niin helppoa, mutta niin ei ole Audacityn tapauksessa. Ohjeiden lukematta jättäminen ja ymmärtämättä jättäminen voi vaikuttaa suuresti työkalun suorituskykyyn.
Jatkossa Audacityn "Virhe avattaessa tallennuslaitetta" on viesti, joka usein ponnahtaa näytölle, kun ohjelma ei toimi. Tämä viesti tulee näkyviin, kun äänilaitetta ei ole syötetty oikein tai se ei ole käytössä. Nämä ovat joitain yleisiä mahdollisuuksia, miksi tietokoneellesi asentamasi Audacity ei voi tallentaa.
FoneLab Screen Recorder antaa sinun tallentaa videoita, ääniä, online-opetusohjelmia jne. Windows / Macilla, ja voit helposti mukauttaa kokoa, muokata videota tai ääntä ja paljon muuta.
- Tallenna videoita, ääniä, web-kameraa ja ota kuvakaappauksia Windows / Mac-tietokoneella.
- Esikatsele tiedot ennen tallentamista.
- Se on turvallinen ja helppokäyttöinen.
Osa 2. Kuinka korjata Audacity Not Recording
Nyt kun sinulla on taustatietoa Audacitystä ja ideoita, miksi se ei toimi, on aika korjata ongelmat. Kuten edellä mainittiin, olet saattanut jättää huomioimatta mikrofonin käyttöoikeuden myöntämisen ohjelmalle. Onneksi voit silti sallia sen siirtymällä asetuksiin.
Vaihe 1Aloita työpöydän Käynnistä-kuvakkeesta. Lyö vaihde kuvake varten Asetukset, valitse sitten yksityisyys -välilehti nähdäksesi Yleiset asetukset.
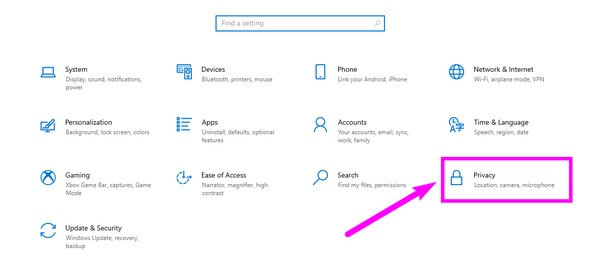
Vaihe 2Vieritä vasemman sarakkeen Windows-käyttöoikeusasetusten alla alaspäin, niin löydät Sovellusluvat. Avaa Mikrofoni -osiosta muuttaaksesi sen oikeuksia.
Vaihe 3Varmista, että laitteesi mikrofoni on käytössä. Kytke sitten päälle Salli sovellusten käyttää mikrofonia vaihtoehto myös. Etsi alla luetelluista ohjelmista Audacity ja ota se käyttöön, jotta se voi käyttää mikrofoniasi.
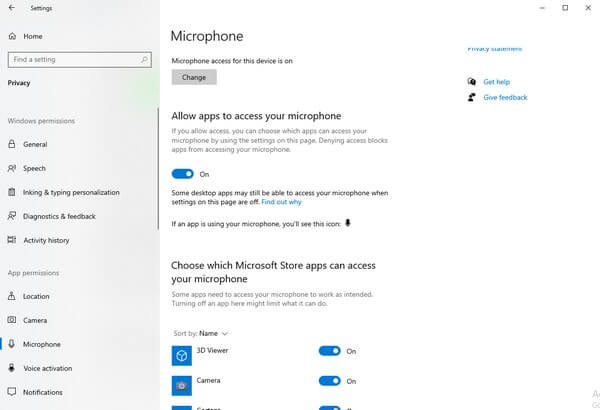
Tämän lisäksi voit myös avata Audacityn ja määrittää sen asetukset. Tarkista, onko jokin väärä vaihtoehto, joka saattaa olla syynä siihen, että ohjelma ei toimi kunnolla. Toisaalta, yritä tarkistaa käytöstä poistetut laitteet Ohjauspaneelin Ääni-vaihtoehdosta. Jos on, ota ne käyttöön ja yritä tallentaa uudelleen.
FoneLab Screen Recorder antaa sinun tallentaa videoita, ääniä, online-opetusohjelmia jne. Windows / Macilla, ja voit helposti mukauttaa kokoa, muokata videota tai ääntä ja paljon muuta.
- Tallenna videoita, ääniä, web-kameraa ja ota kuvakaappauksia Windows / Mac-tietokoneella.
- Esikatsele tiedot ennen tallentamista.
- Se on turvallinen ja helppokäyttöinen.
Osa 3. Audacity Alternative - FoneLab Screen Recorder
Kaiken tekemäsi jälkeen mahdollisuus, että Audacity ei toimi, on edelleen olemassa. Jos tämä ohjelma alkaa stressata sinua, on aika kokeilla toista työkalua, joka voi auttaa sinua lievittämään turhautumista. FoneLab-näytön tallennin on huippuluokan vaihtoehto Audacitylle ja muille tallentimille. Tämä työkalu voi tallentaa live- tai järjestelmäääntä erinomaisesti. Kaikkien muiden tallennustyökalujen joukossa se tuottaa parasta mahdollista laatua tallentaa tietokoneelle. Paitsi, että se toimii niin sujuvasti, että voit harvoin kohdata ongelmia käyttäessäsi sitä. Lisäksi siinä on muokkausominaisuuksia, joiden avulla voit parantaa äänitallenteitasi. Se on suuri apu, kun Audacity ei tallenna tai toimi väärin.
Noudata alla olevia ongelmattomia ohjeita saadaksesi selville, kuinka voit käyttää tehokasta Audacity-vaihtoehtoa, FoneLab Screen Recorderia:
FoneLab Screen Recorder antaa sinun tallentaa videoita, ääniä, online-opetusohjelmia jne. Windows / Macilla, ja voit helposti mukauttaa kokoa, muokata videota tai ääntä ja paljon muuta.
- Tallenna videoita, ääniä, web-kameraa ja ota kuvakaappauksia Windows / Mac-tietokoneella.
- Esikatsele tiedot ennen tallentamista.
- Se on turvallinen ja helppokäyttöinen.
Vaihe 1Siirry FoneLab Screen Recorderin verkkosivustolle ja hanki ohjelmistotiedosto napsauttamalla Ilmainen lataus -painiketta. Asennusprosessi alkaa vasta, kun olet myöntänyt ohjelmalle luvan tehdä muutoksia laitteeseen. Sitten voit vihdoin suorittaa sen tietokoneellasi.
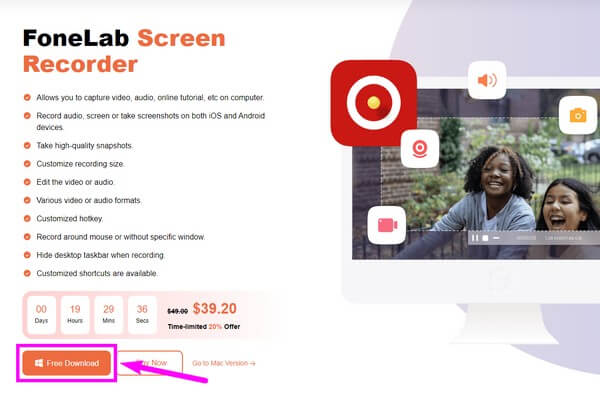
Vaihe 2Ohjelman pääliittymässä on erilaisia tallennusominaisuuksia. Valitse toinen ruutu vasemmalta, Ääninauhuri, pelata vaihtoehtona Audacitylle.
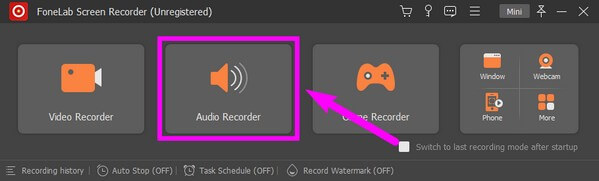
Vaihe 3Säädä järjestelmän ja mikrofonin äänenvoimakkuutta äänitarpeidesi mukaan. Jos napsautat pientä vaihde -kuvaketta yläosassa, voit muokata lisää sen asetuksia toiveidesi mukaan.
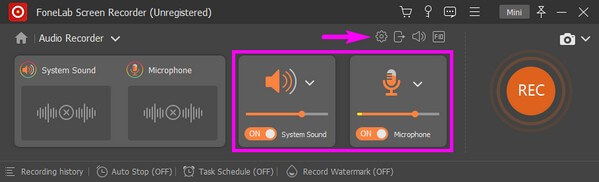
Vaihe 4Kun olet säätänyt kaiken haluamasi, napsauta REC -painiketta käyttöliittymän lopussa. Ohjelma alkaa sitten tallentaa ääntä. Myöhemmin voit käyttää muokkausominaisuuksia työsi parantamiseen.
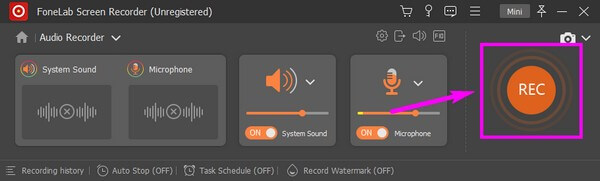
FoneLab Screen Recorder antaa sinun tallentaa videoita, ääniä, online-opetusohjelmia jne. Windows / Macilla, ja voit helposti mukauttaa kokoa, muokata videota tai ääntä ja paljon muuta.
- Tallenna videoita, ääniä, web-kameraa ja ota kuvakaappauksia Windows / Mac-tietokoneella.
- Esikatsele tiedot ennen tallentamista.
- Se on turvallinen ja helppokäyttöinen.
Osa 4. Usein kysytyt kysymykset Audacityn tallentamattomuuden korjaamisesta ja sen vaihtoehdoista
1. Kuluttaako Audacity paljon RAM-muistia?
Yleensä Audacity ei kuluta liikaa RAM-muistia. Mutta Nyquist-laajennus, joka toimii ohjelman sisällä, on se, mistä puhumme; tämä saattaa olla poikkeus.
2. Onko FoneLab Screen Recorder parempi kuin Audacity?
Eri ihmisillä on erilaisia mieltymyksiä parhaan tallentimen suhteen. Mutta jos puhumme esityksestä, se on helppo sanoa FoneLab-näytön tallennin on parempi. Et ole täällä alunperinkin, jos et ole kohdannut vaikeuksia Audacityn kanssa. Lisäksi FoneLab-ohjelma on joustavampi, koska se tallentaa videoita, pelejä ja paljon muuta.
3. Mitä muita FoneLab Screen Recorderin ominaisuuksia on?
Ääni-, video- ja pelitallenteiden lisäksi se voi myös peilata ja tallentaa matkapuhelimesi näytön. Samalla se antaa sinulle mahdollisuuden ottaa tilannekuvia vaikka tallennus on käynnissä. Voit nauttia useasta sen ominaisuuksista, kun asennat työkalun tietokoneellesi.
4. Miksi Audacity lopetti tallennuksen?
Audacity saattaa keskeyttää tallennuksen useista syistä. Joitakin yleisiä syitä ovat ongelmat äänilaitteen asetuksissa, väärät tallennusasetukset Audacityssä, vähän levytilaa tai ristiriidat muiden äänisovellusten kanssa. Lisäksi järjestelmä- tai ohjelmistopäivitykset, ohjainongelmat tai riittämättömät tietokoneresurssit voivat myös johtaa tallennusongelmiin. Varmista vianmääritystä varten, että äänilaitteesi on valittu oikein Audacityn asetuksista, tarkista tallennusasetukset, vapauta levytilaa, sulje tarpeettomat sovellukset ja päivitä tarvittaessa ajurit. Audacityn tai tietokoneen uudelleenkäynnistys voi myös auttaa ratkaisemaan ongelman.
5. Miksi tietokoneeni ei tallenna ääntä?
Syitä siihen, miksi tietokoneesi ei tallenna ääntä, voi olla useita. Joitakin yleisiä syitä ovat: mikrofonin mykistys tai pois käytöstä, virheelliset ääniasetukset, vanhentuneet tai vialliset ääniohjaimet, mikrofonin tai äänikortin laitteisto-ongelmat tai ristiriidat muiden sovellusten kanssa. Voit tehdä vianmäärityksen tarkistamalla ääniasetukset, varmistamalla, että mikrofoni on käytössä eikä mykistetty, päivittämällä ääniohjaimet ja testaamalla mikrofonia eri sovelluksilla. Jos ongelma jatkuu, saattaa olla tarpeen ottaa yhteyttä tekniseen tukeen tai harkita laitteiston vaihtamista tai korjausta.
Jos olet enemmän huolissasi toimintojen tallentamisesta puhelimeesi tai tietokoneellesi, voit luottaa ja asentaa sen FoneLab-näytön tallennin tehdä ihmeitä sinulle.
FoneLab Screen Recorder antaa sinun tallentaa videoita, ääniä, online-opetusohjelmia jne. Windows / Macilla, ja voit helposti mukauttaa kokoa, muokata videota tai ääntä ja paljon muuta.
- Tallenna videoita, ääniä, web-kameraa ja ota kuvakaappauksia Windows / Mac-tietokoneella.
- Esikatsele tiedot ennen tallentamista.
- Se on turvallinen ja helppokäyttöinen.
