- Tyhjennä roskakori
- Poista sähköpostisovellus
- Tyhjennä välimuisti Macissa
- Hanki lisää tallennustilaa Macissa
- Käytä Chromen vähemmän RAM-muistia
- Missä on Levytyökalu Macissa
- Tarkista historia Macissa
- Control + Alt + Delete Macissa
- Tarkista Macin muisti
- Tarkista historia Macissa
- Poista sovellus Macista
- Tyhjennä Chromen välimuisti Macissa
- Tarkista tallennustila Macissa
- Tyhjennä selaimen välimuisti Macissa
- Poista suosikki Macissa
- Tarkista RAM Macissa
- Selaushistorian poistaminen Macissa
Toiminnalliset menetelmät Chromen muistin käytön vähentämiseksi
 Päivitetty Lisa Ou / 25. elokuuta 2023 klo 09
Päivitetty Lisa Ou / 25. elokuuta 2023 klo 09Hyvää päivää! Tietokoneessani on muistia, ja se on toiminut hyvin siitä lähtien, kun ostimme sen muutama vuosi sitten. Huomasin kuitenkin, että Chrome-selain on alkanut toimia hitaasti viime aikoina liian suuren muistin käytön vuoksi. Miksi Google Chrome käyttää niin paljon muistia? Onko mitään keinoa vähentää sen käyttöä? Vastauksesi auttaisi suuresti. Kiitos etukäteen!
Käyttääkö Google Chrome -selaimesi liikaa muistia? Jos on, pysy paikallasi; Tämä artikkeli auttaa sinua ymmärtämään, miksi näin tapahtuu. Useat tilanteet voivat vaikuttaa Chromen käyttöön ja sen kuluttamaan muistiin. Siksi annoimme alla osan, jossa selitetään joitakin mahdollisia olosuhteita. Sen jälkeen on ratkaisuja tyhjentää tietokoneesi Chrome-muisti riippumatta siitä, onko siinä macOS- vai Windows-käyttöjärjestelmä. Tehokkaat mutta ongelmattomat ohjeet on myös lueteltu jokaisessa osassa, mikä lisää kunkin menetelmän onnistumisastetta. Siirry eteenpäin löytääksesi ne ja aloittaaksesi toimenpiteet.
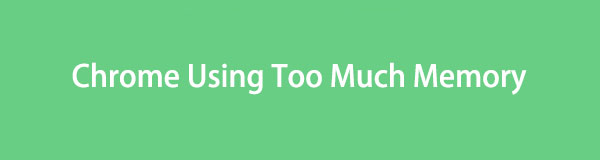

Opasluettelo
Osa 1. Miksi Chrome käyttää liikaa muistia
Google Chrome on suosittu selain, jonka avulla voit selata eri verkkosivustoja. Voit avata ne kaikki samanaikaisesti, joten luonnollisesti jokainen välilehti käyttää tietokoneen muistia. Ja mitä enemmän välilehtiä tai toimintoja teet selaimessa, sitä enemmän muistia se kuluttaa. yksi syistä, miksi Chrome vie liikaa muistia.
Sillä välin se voi johtua myös selaimeen lisäämistäsi laajennuksista. Jos Chromessa on käynnissä liian monta laajennusta, se kuluttaa enemmän muistia, mikä voi myöhemmin hidastaa selaimen toimintaa. Sen lisäksi muita tapauksia ovat vanhentunut Chrome-versio, käyttöön otetut kokeelliset ominaisuudet, vioittuneet järjestelmätiedostot, haittaohjelmat ja paljon muuta.
Osa 2. Chrome-muistin tyhjentäminen (Windows ja Mac)
Onneksi Chrome-muistin tyhjentämiseen on olemassa ratkaisuja, ja voit valita, kumman haluat suorittaa tietokoneellasi. Alla olevat vaihtoehdot ovat hyödyllisimpiä ja vaivattomimpia tapoja tässä asiassa, joten aloita valinta ja aloita prosessi.
Vaihtoehto 1. Chrome Task Manager (Windows ja Mac)
Kuten edellä mainittiin, liian monen sivun avaaminen saa Chromen kuluttamaan enemmän muistia. Siksi sinun on löydettävä ne, joilla on paljon muistia, ja lopetettava niiden prosessi Tehtävienhallinnassa.
Noudata alla olevaa yksinkertaista prosessia tyhjentääksesi tai lopettaaksesi tehtävät Chromessa Tehtävienhallinnan muistista:
Vaihe 1Etsi ja suorita Google Chrome tietokoneellasi ja paina sitten kolmen pisteen kuvake selaimen oikeassa yläkulmassa. Valikkoluettelo tulee näkyviin, joten siirry kohtaan Lisää: työkalut-välilehti ja napsauta sitten Task Manager kun lisävaihtoehtoja tulee näkyviin.
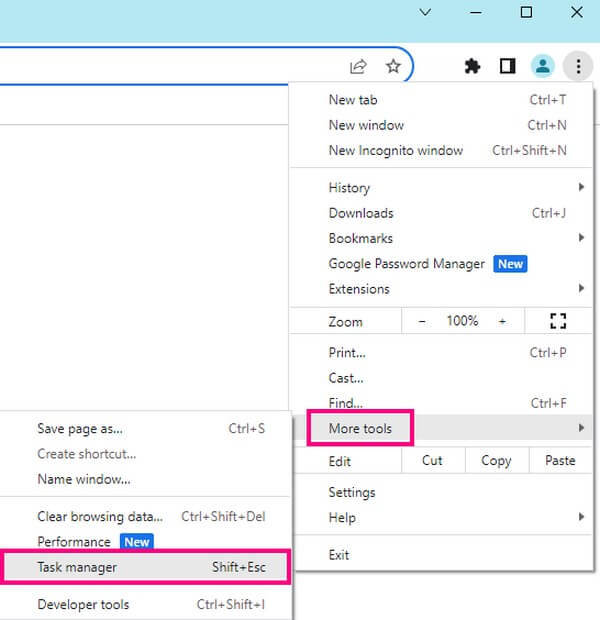
Vaihe 2Kun Tehtävienhallinta-ikkuna tulee näkyviin, etsi prosessi tai tehtävät, jotka vievät liikaa muistia, ja valitse ne. Paina sen jälkeen Lopeta prosessi -välilehteä oikeassa alakulmassa lopettaaksesi ne ja vähentääksesi kulutettua muistia.
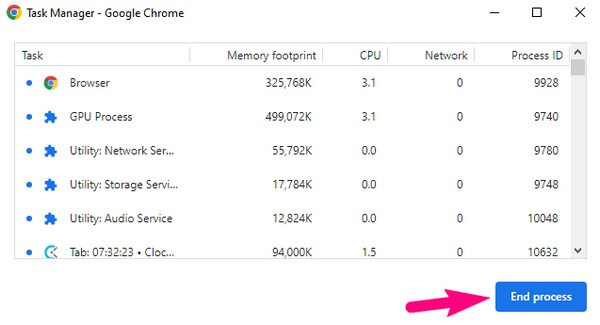
Vaihtoehto 2. Kolmannen osapuolen työkalu - FoneLab Mac Sweep (vain Mac)
FoneLab Mac Sweep on luotettava ohjelma Mac-tietokoneesi eri osien puhdistamiseen, mukaan lukien Chrome-selain. Tämän työkalun avulla voit nopeasti poistaa tiedot, jotka kuluttavat liikaa muistia selaussovelluksesta. Tällä tavalla vapautat enemmän muistia, minkä ansiosta Chrome toimii paremmin ja nopeammin Macissasi. Ja kun ongelma on korjattu, voit käyttää sitä myös muihin tarkoituksiin, kuten Mac-roskan puhdistamiseen, tarpeettomiin tiedostoihin, sen tilan seurantaan ja muihin tarkoituksiin.

FoneLab Mac Sweepillä tyhjennät järjestelmä-, sähköposti-, valokuva- ja iTunes-roskatiedostot vapauttaaksesi tilaa Macissa.
- Hallinnoi samankaltaisia valokuvia ja päällekkäisiä tiedostoja.
- Näytä Macin yksityiskohtainen tila helposti.
- Tyhjennä roskakori saadaksesi lisää tallennustilaa.
Alla on käyttäjälähtöiset esimerkkiohjeet Google Chromen puhdistamiseen käyttämällä liikaa muistia FoneLab Mac Sweep:
Vaihe 1Avaa FoneLab Mac Sweep -sivusto selaimessasi nähdäksesi työkalun kuvauksen ja Ilmainen lataus painike alla. Hanki ohjelmatiedosto painamalla painiketta ja odottamalla, kunnes se on tallennettu Maciin. Voit myös tarkastella muita tietoja vierittämällä sivua alaspäin. Tallenna sen jälkeen tiedosto kansioon Sovellukset kansio ja käynnistä ohjelma.
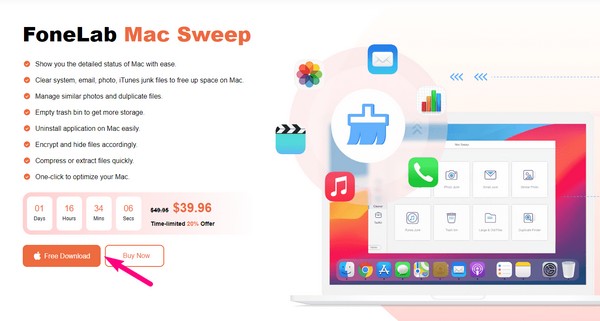
Vaihe 2Lyö Toolkit ohjelman ensisijaisessa käyttöliittymässä. Se näyttää sinulle käytettävissä olevat ominaisuudet: asennuksen poistaminen, optimointi, tietosuoja, tiedostonhallinta, piilottaminen ja arkistoinnin poistaminen. Klikkaa yksityisyys -ruutua ja kun seuraava käyttöliittymä tulee näkyviin, napsauta Skannata työkalua Macin selaamiseen. Kun olet valmis, napsauta Näytä, ja selaimesi, mukaan lukien Chrome, tulevat näkyviin.
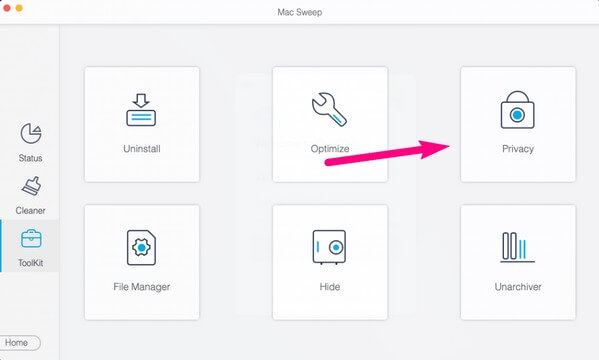
Vaihe 3Valitse kromi -välilehteä vasemmassa osiossa paljastaaksesi sen tiedot oikeassa osassa. Tarkista sieltä, että Chromen tiedot kuluttavat liikaa muistia. Napsauta sitten Clean -painiketta oikeassa alakulmassa puhdistaaksesi ja poistaaksesi valitut kohteet.
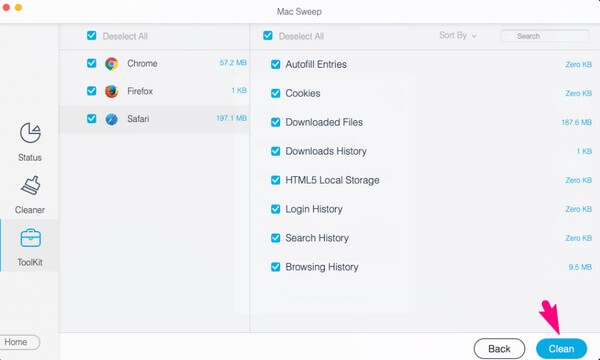
Vaihtoehto 3. Hallitse laajennuksia ja laajennuksia (Windows ja Mac)
Chrome-laajennukset ja -laajennukset ovat lisäominaisuuksia, joita voit lisätä selaimeen eri tarkoituksiin. Liian monien lisääminen vie kuitenkin muistia ja voi hidastaa Chromea.
Siksi on suositeltavaa hallita laajennuksia ja laajennuksia ja poistaa tarpeettomat selaimen kuluttaman muistin vähentämiseksi.
Noudata alla olevaa yksinkertaista menettelyä vähentääksesi Chromen muistin käyttöä hallitsemalla laajennuksia ja laajennuksia:
Vaihe 1Käynnistä Chrome-selain tietokoneella ja kirjoita osoitepalkkiin chrome://extensions. Selaimeen lisätyt laajennukset tulevat näkyviin.
Vaihe 2Etsi tarpeeton laajennus, jonka haluat poistaa, ja paina sitten poista -välilehteä sen alla poistaaksesi sen Chrome-selaimestasi.
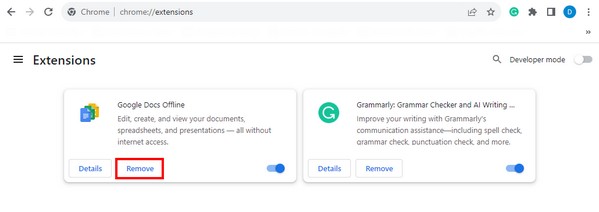
Vaihtoehto 4. Hardware Acceleration
Toinen tapa vähentää muistin käyttöä on ottaa käyttöön Hardware Acceleration. Sen käynnistäminen vähentää automaattisesti tietokoneen prosessorin työmäärää ja estää liiallisen RAM-muistin käytön. Tämä toimenpide toimii kuitenkin vain, jos olet asentanut erillisen näytönohjaimen. Jos ei, siirry seuraavaan osaan lisäongelmien välttämiseksi.
Huomaa alla olevat vaatimattomat vaiheet ymmärtääksesi, kuinka voit vähentää Chromen muistin käyttöä ottamalla käyttöön Hardware Acceleration:
Vaihe 1Avaa selain kaksoisnapsauttamalla Chromea työpöydälläsi. Lyö kolmen pisteen kuvake näytön oikeassa yläkulmassa ja valitse asetusluettelosta Asetukset.
Vaihe 2Siirry seuraavaksi järjestelmä -osio ja kytke sitten päälle Käytä laitteistokiihdytystä kun käytettävissä, ota käyttöön liukusäädin Laitteistokiihdytys ja muistin käytön vähentäminen.
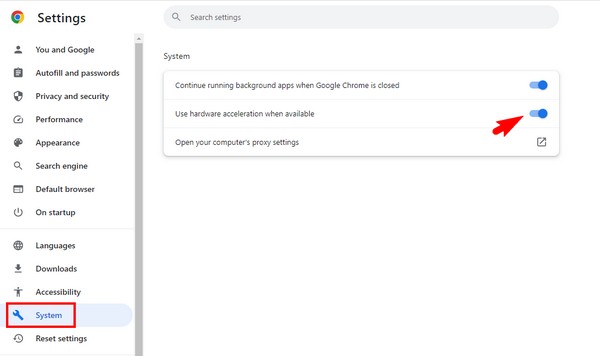

FoneLab Mac Sweepillä tyhjennät järjestelmä-, sähköposti-, valokuva- ja iTunes-roskatiedostot vapauttaaksesi tilaa Macissa.
- Hallinnoi samankaltaisia valokuvia ja päällekkäisiä tiedostoja.
- Näytä Macin yksityiskohtainen tila helposti.
- Tyhjennä roskakori saadaksesi lisää tallennustilaa.
Vaihtoehto 5. Päivitä Chrome (Windows ja Mac)
Samaan aikaan vanhentuneen Chromen käyttö, jossa on virheitä ja häiriöitä, voi olla syynä siihen, että selaimesi kuluttaa liikaa muistia ja aiheuttaa sen huonon toiminnan. Jos näin on, yksinkertaisesti päivittämällä se uusimpaan versioon voi korjata ongelman.
Noudata alla olevia yksinkertaisia ohjeita puhdistaaksesi muistia vievä Chrome päivittämällä selain:
Vaihe 1Käynnistä Google Chrome ja napsauta sitten kolmen pisteen symboli selaimen käyttöliittymän oikeassa yläkulmassa. Paina sitten Asetukset -välilehti näkyviin tulevasta valikosta.
Vaihe 2Sen jälkeen valitse Tietoja Chromesta vasemman paneelin alareunassa. Tarkista päivitysvaihtoehdot ja paina nimetty -painiketta päivittääksesi Chrome-selaimesi uusimpaan versioon.
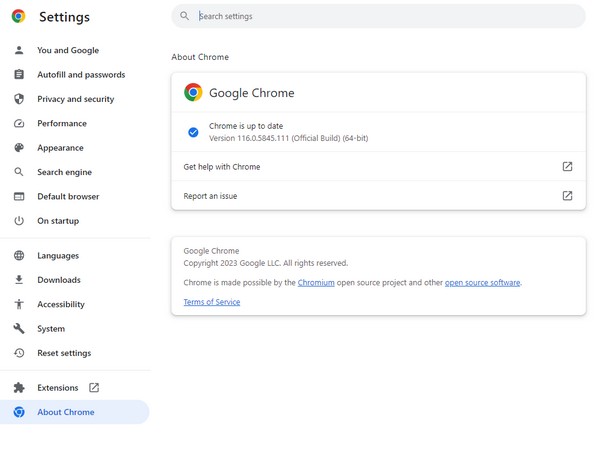
Osa 3. Usein kysytyt kysymykset Chrome-selaimen muistista
1. Kuinka paljon muistia Google Chrome -selain vie?
Normaalisti yksi välilehti käyttää noin 20 - satoja megatavua. Ja jos avaat useampia välilehtiä, tämä määrä kaksinkertaistuu, kolminkertaistuu tai enemmän riippuen Google Chrome -selaimessasi tällä hetkellä käytössä olevista välilehdistä, tehtävistä tai toiminnoista. Lisäksi se riippuu myös vierailemiesi verkkosivustojen sisällöstä.
2. Tekeekö suurempi RAM-muisti Chromesta nopeamman?
Kyllä. Enemmän RAM-muistia saa Chrome-selaimen toimimaan nopeammin ja sujuvammin. Huomaa kuitenkin, että tällä ei ole mitään tekemistä Internetin nopeuden kanssa ja se vaikuttaa vain selaussovellukseen.
Nämä ovat hyödyllisimpiä toimenpiteitä Chrome-selaimen korjaamiseksi, koska se käyttää liikaa muistia. Luota ja suorita yllä olevat oikeat toiminnot ja odota onnistunutta prosessia.

FoneLab Mac Sweepillä tyhjennät järjestelmä-, sähköposti-, valokuva- ja iTunes-roskatiedostot vapauttaaksesi tilaa Macissa.
- Hallinnoi samankaltaisia valokuvia ja päällekkäisiä tiedostoja.
- Näytä Macin yksityiskohtainen tila helposti.
- Tyhjennä roskakori saadaksesi lisää tallennustilaa.
