- Tyhjennä roskakori
- Poista sähköpostisovellus
- Tyhjennä välimuisti Macissa
- Hanki lisää tallennustilaa Macissa
- Käytä Chromen vähemmän RAM-muistia
- Missä on Levytyökalu Macissa
- Tarkista historia Macissa
- Control + Alt + Delete Macissa
- Tarkista Macin muisti
- Tarkista historia Macissa
- Poista sovellus Macista
- Tyhjennä Chromen välimuisti Macissa
- Tarkista tallennustila Macissa
- Tyhjennä selaimen välimuisti Macissa
- Poista suosikki Macissa
- Tarkista RAM Macissa
- Selaushistorian poistaminen Macissa
Tyhjennä evästeet Macissa – suosituimmat menetelmät
 Päivitetty Lisa Ou / 24. lokakuuta 2023 09:15
Päivitetty Lisa Ou / 24. lokakuuta 2023 09:15Hei kaverit! Olen vieraillut usein verkkosivuilla viime viikkoina. Suurin osa vierailemistani sivustoista vaatii minun kirjautumisen. Pelkään, että nämä tiedot tallentuvat verkkosivustolle. Jos näin on, se voi loukata yksityisyyttäni. Tyttäreni ehdotti, että poistan evästeet Mac-selaimistani. Mutta miten minun pitäisi se tehdä? Auttakaa minua nykyisessä ongelmassani. Kiitos!
Evästeet ovat tekstitietoja, jotka tallennetaan vierailemallesi verkkosivustolle. Se sisältää verkkosivuston hankkimat henkilötiedot. Onneksi ei ole mitään paniikkia. Luettelimme alla ratkaisuja evästeiden poistamiseen Macissa. Ole hyvä ja jatka nähdäksesi ne.
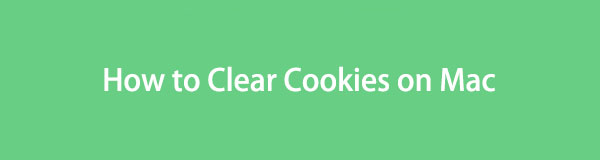

Opasluettelo
Osa 1. Evästeiden poistaminen Macissa sisäänrakennettujen tapojen avulla
Saatat käyttää useita verkkoselaimia Macissasi. Hyvä puoli tässä on, että jokaisessa selaimessa on sisäänrakennetut tavat poistaa evästeet. Sen haittapuoli on kuitenkin se, että sinun on opittava ne yksitellen. Jos näin on, odota prosessin olevan vaikea ja vie liian paljon aikaa aloittelijana. Joka tapauksessa, aletaan oppia poistamaan selaimen evästeet Macissa. Jatka eteenpäin.
Vaihtoehto 1. Safari
Aloitetaan evästeiden poistaminen Safari Macista, koska se on Mac-tietokoneesi sisäänrakennettu verkkoselain. Evästeiden poistaminen Safarissa on nopeampaa kuin muilla selaimilla. Syynä on se, että voit tyhjentää vierailevien verkkosivustojen evästeet samanaikaisesti. Se tarkoittaa, että sinun ei tarvitse valita ja poistaa verkkosivustoja jälkeenpäin. Tässä tapauksessa prosessi on nopea. Nyt on aika oppia poistamaan evästeet Safari Macissa alla. Jatka eteenpäin.
Vaihe 1Avaa ensin Safari-verkkoselain Macissasi. Napsauta sen jälkeen safari > Asetukset painiketta jälkeenpäin. Valitse myöhemmin yksityisyys -painiketta näytön ponnahdusikkunassa. Valitse myöhemmin Hallinnoi verkkosivustojen tietoja painiketta.
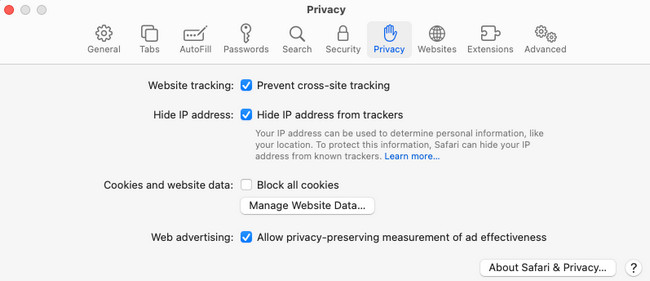
Vaihe 2Näkyviin tulee pienempi ikkuna. Valitse Poista kaikki -painiketta, jos haluat poistaa kaikki evästeet Macistasi. Jos ei, voit valita vain joitain napsauttamalla niiden nimiä luettelossa. Valitse poista -painiketta myöhemmin pääliittymän vasemmassa alakulmassa.
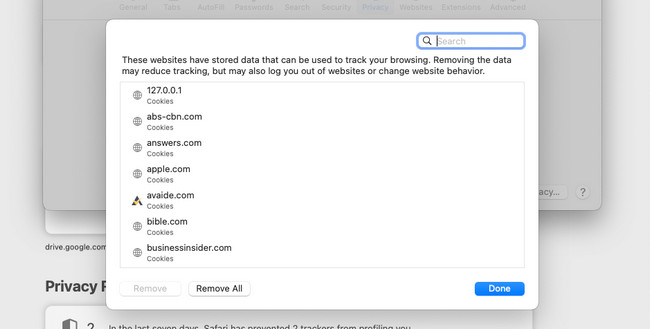

FoneLab Mac Sweepillä tyhjennät järjestelmä-, sähköposti-, valokuva- ja iTunes-roskatiedostot vapauttaaksesi tilaa Macissa.
- Hallinnoi samankaltaisia valokuvia ja päällekkäisiä tiedostoja.
- Näytä Macin yksityiskohtainen tila helposti.
- Tyhjennä roskakori saadaksesi lisää tallennustilaa.
Vaihtoehto 2. Chrome
Toiseksi johtavana verkkoselaimena Macissa, katsotaanpa, miten tyhjennä evästeet Mac Chromessa. Poistamalla Chrome-evästeet muut tiedot uhrataan. Se sisältää selaushistorian, muiden sivustotietojen ja välimuistien poistamisen. Jos nämä tiedostot eivät ole tärkeitä, ei ole syytä huoleen. Keskustelun jälkeen on aika tietää, kuinka evästeet poistetaan Mac Chromessa. Katso alta miten.
Vaihe 1Käynnistä Chrome ja valitse Kolmen pisteen kuvake oikeassa yläkulmassa. Valitse Asetukset painiketta jälkeenpäin. Chrome-selain ohjaa sinut Asetukset-verkkosivulle. Valitse Tietosuoja ja turvallisuus painiketta.
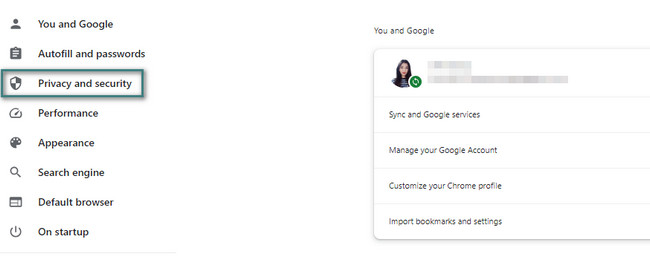
Vaihe 2Valitse alareunasta Poista selaustiedot -painiketta. Näet uuden ikkunan Mac-näytöllä. Valitse Puhdas data -painiketta oikeassa alakulmassa. Evästeet poistetaan myöhemmin.
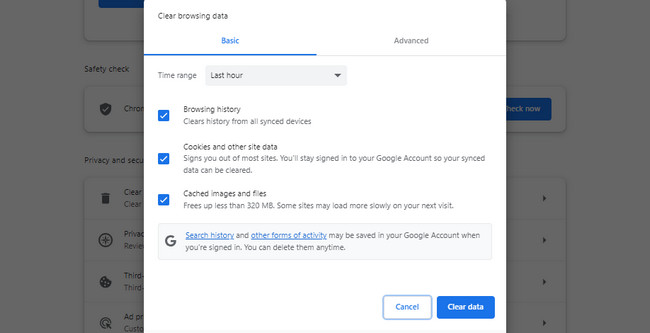
Vaihtoehto 3. Firefox
Firefox voidaan asentaa myös Maciin. Jos näin on, on mahdollista, että käytät sitä, ja se sisältää myös evästeitä. Jos käytät Firefoxia ja haluat poistaa evästeet, tämä viesti on sinua varten! Katso kuinka jatkat vierittämistä alta.
Vaihe 1Avaa Firefox ja napsauta Kolmen rivin kuvake oikeassa yläkulmassa. Napsauta sen jälkeen Asetukset -painiketta vaihtoehdoissa. Firefox näyttää Asetukset-käyttöliittymän. Ole hyvä ja valitse Tietosuoja ja turvallisuus -painiketta pääliittymän vasemmalla puolella.
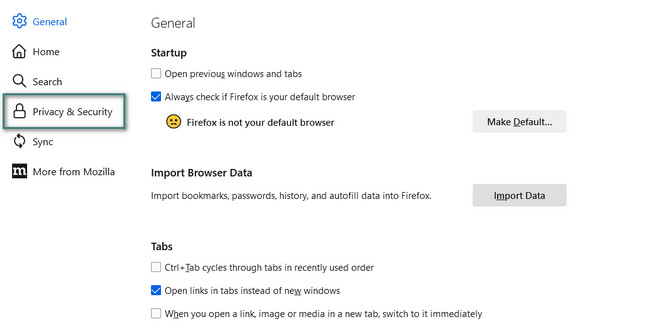
Vaihe 2Vieritä alas ja siirry kohtaan Evästeet ja sivustotiedot -osio. Napsauta sen jälkeen Hallitse tietoja -painiketta. Näkyviin tulee pieni ikkuna, jossa on lisää vaihtoehtoja. Klikkaa Poista kaikki -painiketta myöhemmin poistaaksesi evästeet Firefox-selaimestasi.
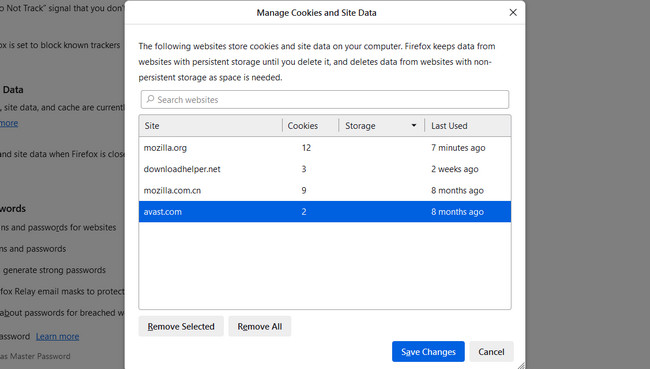
Osa 2. Evästeiden poistaminen Macista FoneLab Mac Sweepin avulla
FoneLab Mac Sweep on paras vaihtoehto evästeiden poistamiseen samanaikaisesti Mac-selaimissasi. Tätä työkalua suositellaan myös, jos et halua tyhjentää muita tietoja niistä. Se voi poistaa vain evästeet poistamatta Macin muita tietoja verkkoselaimistasi.

FoneLab Mac Sweepillä tyhjennät järjestelmä-, sähköposti-, valokuva- ja iTunes-roskatiedostot vapauttaaksesi tilaa Macissa.
- Hallinnoi samankaltaisia valokuvia ja päällekkäisiä tiedostoja.
- Näytä Macin yksityiskohtainen tila helposti.
- Tyhjennä roskakori saadaksesi lisää tallennustilaa.
Lisäksi voit tutustua työkalun muihin ominaisuuksiin Mac-sovellusten puhdistaminen, välimuistitiedostot, iTunesin roskapostitiedostot jne. Se on sinulle kätevää, jos teet niin. Joka tapauksessa, opetellaan poistamaan evästeet Macissa alla käyttämällä FoneLab Mac Sweep. Jatka.
Vaihe 1Hanki FoneLab Mac Sweep ensin Mac-tietokoneellesi. Tämän jälkeen määritä se vetämällä ja pudottamalla se Maciin Hakemus kansio. Käynnistä se myöhemmin napsauttamalla työkalun kuvaketta.
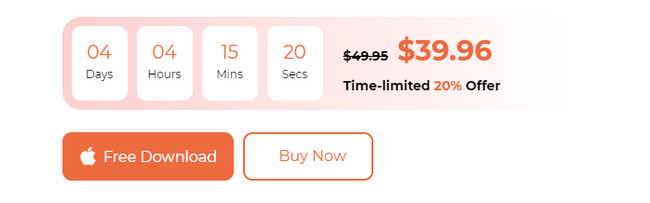
Vaihe 2Ohjelmiston 3 pääominaisuutta julkaistaan sen ensimmäisenä käyttöliittymänä. Valitse Toolkit -painikkeella Toolbox kuvake. Se on sijoitettu oikealle kolmanneksi vaihtoehdoksi. Tämän jälkeen sinut ohjataan uuteen käyttöliittymään.
Vaihe 3Ohjelmiston avulla voit valita kuudesta lisäominaisuudesta. Valitse yksityisyys -painiketta yläreunan ensimmäisellä rivillä. Napsauta myöhemmin Skannata -painiketta ja odota prosessin päättymistä. Napsauta sen jälkeen Näytä -painiketta nähdäksesi skannausprosessin tulokset.
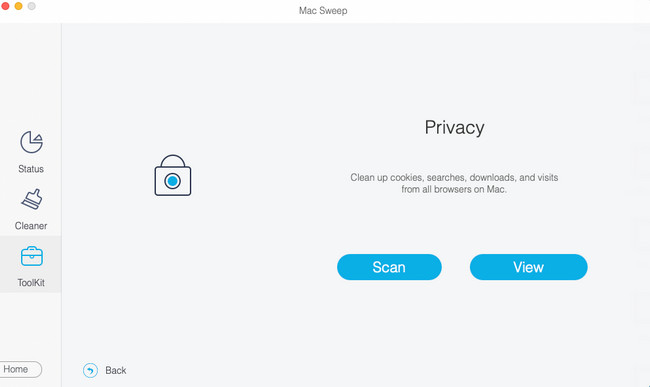
Vaihe 4Macin käytettävissä olevat verkkoselaimet näkyvät vasemmalla. Valitse selaimet, joista haluat poistaa evästeet. Valitse sen jälkeen Cookies painiketta oikealla. Klikkaa Clean -painiketta jälkeenpäin poistaaksesi selaimen evästeet.
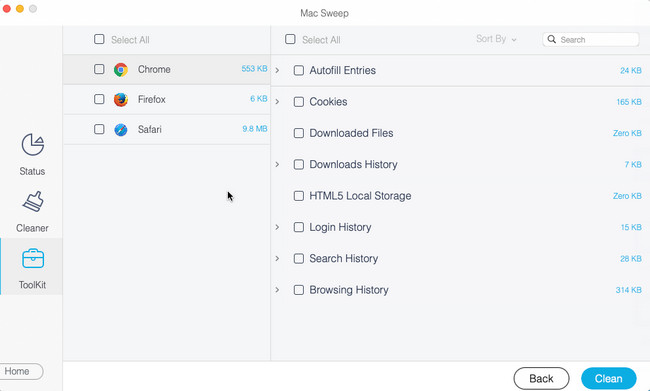
Osa 3. Usein kysyttyä evästeiden poistamisesta Macissa
1. Onko turvallista poistaa kaikki evästeet Macissa?
Joo. On 100% varmaa, että evästeiden poistaminen Macissa on turvallista! Prosessi ei pilaa tai aiheuta ongelmia Mac-verkkoselaimissasi. Kuitenkin, kun vierailet verkkosivustoilla uudelleen, ne latautuvat hitaammin, kuten tapa, jolla vierailet niillä ensimmäisen kerran. Mutta sen koet vasta alussa. Loput vierailusta verkkosivuilla sujuu sujuvasti.
2. Miksi Macini estää edelleen evästeitä?
Apple-laitteet, kuten Mac, keskittyvät tietojesi turvallisuuteen. Et voi hyväksyä evästeitä Macissasi, koska sen ominaisuus on käytössä. Sammuta se, jos näin on. Avaa Safari. Valitse sen jälkeen safari -painiketta. Napsauta myöhemmin Asetukset -painiketta kaikkien vaihtoehtojen joukosta. Näkyviin tulee pieni ikkuna. Valitse yksityisyys -painiketta ja poista valintamerkki kohdasta Estä kaikki evästeet laatikko.
Siinä kaikki toistaiseksi evästeiden poistamisesta Macissa. Toivomme, että nämä toimenpiteet helpottavat stressiäsi. Toivomme myös, että olet testannut meidän FoneLab Mac Sweep poistaaksesi Mac-selaimen evästeet. Se on nopein ja stressittömän menetelmä, jota voit koskaan käyttää.

FoneLab Mac Sweepillä tyhjennät järjestelmä-, sähköposti-, valokuva- ja iTunes-roskatiedostot vapauttaaksesi tilaa Macissa.
- Hallinnoi samankaltaisia valokuvia ja päällekkäisiä tiedostoja.
- Näytä Macin yksityiskohtainen tila helposti.
- Tyhjennä roskakori saadaksesi lisää tallennustilaa.
