- Tyhjennä roskakori
- Poista sähköpostisovellus
- Tyhjennä välimuisti Macissa
- Hanki lisää tallennustilaa Macissa
- Käytä Chromen vähemmän RAM-muistia
- Missä on Levytyökalu Macissa
- Tarkista historia Macissa
- Control + Alt + Delete Macissa
- Tarkista Macin muisti
- Tarkista historia Macissa
- Poista sovellus Macista
- Tyhjennä Chromen välimuisti Macissa
- Tarkista tallennustila Macissa
- Tyhjennä selaimen välimuisti Macissa
- Poista suosikki Macissa
- Tarkista RAM Macissa
- Selaushistorian poistaminen Macissa
3 helppoa korjausta ulkoiselle kiintolevylle, joka ei toimi Macissa
 Päivitetty Lisa Ou / 13. marraskuuta 2023 klo 09
Päivitetty Lisa Ou / 13. marraskuuta 2023 klo 09Hyvää päivää! Etsin parhaillaan tiedostoa, jonka olen aiemmin tallentanut, koska se voisi auttaa meitä kouluprojektissa, jonka opettajamme on osoittanut ryhmällemme. Muistan tallentaneeni sen ulkoiselle kiintolevylleni, mutta minulla on vaikeuksia löytää sitä, koska Macini ei etsi sen sisältöä, vaikka se olisi kytketty. Pitäisikö minun tehdä jotain korjatakseni Macin, joka ei etsi ulkoista kiintolevyä?
Kun liität ulkoisen kiintolevyn Maciin, hakutoimintoa tarvitaan usein, jotta löydät sen sisällön nopeammin. Mutta jos Mac ei voi etsiä tiedostoja siitä, koet varmasti liikaa vaivaa tietojen käsittelyssä. Jos esimerkiksi etsit tiettyä tiedostoa, mutta et muista, mihin se on tallennettu, sinun on skannata jokainen kansio löytääksesi tarvittavan kohteen.
Siksi ulkoisen kiintolevyn etsiminen Macissa on välttämätöntä, varsinkin jos sinulla on paljon tiedostoja. Onneksi on saatavilla tehokkaita korjausmenetelmiä kiintolevyn korjaamiseen, joka ei toimi Macissasi. Perusteellisen harkinnan jälkeen olemme keksineet kaikkein kivuttomimmat tekniikat ja luetellut ne tässä artikkelissa yksinkertaistettujen ohjeiden kanssa jokaiselle.
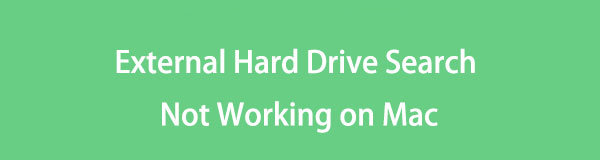

Opasluettelo
Osa 1. Miksi ulkoisen kiintolevyn haku ei toimi Macissa
Kun liität ulkoisen kiintolevyn Mac-tietokoneeseen, sinun on ensin varmistettava, että se on liitetty oikein. Jos yritit etsiä asemaa, mutta se ei ilmestynyt, USB-A, USB-C tai mikä tahansa käyttämäsi liitin ei ehkä ole kiinnitetty oikein. Siksi olisi parasta tarkistaa uudelleen, jotta et voi etsiä ulkoista kiintolevyä Macissa.
Toinen todennäköinen syy siihen, että Mac ei voi etsiä ulkoista kiintolevyä, on korruptio. Kiintolevyä, jota yrität etsiä, ei ehkä ole alustettu oikein, irrotettu jne., minkä vuoksi se on vioittunut. Siksi sinulla on vaikeuksia etsiä sitä nyt Macissasi. On muitakin mahdollisuuksia, kuten riittämätön tallennustila ja muita, mutta älä huoli. meillä on parhaat ratkaisut tämän korjaamiseen.
Osa 2. Kuinka korjata ulkoisen kiintolevyn haku ei toimi Macissa
Alla on testaamiamme ja todettuja ratkaisuja sellaisen ulkoisen kiintolevyhaun korjaamiseen, joka ei toimi Macissasi. Jokainen sisältää lyhyen esittelyn menetelmistä ja sen jälkeen yksityiskohtaiset ohjeet. Tarkista ne tehokkaan korjausprosessin varmistamiseksi.
Vaihtoehto 1. Muokkaa Finderin asetuksia
Onko Mac-tietokoneesi tunnistanut ja asentanut ulkoisen kiintolevyn, mutta et voi etsiä sen sisältöä Finderista? Jos näin on, ongelma saattaa olla Finderin asetukset -ikkunassa. Mahdollisuus näyttää kovalevysi työpöydällä on poistettava käytöstä, jotta et löydä sen tallennettuja tietoja Finderin käyttöliittymästä. Näin ollen asetusten muokkaaminen on hyödyllinen ratkaisu.
Toimi alla olevien helppojen ohjeiden mukaisesti korjataksesi ulkoisen kiintolevyn haun, joka ei toimi Macissa muokkaamalla Finderin asetuksia:
Vaihe 1Käynnistä Finder ja paina löytäjä -välilehti työpöydän vasemmassa yläkulmassa. Valitse näkyviin tulevasta pikavalikosta Asetukset paljastaakseen ikkunansa.
Vaihe 2Jatka sen jälkeen kohtaan general käyttöliittymä. Tarkista sitten Ulkoiset levyt alla Näytä nämä kohteet työpöydällä osiossa.
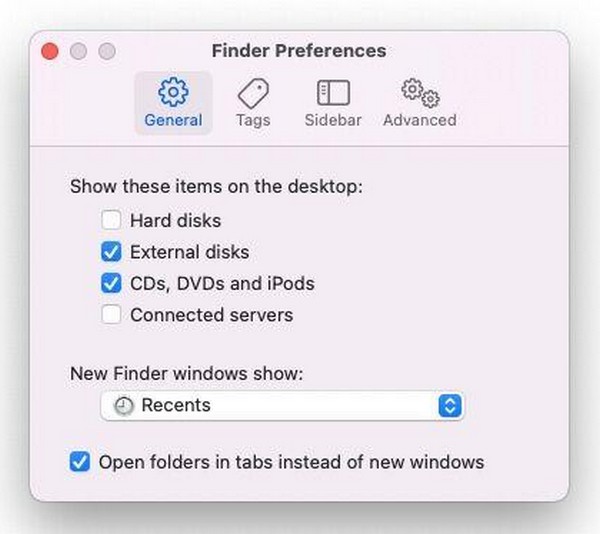

FoneLab Mac Sweepillä tyhjennät järjestelmä-, sähköposti-, valokuva- ja iTunes-roskatiedostot vapauttaaksesi tilaa Macissa.
- Hallinnoi samankaltaisia valokuvia ja päällekkäisiä tiedostoja.
- Näytä Macin yksityiskohtainen tila helposti.
- Tyhjennä roskakori saadaksesi lisää tallennustilaa.
Vaihtoehto 2. Hallinnoi ulkoisen kiintolevyn käyttöoikeuksia
Toisaalta Mac ei välttämättä etsi kiintolevyltä käyttöoikeuksien vuoksi. Muuta tässä tapauksessa Jakaminen ja käyttöoikeudet -osion asetuksia, kun näet kiintolevyn tiedot. Sen käsittely vaatii vain järjestelmänvalvojan nimen ja salasanan.
Noudata alla olevia häiritsemättömiä ohjeita korjataksesi Mac, joka ei etsi ulkoista asemaa hallitsemalla ulkoisen aseman käyttöoikeuksia:
Vaihe 1Paikanna ulkoinen kiintolevysi löytäjä käyttöliittymän vasen osio. Kun olet löytänyt, napsauta hiiren kakkospainikkeella ja valitse Get Info vaihtoehdoista näyttääksesi toisen ikkunan.
Vaihe 2Käsittele näytön alareunassa olevaa lukkokuvaketta käyttämällä järjestelmänvalvojan vaatimuksia. Valitse lopuksi Luku- ja kirjoitusoikeus käyttäjätilillesi alla Jakaminen ja käyttöoikeudet osiossa.
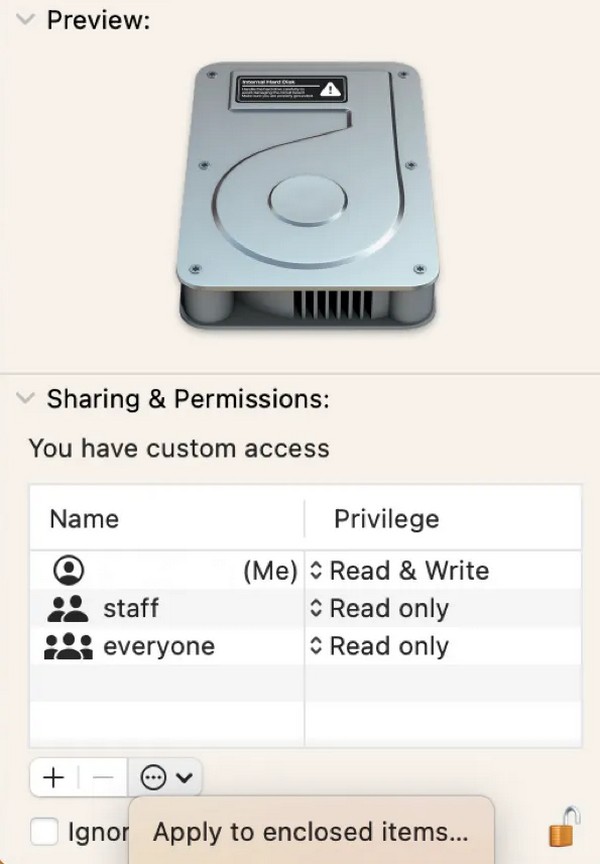
Vaihtoehto 3. Indeksoi uudelleen ulkoinen kiintolevy
Jos et voi etsiä ulkoista kiintolevyäsi Finderissa, Spotlight ei saa indeksoida sitä oikein. Siksi täydellinen ratkaisu tähän tilanteeseen on indeksoida kiintolevy uudelleen Spotlightilla. Toimenpide ei sisällä monimutkaisia vaiheita, ja sinun on vain pidettävä asema oikein liitettynä Maciin.
Muista alla oleva turvallinen toimenpide, jolla voit korjata Mac-haun, joka ei toimi ulkoisella kiintolevyllä indeksoimalla ulkoinen kiintolevy uudelleen:
Vaihe 1Napauta Järjestelmäasetukset mistä Omenavalikko vaihtoehtoja näytön yläreunassa. Valitse ponnahdusikkunasta Siri & Spotlight > Spotlight -tietosuoja. Kerran yksityisyys valintaikkuna toteutuu, vedä ulkoisen kiintolevyn kuvake siihen.
Vaihe 2Sitten paina valmis painiketta ja napsauta Spotlight -tietosuoja uudelleen. Valitse sitten ulkoinen kiintolevy ja paina miinus (-) -kuvaketta poistaaksesi sen. Lopuksi valitse valmis.
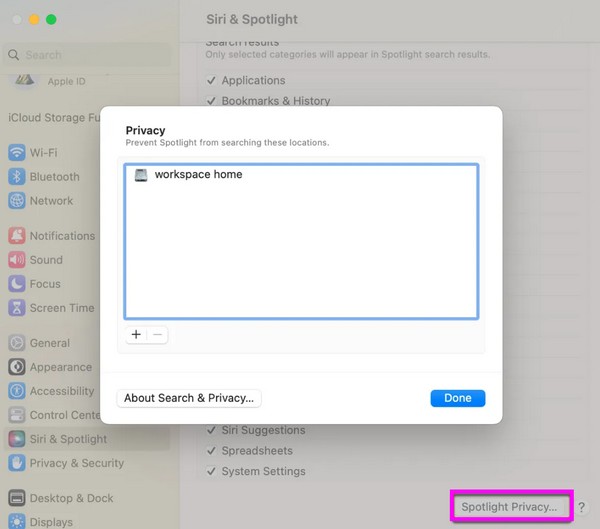
Osa 3. Macin kiintolevyn puhdistaminen FoneLab Mac Sweepillä
Kun olet keskustellut Mac-ongelmastasi, suosittelemme FoneLab Mac Sweep ohjelman bonuksena, sillä lisää tallennustilaa Macissa voi auttaa sinua etsimään tiedostoja ulkoiselta kiintolevyltä. Haluat ehkä hallita Mac-asemasi tiedostoja paremmin, joten tässä on työkalu, jonka avulla voit tyhjentää Macin tehdäksesi sen vaivattomasti. Se on puhdistusaine, joka pystyy poistamaan ei-toivotut tiedot Macista tiedostotyypistä riippumatta. Se tukee roskatiedostoja, järjestelmäroskaa, vastaavia valokuvia, sähköpostiroskaa jne.
Näin ollen voit odottaa Macin virkistyvän ja toimivan sujuvammin, kun puhdistat sen tällä ohjelmalla. Lisäksi FoneLab Mac Sweep tarjoaa muita toimintoja, jotka auttavat Maciasi suuresti pitkällä aikavälillä, kuten asennuksen poisto, tilaominaisuus, tiedostonhallinta ja paljon muuta.

FoneLab Mac Sweepillä tyhjennät järjestelmä-, sähköposti-, valokuva- ja iTunes-roskatiedostot vapauttaaksesi tilaa Macissa.
- Hallinnoi samankaltaisia valokuvia ja päällekkäisiä tiedostoja.
- Näytä Macin yksityiskohtainen tila helposti.
- Tyhjennä roskakori saadaksesi lisää tallennustilaa.
Alla on yksinkertainen prosessi Mac-kiintolevyn puhdistamiseen FoneLab Mac Sweep:
Vaihe 1valita Ilmainen lataus kun vierailet FoneLab Mac Sweepin virallisella sivulla. Tällä tavalla ohjelmatiedosto ladataan, ja voit avata sen, kun olet valmis. Suuntaa sen jälkeen sen kuvake kohtaan Sovellukset kansio ja suorita puhdistusohjelma.
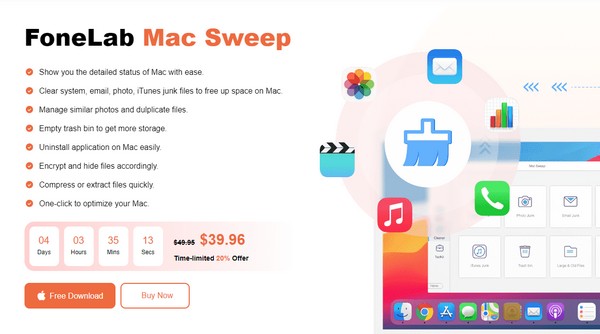
Vaihe 2Valita Siivooja ensisijaisessa käyttöliittymässään ja valitse sitten ruutu seuraavan näytön tietotyypeistä. The Skannata ja Näytä painikkeet tulevat näkyviin. Klikkaus Skannata ensin ja kun työkalu on lopettanut tietojen selaamisen, napsauta Näytä seuraavaksi.
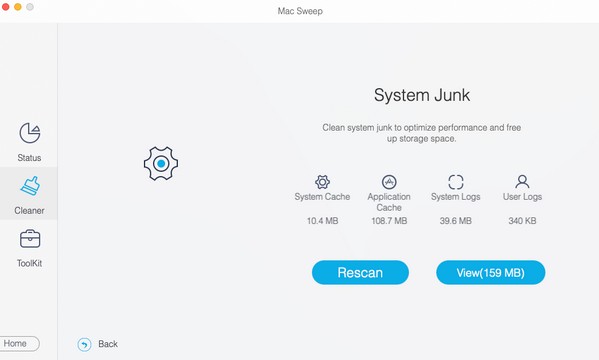
Vaihe 3Odota, että valitsemasi tiedot näkyvät käyttöliittymässä. Tarkista sieltä poistettavat tiedostot tai luokitukset ja paina Clean poistaaksesi ne Mac-asemaltasi.
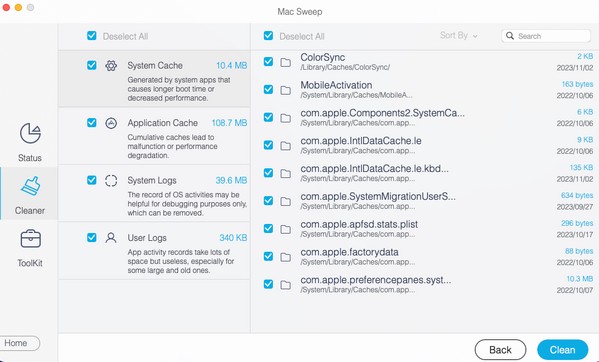

FoneLab Mac Sweepillä tyhjennät järjestelmä-, sähköposti-, valokuva- ja iTunes-roskatiedostot vapauttaaksesi tilaa Macissa.
- Hallinnoi samankaltaisia valokuvia ja päällekkäisiä tiedostoja.
- Näytä Macin yksityiskohtainen tila helposti.
- Tyhjennä roskakori saadaksesi lisää tallennustilaa.
Osa 4. Usein kysyttyä ulkoisen kiintolevyn hausta, joka ei toimi Macissa
1. Miten etsin tiedostojani ulkoisesta asemasta?
Siirry suoraan Finder-ikkunaan ja napsauta ulkoisen aseman välilehteä käyttöliittymän vasemmassa ruudussa. Käytä sitten näytön oikeassa yläkulmassa olevaa suurennuslasia tai hakukuvaketta tiedostonimen kirjoittamiseen ja kirjoittamiseen. Tulokset näkyvät sitten ikkunassa.
2. Mikä voi aiheuttaa ulkoisen kiintolevyn vian?
Ulkoinen kiintolevy voi epäonnistua, kun se kohtaa fyysisen vaurion, ylikuumenemisen, virtapiikin ja paljon muuta. Myös muut syyt ovat mahdollisia riippuen siitä, mitä asemasi on käynyt läpi.
Tämä on kaikki mitä sinun tulee tietää korjataksesi ulkoisen kiintolevysi, jota ei voi etsiä Macilla. Lue lisää ratkaisuista muihin Mac-ongelmiin FoneLab Mac Sweep sivu.

FoneLab Mac Sweepillä tyhjennät järjestelmä-, sähköposti-, valokuva- ja iTunes-roskatiedostot vapauttaaksesi tilaa Macissa.
- Hallinnoi samankaltaisia valokuvia ja päällekkäisiä tiedostoja.
- Näytä Macin yksityiskohtainen tila helposti.
- Tyhjennä roskakori saadaksesi lisää tallennustilaa.
