- Tyhjennä roskakori
- Poista sähköpostisovellus
- Tyhjennä välimuisti Macissa
- Hanki lisää tallennustilaa Macissa
- Käytä Chromen vähemmän RAM-muistia
- Missä on Levytyökalu Macissa
- Tarkista historia Macissa
- Control + Alt + Delete Macissa
- Tarkista Macin muisti
- Tarkista historia Macissa
- Poista sovellus Macista
- Tyhjennä Chromen välimuisti Macissa
- Tarkista tallennustila Macissa
- Tyhjennä selaimen välimuisti Macissa
- Poista suosikki Macissa
- Tarkista RAM Macissa
- Selaushistorian poistaminen Macissa
Palauta Macin tehdasasetukset helposti käyttämällä luotettavia lähestymistapoja
 Päivitetty Lisa Ou / 26. syyskuuta 2023 09
Päivitetty Lisa Ou / 26. syyskuuta 2023 09Onko sinulla ollut vaikeuksia Macillasi viime aikoina? Macin tehdasasetusten palauttamisen oppiminen olisi hyvä idea, jos eri ratkaisut eivät pysty korjaamaan sitä. Jos suoritat nollauksen Macissa, useat ongelmat ja huolenaiheet ratkaistaan muutamassa minuutissa. Jos esimerkiksi vioittunut tiedosto tai vioittunut sovellus aiheuttaa Macin toimintahäiriön, sen nollaus poistaa tiedot ja palauttaa tietokoneen normaalitilaan. Tai jos kohtaat kaatumisia, viiveitä tai muita ongelmia, Macisi korjataan, vaikka se johtuisi tuntemattomasta ongelmasta, koska nollaus palauttaa asetukset oletusasetuksiinsa. Toisaalta nollauksesta on hyötyä myös, jos Macisi hidastuu ja sen on vapautettava tilaa.
Nollaus voi kuitenkin tarjota useita etuja tilanteesta riippumatta. Se voi korjata erilaisia ongelmia, auttaa hankkimaan vapaata tilaa ja palauttamaan Macin terveeseen tilaan. Joten kyllä, Macisi saa kaikki nämä edut, kun teet oikean nollaustoimenpiteen. Huomaa kuitenkin, että saatat kohdata muita ongelmia, jos prosessi on virheellinen. Onneksi olemme laatineet alla luotettavia strategioita, jotka opastavat sinua nollauksessa. Jokainen ohje on myös yksinkertainen, jotta ymmärrät kuinka Macin nollaa paremmin.
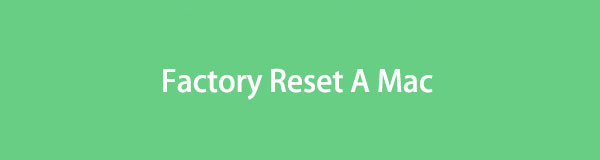

Opasluettelo
Osa 1. Tehdasasetusten palautus Macin kanssa Levytyökalulla
Jos käytät Macia vain peruskäyttöä varten, et ehkä ole tietoinen Levytyökalusta. Tiedä siis, että se on apuohjelma, joka hallitsee tietojasi sisältäviä levyjä Macissa. Kun tarkastelet sen käyttöliittymää, levyn tiedot, kuten käytetty ja käytettävissä oleva tila, näkyvät näytöllä. Lisäksi vaihtoehdot, kuten ensiapu, osio, tyhjennys ja muut, ovat ikkunan yläosassa, joten voit napsauttaa niitä tarvitsemasi toiminnon mukaan. Tässä tapauksessa Erase-toiminto auttaa sinua palauttamaan Macin tehdasasetukset.
Selvitä alla olevan turvallisen prosessin avulla, kuinka Macin tehdasasetukset palautetaan Levytyökalulla:
Vaihe 1Varmista, että olet jo varmuuskopioinut tarvittavat tai tärkeät tiedostot ennen prosessin aloittamista. Myöhemmin on suositeltavaa kirjautua ulos iCloudista kirjoittamalla Järjestelmäasetukset > Apple ID, napsauta sitten Ilmoittaa lähtevänsä välilehti ikkunan vasemmassa alakulmassa.
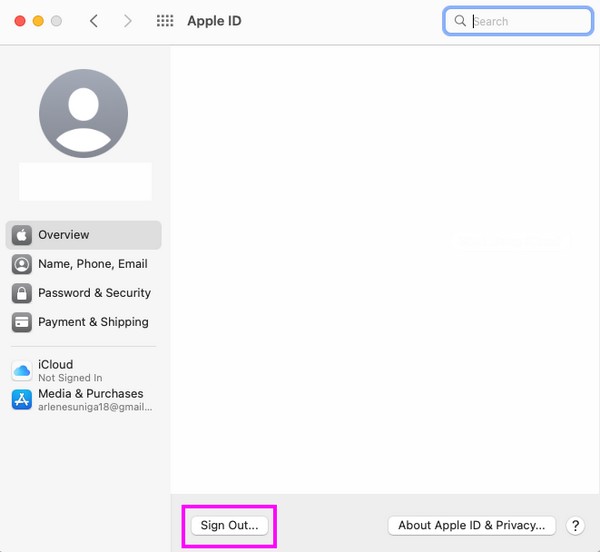
Vaihe 2Napsauta seuraavaksi Apple-symbolia vasemmassa yläkulmassa valitaksesi Käynnistä uudelleen. Kun Mac antaa uudelleenkäynnistysäänen, paina Command + R välittömästi ja pidä näppäimiä, kunnes Mac-apuohjelma näytön näytöt. Sieltä paina levy Utility Vaihtoehto ja napsauta jatkaa.
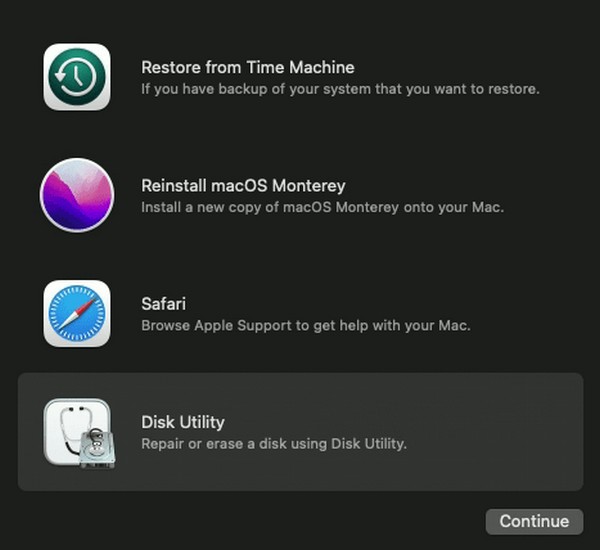
Vaihe 3Kun Levytyökalun käyttöliittymä tulee näkyviin, napsauta Mac-levyäsi ja paina pyyhkiä -välilehti ikkunan yläosassa. Valintaikkuna tulee näkyviin, joten napsauta muodostuu pudotusvalikosta ja valitse APFS valinnoista. Napsauta sen jälkeen pyyhkiä nollataksesi Macin.
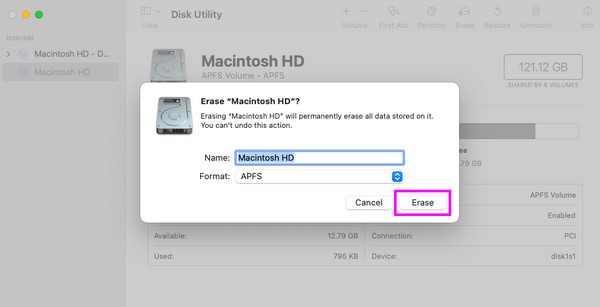

FoneLab Mac Sweepillä tyhjennät järjestelmä-, sähköposti-, valokuva- ja iTunes-roskatiedostot vapauttaaksesi tilaa Macissa.
- Hallinnoi samankaltaisia valokuvia ja päällekkäisiä tiedostoja.
- Näytä Macin yksityiskohtainen tila helposti.
- Tyhjennä roskakori saadaksesi lisää tallennustilaa.
Osa 2. Tehdasasetusten palautus Macin järjestelmäasetusten avulla
Toinen tapa palauttaa Macin tehdasasetukset on Järjestelmäasetukset. Sen prosessi on nopea ja ongelmaton, joten sen suorittaminen tietokoneellasi vie vähemmän aikaa kuin edellinen menetelmä. Mutta ennen kuin jatkat, huomaa, että tämä tekniikka on saatavilla vain macOS Montereyssä ja uudemmissa versioissa. Lisäksi se toimii vain Macissa, jossa on Apple T2 Security Chip, ja Macissa, jossa on Apple Silicon. Näin ollen et voi suorittaa sitä Macillasi, jos siinä on vanhempi macOS-versio.
Noudata alla olevia yksinkertaisia ohjeita saadaksesi selville, kuinka voit palauttaa Macin tehdasasetukset poistamalla kaikki Macin sisältö ja asetukset Järjestelmäasetuksista:
Vaihe 1Valitse Apple-kuvake työpöydän vasemmasta yläkulmasta ja napsauta Järjestelmäasetukset kun valikko avautuu. Ohita näkyviin tuleva ikkuna, kun se tulee näkyviin, ja napsauta Järjestelmäasetukset välilehti sen sijaan yläreunassa.
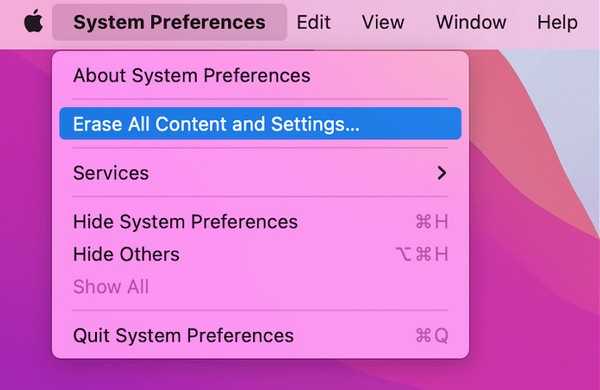
Vaihe 2Valitse Poista kaikki sisältö ja asetukset -välilehti näkyviin tulevassa valikkoluettelossa. Sinun täytyy käyttää Järjestelmänvalvojan tunnistetiedot valintaikkunaan kirjoittamalla käyttäjänimesi ja salasanasi. Napsauta sen jälkeen OK aloittaaksesi Macin tehdasasetusten palauttamisen.
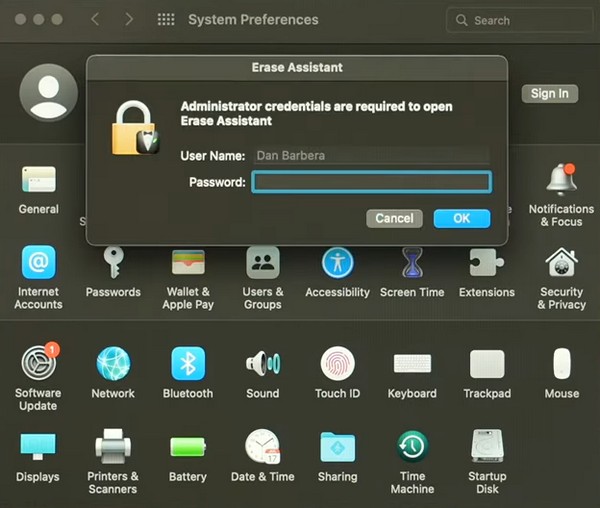
Osa 3. Puhdista Mac FoneLab Mac Sweepillä
Sillä välin, jos haluat vain puhdistaa Macin etkä palauttaa Macin tehdasasetuksia, asenna FoneLab Mac Sweep ohjelmaa sen sijaan. Tämän työkalun avulla sinun ei enää tarvitse palauttaa Macin tehdasasetuksia. Anna sen puhdistustoiminnon käsitellä tarpeettomat tiedot, ja Macillasi on enemmän tilaa hetkessä. Esimerkiksi System Junk -ominaisuus poistaa nopeasti järjestelmä- ja sovellusvälimuistisi sekä järjestelmä- ja käyttäjälokit, jotka ovat saattaneet viedä liikaa tilaa. Tämän lisäksi tämän ohjelman ToolKit-osion Uninstall-ominaisuus mahdollistaa myös poista sovellukset et enää käytä, mukaan lukien kaikki niihin liittyvät tiedostot. Muita puhdistustoimintoja on myös saatavilla, joten tutustu niihin, kun sinulla on työkalu Macissasi.

FoneLab Mac Sweepillä tyhjennät järjestelmä-, sähköposti-, valokuva- ja iTunes-roskatiedostot vapauttaaksesi tilaa Macissa.
- Hallinnoi samankaltaisia valokuvia ja päällekkäisiä tiedostoja.
- Näytä Macin yksityiskohtainen tila helposti.
- Tyhjennä roskakori saadaksesi lisää tallennustilaa.
Käytä alla olevaa ongelmatonta toimenpidettä mallina Macin puhdistamiseen FoneLab Mac Sweep:
Vaihe 1Valitse selain Mac Dockista tai Launchpadista käydäksesi virallisella FoneLab Mac Sweep -sivustolla. Työkalujen kuvaukset ovat vasemmassa osiossa Ilmainen lataus välilehti alla. Tallenna tiedosto napsauttamalla sitä ja selaamalla sivua latauksen aikana. Vedä se seuraavaksi kohtaan Sovellukset kansio ja kaksoisnapsauta avataksesi työkalun.
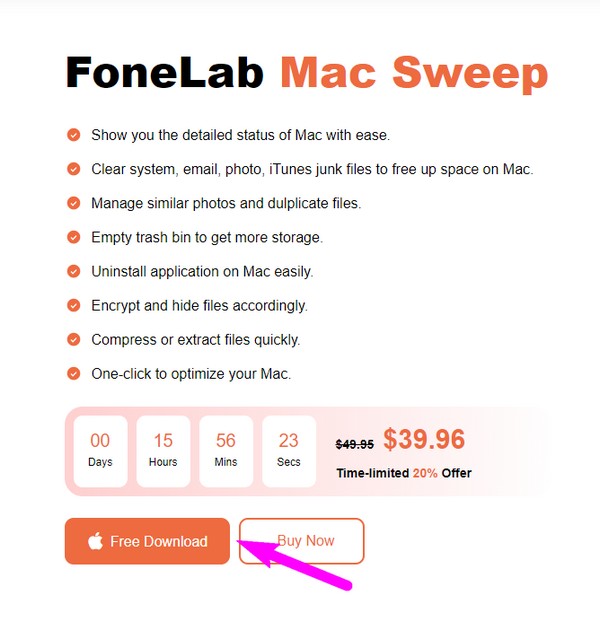
Vaihe 2FoneLab Mac Sweep -ominaisuudet näkyvät ensisijaisessa käyttöliittymässä, joten valitse Siivooja laatikko jatkaaksesi. Jokainen seuraavan käyttöliittymän laatikko sisältää tiedot, jotka haluat ehkä hävittää Macistasi, kuten samankaltaiset valokuvat, roskakoritiedostot, järjestelmäroska sekä suuret ja vanhat tiedostot. Valitse ensimmäinen tyhjennettävä tietotyyppi.
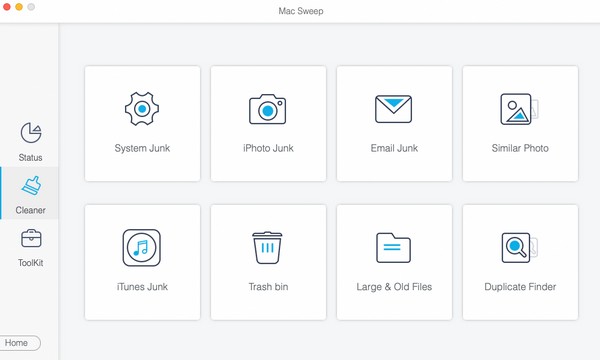
Vaihe 3Valitsemasi tietokuvaus ja Skannata ja Näytä välilehdet ovat seuraavassa näytössä. Klikkaa Skannata painiketta ensin ja odota muutama sekunti, kunnes ohjelma lopettaa tietojen skannauksen. Valitse sen jälkeen Näytä Tab.
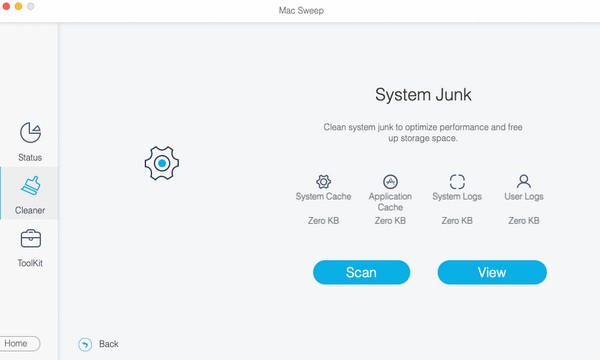
Vaihe 4Viimeinen ohjelmaliittymä sisältää skannatut tiedot, jotka olet valinnut Macissasi. Valitse vasemmalla olevat luokat valitaksesi kaikki, tai napsauta tiedostoja yksitellen oikealla tarpeidesi mukaan. Paina sitten Clean puhdistaaksesi Macisi roskista ja tarpeettomista tiedoista. Voit palata edellisiin tietotyyppeihin ja toistaa ohjeet.
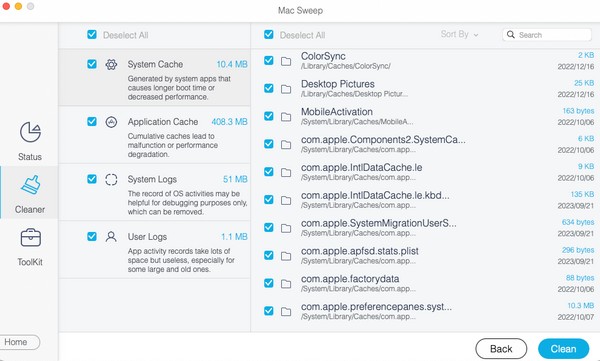
Osa 4. Usein kysytyt kysymykset tehdasasetusten palauttamisesta Macissa
1. Poistaako tehdasasetusten palauttaminen Macissa kaiken?
Kyllä. Siksi sinun on harkittava toimenpiteitä huolellisesti, kun suoritat tehdasasetusten palautuksen Macissa. Kuten edellä mainittiin, se tyhjentää kaiken Macissasi ja asettaa sen oletusasetuksiinsa. Mutta jos aiot poistaa vain useita tietoja, suosittelemme käyttämään sen sijaan FoneLab Mac Sweep -ohjelmaa. Se auttaa sinua puhdistamaan tietokoneesi poistamatta tärkeitä tietoja. Katso osa 3 saadaksesi lisätietoja tästä.
2. Riittääkö tehdasasetusten palautus ennen Macin myyntiä?
Jos myyt Macin, on suositeltavaa kirjautua ulos kaikista tilistäsi, jotka olet kirjautunut sisään ennen nollausta. Asenna sitten kopio uusimmasta macOS-versiosta myöhemmin. Löydät macOS-asennusprosessin, jos selaat verkossa.
Kun olet selannut tätä artikkelia, takaamme Macisi onnistuneen nollauksen suosittelemiemme strategioiden avulla. Katso tehokkaammat Mac-menettelyt kohdasta FoneLab Mac Sweep sivu.

FoneLab Mac Sweepillä tyhjennät järjestelmä-, sähköposti-, valokuva- ja iTunes-roskatiedostot vapauttaaksesi tilaa Macissa.
- Hallinnoi samankaltaisia valokuvia ja päällekkäisiä tiedostoja.
- Näytä Macin yksityiskohtainen tila helposti.
- Tyhjennä roskakori saadaksesi lisää tallennustilaa.
