- Tyhjennä roskakori
- Poista sähköpostisovellus
- Tyhjennä välimuisti Macissa
- Hanki lisää tallennustilaa Macissa
- Käytä Chromen vähemmän RAM-muistia
- Missä on Levytyökalu Macissa
- Tarkista historia Macissa
- Control + Alt + Delete Macissa
- Tarkista Macin muisti
- Tarkista historia Macissa
- Poista sovellus Macista
- Tyhjennä Chromen välimuisti Macissa
- Tarkista tallennustila Macissa
- Tyhjennä selaimen välimuisti Macissa
- Poista suosikki Macissa
- Tarkista RAM Macissa
- Selaushistorian poistaminen Macissa
Erinomainen opas tiedostojen löytämiseen Macissa mukavasti
 Päivitetty Lisa Ou / 19. syyskuuta 2023 09
Päivitetty Lisa Ou / 19. syyskuuta 2023 09Onko sinulla vaikeuksia löytää tiedostoja Macistasi? Macilla ja muilla Apple-laitteilla tiedetään olevan suuri tallennustila, joten on ymmärrettävää, jos lataat sen kanssa tiedostoja usein. Se voi tallentaa useita tietotyyppejä, kuten kuvia, musiikkitiedostoja, videoita, asiakirjoja, sovelluksia jne. Näin ollen ei ole mahdotonta hävittää joitakin niistä, kun ne on tallennettu Maciin. Riippumatta siitä, kuinka huolellisesti järjestät tiedostot, et voi kiinnittää kaikkea huomiota kaikkiin tietoihin, joten on väistämätöntä, että joskus sijoitat muut Maciin, ja se on okei.
Opi etsimään tiedostoja Macista tämän artikkelin lukemisen jälkeen. Väärin sijoitettujen tiedostojen paikantamisen lisäksi saatat haluta tarkastella tietojasi vain luokittain, kuten suuria tiedostoja, piilotettuja tiedostoja jne. Mutta tilanteesta riippumatta hyvä uutinen on, että Macissa on useita tapoja löytää erilaisia tiedostoja. Autamme sinua oppimaan kunkin menetelmän ominaisuudet annetuilla kuvauksilla ja annamme sinun suorittaa niiden prosessit yksityiskohtaisten oppaiden avulla. Tee valitsemasi menetelmät oikein, ja takaamme, että löydät tiedostosi onnistuneesti, kun olet oppinut tämän artikkelin sisällön.
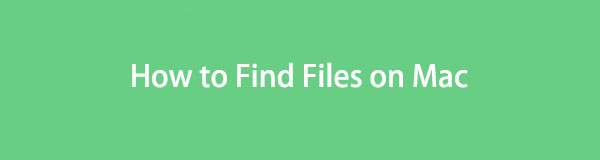

Opasluettelo
Osa 1. Etsi tiedostoja Macista Finderin kautta
Finder on paikka, johon useimmat tiedostot tallennetaan Macissa. Siten löydät todennäköisesti tietosi käyttämällä niitä, etsitpä sitten valokuvaa, asiakirjaa, äänitiedostoa, sovellusta tai muuta tiedostotyyppiä. Se on yksi kätevimmistä tavoista löytää tietoja sen eduista. Esimerkiksi Finder-käyttöliittymän avulla voit järjestää tiedostot nimen, koon, lajin, päivämäärän ja muiden mukaan. Voit myös käyttää sen hakukenttää, mikä tekee paikantamisesta paljon nopeampaa ja helpompaa.
Noudata alla olevia hallittavia ohjeita saadaksesi selville, kuinka voit etsiä valokuvatiedostoja Macista ja muista Finderin kautta:
Vaihe 1Valitse löytäjä kuvaketta Telakkavasemmalla puolella, ja sen käyttöliittymä toivottaa sinut tervetulleeksi Maciin äskettäin lisättyjen tiedostojen kanssa. Siirry kohtaan Sovellukset, Asiakirjat jne. riippuen siitä, minkä tiedoston haluat löytää. Napsauta sitten kuuden laatikon kuvake yläreunassa listataksesi tiedostosi haluamasi luokan mukaan.
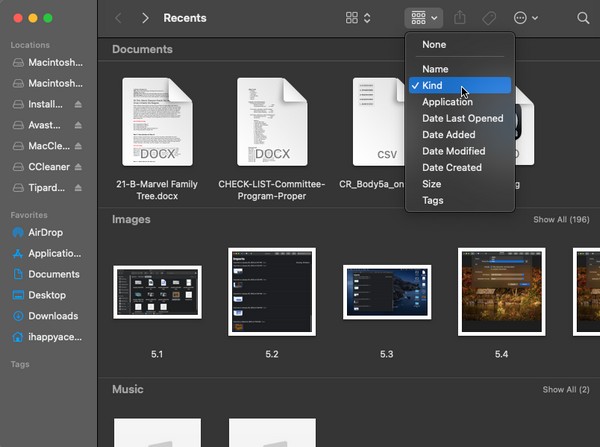
Vaihe 2Siirry sen jälkeen tiedostosi tietotyypin luokkaan ja vieritä sieltä ja löydä tiedostosi helpommin. Vaihtoehtoisesti napsauta oikeassa yläkulmassa olevaa hakukenttää ja kirjoita tiedostonimi. Se näkyy sitten Finderin käyttöliittymässä.
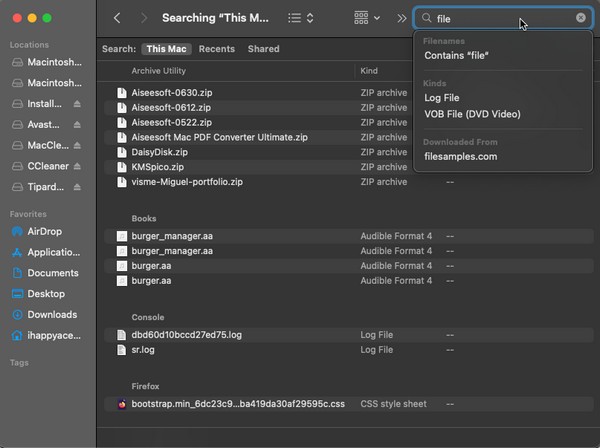

FoneLab Mac Sweepillä tyhjennät järjestelmä-, sähköposti-, valokuva- ja iTunes-roskatiedostot vapauttaaksesi tilaa Macissa.
- Hallinnoi samankaltaisia valokuvia ja päällekkäisiä tiedostoja.
- Näytä Macin yksityiskohtainen tila helposti.
- Tyhjennä roskakori saadaksesi lisää tallennustilaa.
Osa 2. Etsi tiedostoja Macista Spotlightin avulla
Oletpa käyttänyt Macia vuosia tai kuukausia, sinun on tiedettävä, kuinka hyödyllinen Spotlight on sovellusten, ohjelmien, apuohjelmien jne. löytämisessä. Et kuitenkaan ehkä tiedä, että sitä voidaan käyttää myös useiden tiedostotyyppien etsimiseen. Kuten yllä oleva menetelmä, se on helppo käyttää, mutta sinun on varmistettava, että tiedät etsimiesi tietojen tarkan nimen. Jos teet virheen kirjoittaessasi sen nimeä, vaikka se olisi vain välilyönti tai yksi kirjain, et ehkä löydä sitä onnistuneesti.
Ota sydämestäsi alla oleva kivuton prosessi ymmärtääksesi kuinka löytää piilotettuja tiedostoja Macista ja paljon muuta Spotlightin avulla:
Vaihe 1Mac-työpöydän oikeassa yläkulmassa näkyy a suurennuslasin symboli vieressä profiili kuvake. Napsauta sitä ja Spotlight-hakupalkki toteutuu ruudulla.
Vaihe 2Kirjoita niiden tietojen nimi, jotka haluat löytää, ja tulokset tulevat automaattisesti näkyviin palkin alle. Napsauta etsimääsi tiedostoa sieltä, kun näet sen.
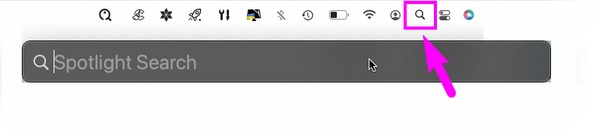
Osa 3. Etsi tiedostoja Macissa, jossa on pääte
Sitä vastoin Terminal on teknisempi kuin aikaisemmat tekniikat. Se on myös helppokäyttöinen, mutta sen prosessi saattaa olla monimutkainen, varsinkin jos käytät apuohjelmaa ensimmäistä kertaa. Pääte käyttää komentoja tiettyjen toimintojen ohjaamiseen Macissa, joten sinun on opittava löytämään tiedostot, jotta voit paikantaa tietosi onnistuneesti. Mutta älä huoli; Ohjeet ovat tulossa kertomaan ja auttamaan sinua päätelaitteen käyttöliittymän komennon käytössä.
Noudata alla olevia yksinkertaisia ohjeita löytääksesi tiedostoja Macista, jossa on pääte:
Vaihe 1Suoraan Launchpadiin ja syötä sisään terminaali hakupalkissa löytääksesi ja avataksesi Terminaalin. Tai napsauta löytäjä > Sovellukset > Utilities, napsauta sitten terminaali kuvaketta.
Vaihe 2Kirjoita "löytö . [Tiedoston nimi]” terminaali käyttöliittymä ja paina Palata näppäimistöllä. Tiedostosi sijaintipolku näkyy sitten näytöllä. Käytä sitä tiedoston etsimiseen Macistasi.
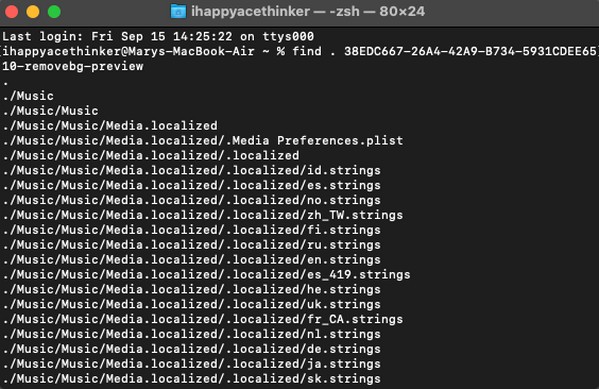
Kuten olet huomannut, tiedostosi nimi vaaditaan myös tässä menetelmässä. Komennon kirjoittaminen on myös hieman herkkä, koska et voi saada mitään kirjainta, numeroa tai symbolia väärin, jotta prosessi toimisi. Tästä syystä muita tämän artikkelin tapoja suositellaan, jos haluat yksinkertaisemman prosessin.
Osa 4. Etsi tiedostoja Macista FoneLab Mac Sweepin avulla
Jos tiedostojen etsimisen tarkoitus on poistaa ne ja vapauttaa tilaa Macista, suosittelemme asentamaan FoneLab Mac Sweep. Se on ohjelma, joka luokittelee lukuisia tietoja, minkä avulla voit löytää tietyt tiedostot nopeammin. Voit esimerkiksi käyttää sen Cleaner-ominaisuutta suurten ja vanhojen tiedostojen keräämiseen Macissa. Sitten voit suoraan jatkaa niiden poistamista käyttämällä ohjelman käyttöliittymän vaihtoehtoja. Myös muut FoneLab Mac Sweep -toiminnot ovat käytettävissä puhdistamaan Macisi paremmin roskista, kopioiduista valokuvista ja muista tarpeettomista tiedoista. Kun olet valmis, katso sen Status-käyttöliittymää ja tarkista Mac-komponenttien kunto.

FoneLab Mac Sweepillä tyhjennät järjestelmä-, sähköposti-, valokuva- ja iTunes-roskatiedostot vapauttaaksesi tilaa Macissa.
- Hallinnoi samankaltaisia valokuvia ja päällekkäisiä tiedostoja.
- Näytä Macin yksityiskohtainen tila helposti.
- Tyhjennä roskakori saadaksesi lisää tallennustilaa.
Luota alla olevaan helppoon esimerkkimenettelyyn selvittääksesi, kuinka voit etsiä suuria tiedostoja Macista ja poistaa ne FoneLab Mac Sweep:
Vaihe 1Käytä Mac-selainta löytääksesi FoneLab Mac Sweep -sivuston. Kun sen sivu tulee näkyviin selainikkunaan, paina sen sisältävää oranssia painiketta Ilmainen lataus saada ohjelmatiedosto. Tallenna sen jälkeen tiedostoon Sovellukset kansio ja käynnistä työkalu.
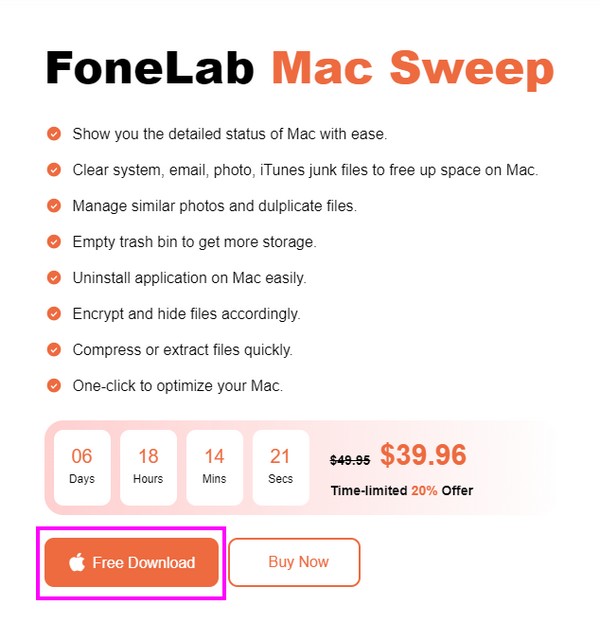
Vaihe 2Kun saavut ohjelman alkuperäiseen käyttöliittymään, valitse Siivooja > Suuret ja vanhat tiedostot. Riippuen tiedostosta, jonka haluat löytää tai poistaa, voit napsauttaa myös muita tietotyyppejä. Valitse seuraavasta käyttöliittymästä Skannata antaaksesi puhdistimen lukea tiedostosi ja näyttää ne käyttämällä Näytä painiketta oikealla.
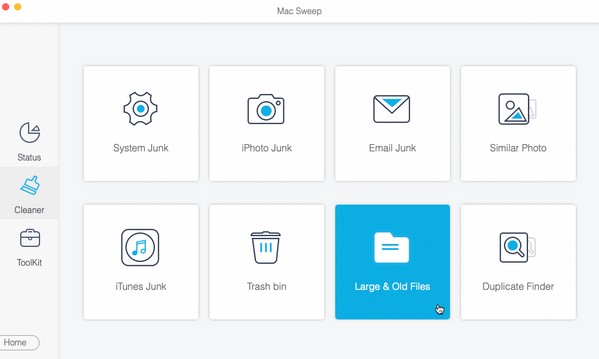
Vaihe 3Tiedostokokoluokat näkyvät käyttöliittymän vasemmassa osassa, kun taas kunkin luokan tietyt tiedostot ovat oikealla. Valitse tiedostojen valintaruudut vastaavasti ja napsauta sitten Clean alimmassa osiossa poistaaksesi ne macOS:stäsi.
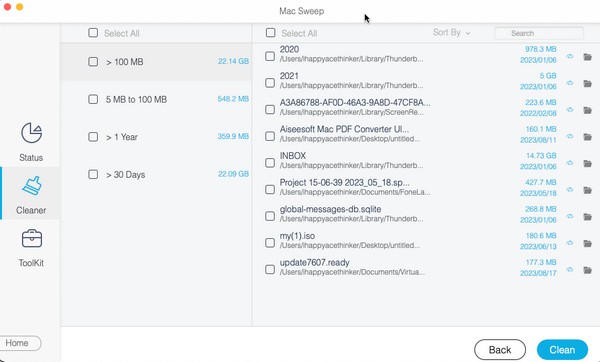
Osa 5. Usein kysyttyä tiedostojen etsimisestä Macissa
1. Mitä työkalua käytetään tiedostojen etsimiseen ja järjestämiseen Macissa?
Jos aiot järjestää Mac-tiedostosi, asenna FoneLab Mac Sweep on erittäin suositeltavaa. Se on puhdistustyökalu, joka voi näyttää tiedostosi luokituksen mukaan ja jonka avulla voit poistaa tarpeettomat tiedostot suoraan ohjelmasta. Tämä työkalu voi puhdistaa Macin nopeasti roskista, jolloin voit järjestää tiedostosi paremmin.
2. Miksi en näe kaikkia tiedostoja Macissani?
Tiedostot, joita saatat etsiä, ovat piilotettuja. Näet kaikki tietosi tekemällä piilotetut tiedostot näkyväksi avaamalla kumisadetakkikangas kansio. Paina sitten Komento + Vaihto + piste (.) näppäimistöllä.
Kiitos, että luotat ehdottamiimme tekniikoihimme löytääksesi tiedostoja Macistasi. Jos sinulla on kysyttävää Macista tai muista laitteista, yritä selata ratkaisuja FoneLab Mac Sweep -sivustolta.

FoneLab Mac Sweepillä tyhjennät järjestelmä-, sähköposti-, valokuva- ja iTunes-roskatiedostot vapauttaaksesi tilaa Macissa.
- Hallinnoi samankaltaisia valokuvia ja päällekkäisiä tiedostoja.
- Näytä Macin yksityiskohtainen tila helposti.
- Tyhjennä roskakori saadaksesi lisää tallennustilaa.
