- Tyhjennä roskakori
- Poista sähköpostisovellus
- Tyhjennä välimuisti Macissa
- Hanki lisää tallennustilaa Macissa
- Käytä Chromen vähemmän RAM-muistia
- Missä on Levytyökalu Macissa
- Tarkista historia Macissa
- Control + Alt + Delete Macissa
- Tarkista Macin muisti
- Tarkista historia Macissa
- Poista sovellus Macista
- Tyhjennä Chromen välimuisti Macissa
- Tarkista tallennustila Macissa
- Tyhjennä selaimen välimuisti Macissa
- Poista suosikki Macissa
- Tarkista RAM Macissa
- Selaushistorian poistaminen Macissa
Tyhjennä evästeet Macissa käyttämällä ongelmattomia ohjeita
 Päivitetty Lisa Ou / 29. elokuuta 2023 klo 09
Päivitetty Lisa Ou / 29. elokuuta 2023 klo 09Hei! Toivottavasti joku kuuntelee huoleni. Olen käyttänyt Macissani sovellusta viime vuodesta, mutta se on aina jäähtynyt viime aikoina. Näin ollen en voi poistua sovelluksesta manuaalisesti, joten se pysyy jäädytettynä, kunnes se kaatuu. Onko olemassa oikea tapa sulkea sovellus Macissa oikein, jotta se voidaan päivittää ja avata onnistuneesti seuraavan kerran? Auttakaa.
Onko sinulla vaikeuksia sulkea sovellus Macissa? Ole rauhassa, koska olet juuri astunut artikkeliin, joka vastaa mielellään huolenaiheeseesi. Ajoittain äkillisten ongelmien kohtaaminen on normaalia käytettäessä Macia, Windowsia tai mitä tahansa laitetta. Et siis ole yksin, koska melkein kaikki, joilla on laite, kohtaavat joskus tällaisen tilanteen. Tämän vuoksi on jo löydetty erilaisia ratkaisuja viallisen sovelluksen sulkemiseen. Testasimme niistä luotettavia ja keräsimme tähän artikkeliin tehokkaimmat menetelmät. Lisäksi alla on lisäosa, joka voi korjata Mac-sovelluksesi ongelman.
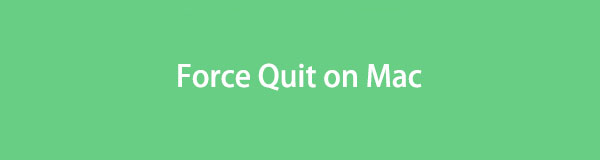

Opasluettelo
Osa 1. Miksi pakottaa lopettamaan Macissa
Ensisijainen syy, miksi ihmiset pakottavat Mac-sovelluksensa sulkeutumaan tai poistumaan, on toimintahäiriö. Ehkä käyttämäsi sovellus viivästyy, jäätyy jne. Luonnollinen ratkaisu on sulkea sovellus ja avata se uudelleen sen päivittämiseksi. Tämä on kuitenkin mahdotonta, jos se roikkuu etkä voi napsauttaa tai käyttää mitään sen käyttöliittymässä. Näin ollen sovelluksen pakottamisen lopettaminen on vaistonvaraista, koska se on tyypillisesti viimeinen keino, eikä ole muuta tapaa poistua siitä oikein.
Toisaalta saatat haluta myös pakottaa sulkemaan sovelluksen Macissa hitaasta latausprosessista johtuen. Esimerkiksi avaat pelin, mutta huonon internet-yhteyden vuoksi sen lataaminen kestää liian kauan. Kun on aika sammuttaa Mac, mutta se on edelleen latausliittymässä, sulje sovellus mieluummin väkisin sen sijaan, että odotat sen käyttöliittymän näyttävän oikean poistumispainikkeen. Lisäksi muut tilanteet, esim RAM-muistin tyhjennys Macissa ovat myös mahdollisia pakkopoistumiseen Macissa.

FoneLab Mac Sweepillä tyhjennät järjestelmä-, sähköposti-, valokuva- ja iTunes-roskatiedostot vapauttaaksesi tilaa Macissa.
- Hallinnoi samankaltaisia valokuvia ja päällekkäisiä tiedostoja.
- Näytä Macin yksityiskohtainen tila helposti.
- Tyhjennä roskakori saadaksesi lisää tallennustilaa.
Osa 2. Pakota lopetus Macissa
Mac tarjoaa kaksi oletusmenetelmää sovelluksen tai ohjelman pakottamiseen tietokoneessa. Valitse, kumpi vaihtoehto on kätevämpi käyttää macOS:ssäsi, tai voit myös kokeilla molempia, jos toinen niistä ei toimi. Vaiheittaiset ohjeet ovat valmiina auttamaan.
Vaihtoehto 1. Pakota lopetus Macissa painamalla Optio + Komento + Esc
Ensimmäinen tapa kokeilla, kun pakotat sulkemaan sovelluksen tai ohjelman Macissa, on näppäimistöyhdistelmän painaminen. The Vaihtoehto, Komentoja esc näppäimistöllä on suunniteltu tarkastelemaan aktiiviset sovellukset Mac-työpöydällä, kun painat niitä kaikkia samanaikaisesti. Sinun on kuitenkin oltava tarkkaavainen ja varmistettava, että sovellus, jota yrität lopettaa, on valittu näytöltä. Jos ei, voit poistua muista käyttämistäsi aktiivisista.
Kiinnitä huomiota alla oleviin käteviin vaiheisiin saadaksesi selville, kuinka sovellus pakotetaan sulkemaan Macissa Optio-, Komento- ja Esc-näppäimillä:
Vaihe 1paina Optio (Alt) + Komento (⌘) + Esc (Esc) näppäimiä Mac-näppäimistössäsi Pakota lopettamaan- ikkunan näyttöön.
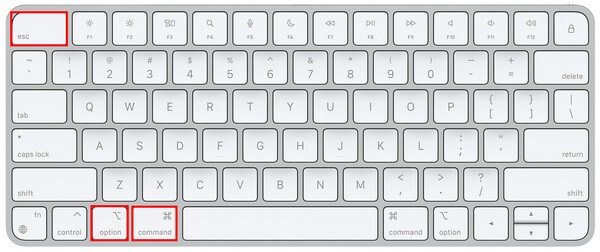
Vaihe 2Kun näet aktiiviset sovellukset luettelossa ikkunassa, valitse reagoimaton tai viallinen sovellus, jonka haluat sulkea. Paina sitten Pakota lopettaa -välilehteä oikeassa alakulmassa poistuaksesi sovelluksesta tai ohjelmasta väkisin.
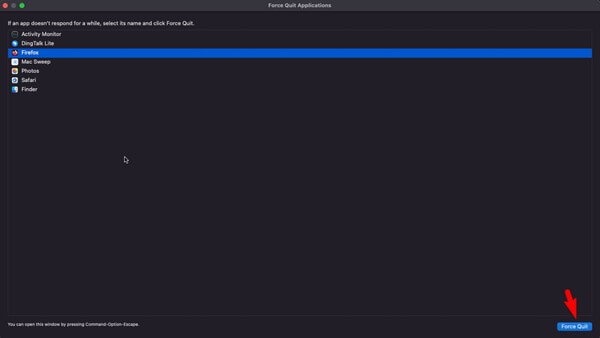
Vaihtoehto 2. Pakota lopetus Macissa Activity Monitorilla
Pikanäppäimen lisäksi Activity Monitor voi myös poistua sovelluksesta tai ohjelmasta väkisin Macissasi. Se on sisäänrakennettu ohjelma, joka näyttää tietokoneessa parhaillaan käynnissä olevat ohjelmat, tehtävät tai prosessit. Se on kuin Windowsin Tehtävienhallinta, jonka avulla voit lopettaa tehtävät, joita et enää käytä tai haluat lopettaa. Siten se auttaa suuresti, kun sovellus jumiutuu, koska voit sulkea sen yksinkertaisesti Activity Monitor -liittymästä.
Noudata alla olevia käyttäjäkohtaisia ohjeita määrittääksesi, kuinka sovellus pakotetaan sulkemaan Macissa Activity Monitorin avulla:
Vaihe 1Etsi Activity Monitor -kuvaketta Macissasi napsauttamalla suurennuslasin symboli työpöydän oikeassa yläkulmassa ja syöttämällä Activity Monitor. Vaihtoehtoisesti voit myös valita Launchpad tarkastellaksesi Mac-sovelluksia. Avaa sen jälkeen kansio, joka sisältää sisäänrakennetut sovelluksesi.
Vaihe 2Valitse Activity Monitor -kuvaketta avataksesi sovelluksen ja paina sitten Muisti -välilehti käyttöliittymän yläosan keskellä. Aktiiviset sovellukset ja prosessit tulevat näkyviin, joten etsi luettelosta se, jonka haluat lopettaa. Valitse sen jälkeen se ja napsauta "X" -kuvake vasemmassa yläkulmassa. Kun näyttöön tulee valintaikkuna, jossa pyydetään vahvistusta, paina Pakota lopettaa -välilehteä poistuaksesi sovelluksesta.
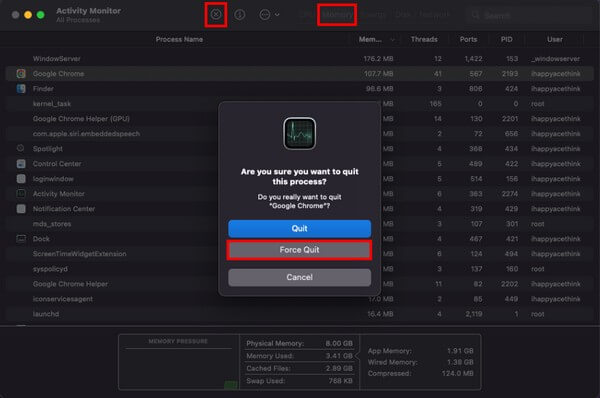
Osa 3. Poista sovellusvälimuisti Macista FoneLab Mac Sweepillä
Kun lopetat sovelluksen onnistuneesti, sinun on mietittävä, mitä voit tehdä, jotta se toimisi jälleen oikein. Siksi otimme mukaan FoneLab Mac Sweep, kolmannen osapuolen ohjelma erilaisten asioiden korjaamiseen Mac-tietokoneessa. Esimerkiksi tämä työkalu voi toimia tehokkaasti poista viallisen sovelluksen välimuistit. Jos et ole tietoinen, kyberrikolliset voivat hiipiä viruksia tai haittaohjelmia välimuistiin, joten jos näin on sovelluksesi kohdalla, niiden tyhjentäminen korjaa vahingon. Ja FoneLab Mac Sweep on täydellinen työkalu niiden poistamiseen puhtaasti.

FoneLab Mac Sweepillä tyhjennät järjestelmä-, sähköposti-, valokuva- ja iTunes-roskatiedostot vapauttaaksesi tilaa Macissa.
- Hallinnoi samankaltaisia valokuvia ja päällekkäisiä tiedostoja.
- Näytä Macin yksityiskohtainen tila helposti.
- Tyhjennä roskakori saadaksesi lisää tallennustilaa.
Tässä on käyttäjäystävälliset esimerkkiohjeet viallisen sovelluksen korjaamiseen, jota ei voi pakottaa sulkemaan Macissa FoneLab Mac Sweep:
Vaihe 1Siirry Mac-selaimeen ja siirry FoneLab Mac Sweep -verkkosivustolle. Ohjelmakuvauksen alla on Ilmainen lataus -välilehti, joten paina sitä saadaksesi asennustiedoston. Voit tarkistaa muut tiedot vierittämällä alaspäin, mutta siirrä sen jälkeen lataustiedosto kohteeseen Sovellukset -kansioon ja käytä sitä suorittaaksesi työkalun Macissasi.
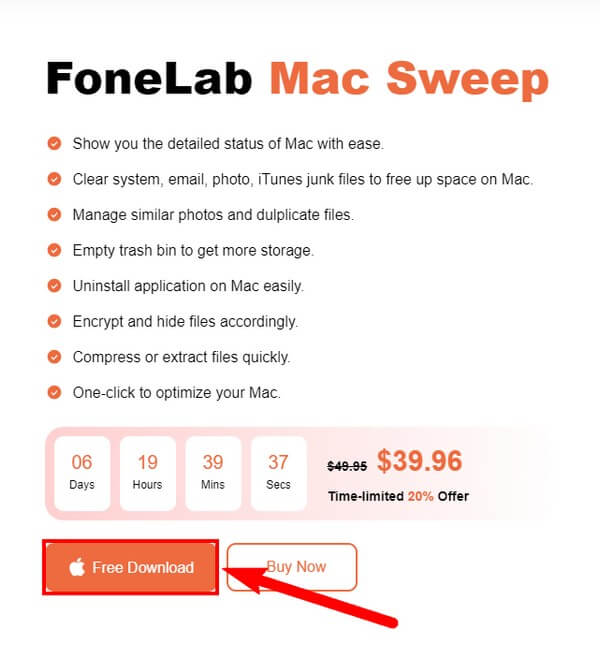
Vaihe 2Siivoojan ensisijainen käyttöliittymä sisältää tärkeimmät ominaisuudet. Valitse Siivooja, sitten System Junk seuraavassa käyttöliittymässä nähdäksesi roskapostin, jonka tämä ohjelma voi puhdistaa. Se sisältää järjestelmän välimuistin, sovellusvälimuistin, järjestelmälokit ja käyttäjälokit. Lyö Skannata -välilehteä selataksesi Mac-tietojasi, ja kun olet valmis, napsauta Näytä niiden näyttämiseksi.
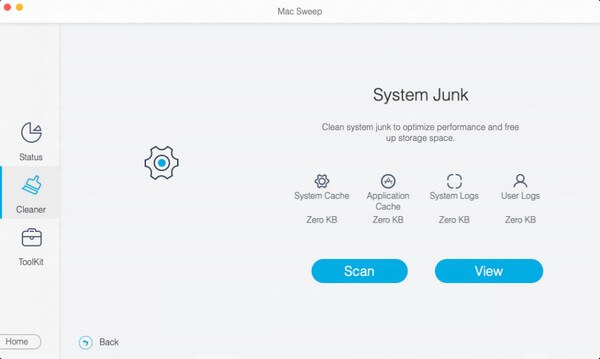
Vaihe 3Valitse seuraavaksi Sovelluksen välimuisti valintaruutu seuraavan näytön vasemmassa osassa. Sovelluksesi välimuistit näkyvät oikeassa osiossa ja valitaan automaattisesti. Voit poistaa valinnan muista kohteista, joita et halua menettää, ja napsauta sitten Clean oikeassa alakulmassa poistaaksesi välimuistit Macistasi.
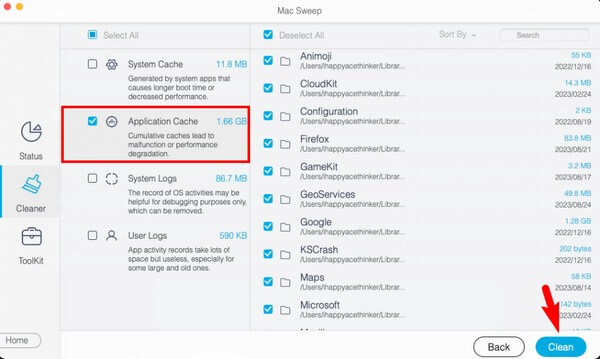
Osa 4. Usein kysyttyä, kuinka pakottaa lopettamaan Macissa
1. Kuinka voin vapauttaa sovelluksen lukituksen Macissani?
Jos Mac-tietokoneesi sovellus on jumiutunut, sulje se napsauttamalla sen nimeä vasemmassa yläkulmassa ja valitsemalla Lopettaa vaihtoehto. Jos se ei toimi, saatat joutua sulkemaan sovelluksen väkisin käyttämällä yllä lueteltuja menetelmiä. Tällä tavalla sovellus päivitetään ja voit avata sen uudelleen oikein.
2. Mitä tehdä, jos en voi pakottaa lopettamaan Macissa?
Jos et voi sulkea sovellusta tai prosessia väkisin, yritä käynnistää Mac uudelleen painamalla omena kuvaketta ja valitsemalla Käynnistä uudelleen valikkoluettelosta. Kun olet käynnistänyt uudelleen, yritä sulkea sovellus tai tehtävä uudelleen.
Nämä ovat oikeita tekniikoita väkisin lopettamiseen Macissa. Jos kohtaat enemmän ongelmia laitteissasi, lisää tämänkaltaisia ratkaisuja löytyy osoitteesta FoneLab Mac Sweep sivusto.

FoneLab Mac Sweepillä tyhjennät järjestelmä-, sähköposti-, valokuva- ja iTunes-roskatiedostot vapauttaaksesi tilaa Macissa.
- Hallinnoi samankaltaisia valokuvia ja päällekkäisiä tiedostoja.
- Näytä Macin yksityiskohtainen tila helposti.
- Tyhjennä roskakori saadaksesi lisää tallennustilaa.
