- Tyhjennä roskakori
- Poista sähköpostisovellus
- Tyhjennä välimuisti Macissa
- Hanki lisää tallennustilaa Macissa
- Käytä Chromen vähemmän RAM-muistia
- Missä on Levytyökalu Macissa
- Tarkista historia Macissa
- Control + Alt + Delete Macissa
- Tarkista Macin muisti
- Tarkista historia Macissa
- Poista sovellus Macista
- Tyhjennä Chromen välimuisti Macissa
- Tarkista tallennustila Macissa
- Tyhjennä selaimen välimuisti Macissa
- Poista suosikki Macissa
- Tarkista RAM Macissa
- Selaushistorian poistaminen Macissa
Hard Reset Mac [2 tehokasta ja vaivatonta toimenpidettä]
 Päivitetty Lisa Ou / 31. lokakuuta 2023 09:15
Päivitetty Lisa Ou / 31. lokakuuta 2023 09:15Olet varmasti ladannut ja tallentanut useita erityyppisiä tietoja Mac-tietokoneellesi. Jotkut sisältävät ohjelmia, kappaleita, videoita, valokuvia ja paljon muuta. Mutta tuleeko hard nollauksesta yksi vaihtoehdoistasi poistaa ne kaikki? Jos kyllä, sinulla on varmasti pätevä syy.
On monia syitä, miksi ihmiset yleensä nollaavat Mac-tietokoneensa. Yksi niistä johtuu siitä, että he haluavat myydä ne päivittääkseen mallinsa ostamalla uuden. Jotkut tarvitsevat vain puhdistaa Mac-tietokoneensa näkymättömillä tai piilotetuilla tiedoilla, jotka vievät tilaa heidän Maceissaan.
Ennen kuin sukeltaamme siihen, voit yrittää käynnistää Macin uudelleen, jos yrität korjata joitain laitteesi ongelmia. Uudelleenkäynnistys auttaa aina, jos sinulla on tuntemattomia ongelmia iPhonessa, Macissa tai muussa laitteessa.
![Hard Reset Mac [2 tehokasta ja vaivatonta toimenpidettä]](https://www.fonelab.com/images/mac-sweep/hard-reset-mac/hard-reset-mac.jpg)
Ensin voit napsauttaa Apple-kuvaketta ja sitten sammuttaa sen sammuttaaksesi sen. Vaihtoehtoisesti voit painaa näppäimistön Control + Command + virtapainiketta samanaikaisesti. Jos käynnistät sen uudelleen, ongelmasi ovat edelleen olemassa ja voit jatkaa.
Oli syy mikä tahansa, tämän viestin tavoitteena on auttaa sinua tehdasasetusten palauttamisessa Macissa. Valitse alta sinulle sopivin tapa. Jatka.

Opasluettelo
Osa 1. Macin tehdasasetusten palauttaminen järjestelmäasetusten kautta
Voit nollata Macin käyttämällä sen asetustyökalua nimeltä Järjestelmäasetukset. Se sisältää Erase Assistantin, jota käytetään MacBook Airin ja muiden mallien tehdasasetusten palauttamiseen. Macissasi on kuitenkin oltava Intel-pohjainen Mac, jossa on T2-suojaussiru tai Apple Silicon. Jos ei, tarkista muut vaihtoehdot tästä artikkelista.
Jos olet onnekas saada ominaisuus, noudata alla olevia yksityiskohtaisia ohjeita. Jatka.
Vaihe 1Rastita Apple-kuvake pääliittymän vasemmassa yläkulmassa. Sen jälkeen avattavat vaihtoehdot näkyvät näytöllä. Valitse Järjestelmäasetukset -painiketta ensimmäisenä vaihtoehtona yläreunassa. Napsauta sen jälkeen Järjestelmäasetukset -painiketta vieressä Apple-kuvaketta.
Vaihe 2Erase assistant -toiminto ilmestyy näytölle. Napsauta Poista kaikki sisältö ja asetukset -painiketta vaihtoehdoissa. Sinua pyydetään syöttämään järjestelmänvalvojan käyttäjätunnus ja salasana. Koodaa ne oikein Macin vahvistukseksi ja suojaksi. Napsauta myöhemmin OK -painiketta. Mac aloittaa hard reset -toiminnon myöhemmin.
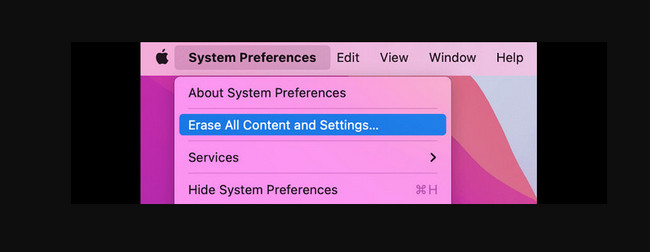

FoneLab Mac Sweepillä tyhjennät järjestelmä-, sähköposti-, valokuva- ja iTunes-roskatiedostot vapauttaaksesi tilaa Macissa.
- Hallinnoi samankaltaisia valokuvia ja päällekkäisiä tiedostoja.
- Näytä Macin yksityiskohtainen tila helposti.
- Tyhjennä roskakori saadaksesi lisää tallennustilaa.
Osa 2. Macin tehdasasetusten palauttaminen levytyökalun kautta
Macin Levytyökalu on suunniteltu hallitsemaan sen sisäisiä ja ulkoisia tallennuslaitteita. Tämä työkalu näyttää tallennuslaitteiden kapasiteetin, käytettävissä olevan tilan, käytetyn tilan ja paljon muuta. Koska sisäänrakennettu työkalu sisältää Macin tallennuslaitteet, voit käyttää sitä niiden tehdasasetusten palauttamiseen.
Sinun on kuitenkin ensin asetettava Mac palautustilaan. Jos näin on, sinun on suoritettava näppäinyhdistelmät. Ole varovainen painaessasi näppäimiä virheiden välttämiseksi prosessissa. Lisäksi sinun on suoritettava ne nopeasti.
Katso alla olevat yksityiskohtaiset ohjeet saadaksesi tietoja MacBook Airin ja muiden mallien tehdasasetusten palauttamisesta Levytyökalun avulla. Jatka eteenpäin.
Vaihe 1Käynnistä Mac uudelleen ennen kuin käytät Levytyökalua Macin kovassa nollauksessa. Voit tehdä sen napsauttamalla Apple-kuvaketta Mac-näytön vasemmassa yläkulmassa. Valitse myöhemmin uudelleenkäynnistyspainike. Voit käynnistää Macin uudelleen painamalla pitkään teho näppäintä sen näppäimistöllä. Valitse sen jälkeen Käynnistä uudelleen -painiketta Macissa näkyvissä vaihtoehdoissa.
Vaihe 2Paina nopeasti Command + R näppäinten näppäimet. Älä vapauta näppäimiä ennen kuin näet 4 vaihtoehtoa Macin näytöllä. Valitse myöhemmin levy Utility -painiketta kaikkien vaihtoehtojen joukosta ja valitse jatkaa painiketta.
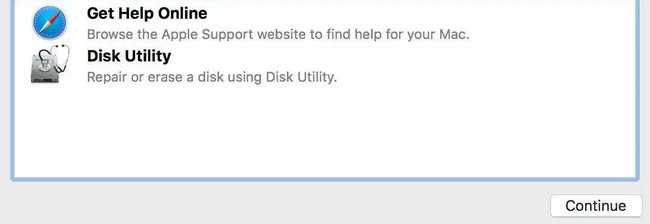
Vaihe 3Näet Levytyökalun käyttöliittymän Mac-näytöllä. Anna sen Mac-levyn nimi, jonka haluat nollata. Valitse sen jälkeen APFS alla. Valitse sen jälkeen pyyhkiä -painiketta oikeassa alakulmassa. Kova nollausprosessi alkaa myöhemmin.
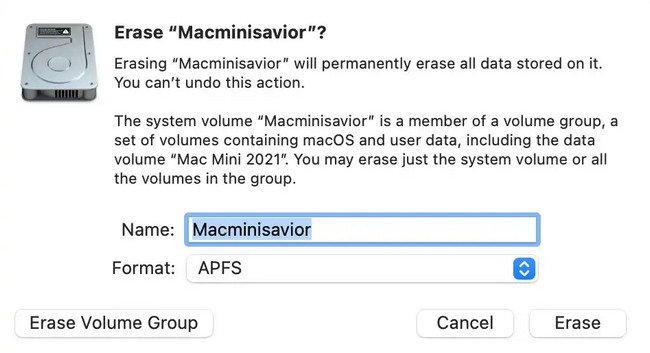
Osa 3. Tarpeettomien tietojen poistaminen Macista FoneLab Mac Sweepillä
Jos sinulla on vaikea nollata Mac, koska haluat saada lisää tallennustilaa tai poistaa tarpeettomia tietoja Macistasi, kokeile ensin FoneLab Mac Sweep? Kyllä, sillä ei voi nollata Mac-työpöytää ja muita malleja. Se voi kuitenkin turvallisesti poistaa kaikki tarpeettomat tiedot Macistasi vapauttaakseen tilaa. Tämä työkalu voi poistaa suuria tiedostoja Macistasi, kuten ohjelmien poistaminen, välimuistien poistaminen ja paljon muuta. Tämä ohjelmisto voi myös poistaa turhat tiedostot.

FoneLab Mac Sweepillä tyhjennät järjestelmä-, sähköposti-, valokuva- ja iTunes-roskatiedostot vapauttaaksesi tilaa Macissa.
- Hallinnoi samankaltaisia valokuvia ja päällekkäisiä tiedostoja.
- Näytä Macin yksityiskohtainen tila helposti.
- Tyhjennä roskakori saadaksesi lisää tallennustilaa.
Lisäksi tämä työkalu sisältää yli 10 ominaisuutta Mac-tiedoille. Löydä ne, koe FoneLab Mac Sweep koska luettelemme sen yksityiskohtaiset vaiheet alla oppaaksesi. Jatka.
Vaihe 1Ole hyvä ja rastita Ilmainen lataus -painiketta FoneLab Mac Sweepin virallisella verkkosivustolla. Tämän jälkeen määritä se vetämällä ladattu tiedosto kohteeseen Hakemus Macin kansio. Käynnistä se kaksoisnapsauttamalla kuvaketta.
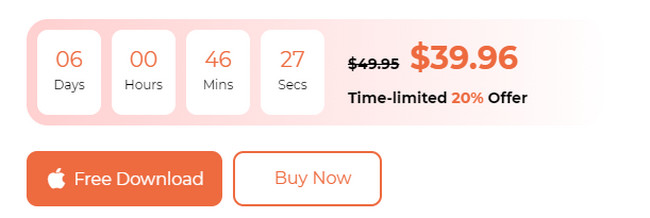
Vaihe 2Valitse Tila -painiketta vasemmalla, jos haluat tarkistaa Macisi tilan. Näet sen nykyisen levyn, muistin ja suorittimen tilan. Voit myös valita Cleaner- ja Toolkit-työkalujen välillä. Jos valitset Siivooja -painiketta, puhdistustoiminnot koskevat enemmän roskatiedostojen poistamista. Toisaalta, Toolkit -painike on enemmän suurten tiedostojen poistamiseen.
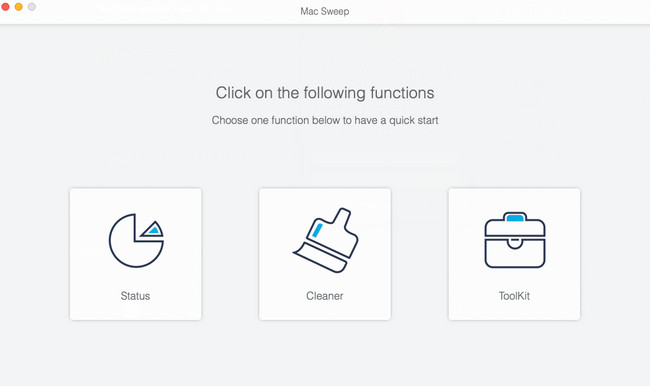
Vaihe 3Valitse jokin valitsemasi päätoiminnon ominaisuuksista. Napsauta sen jälkeen Skannata -painiketta löytääksesi olemassa olevat tiedostot Macissasi. Myöhemmin tulokset näkyvät Näytä -painiketta. Napsauta sitä nähdäksesi tulokset.
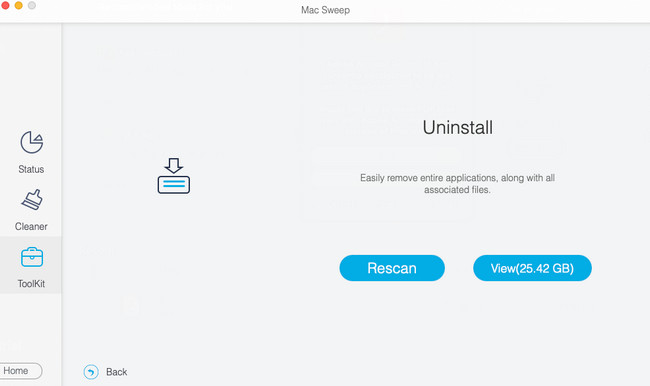
Vaihe 4Seuraa näytön ohjeita sen jälkeen. Valitse myöhemmin tiedot, jotka haluat poistaa. Klikkaa Clean -painiketta sen jälkeen aloittaaksesi poistoprosessin.
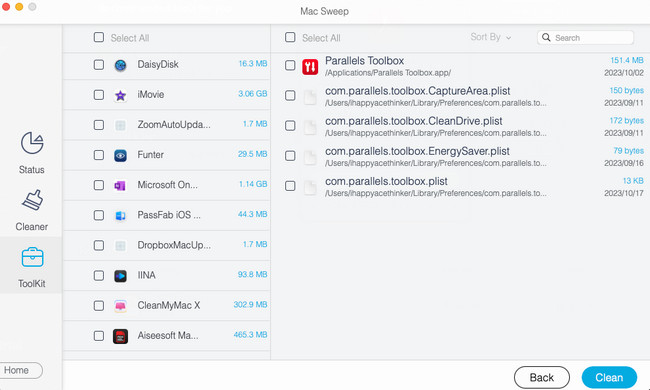

FoneLab Mac Sweepillä tyhjennät järjestelmä-, sähköposti-, valokuva- ja iTunes-roskatiedostot vapauttaaksesi tilaa Macissa.
- Hallinnoi samankaltaisia valokuvia ja päällekkäisiä tiedostoja.
- Näytä Macin yksityiskohtainen tila helposti.
- Tyhjennä roskakori saadaksesi lisää tallennustilaa.
Osa 4. Usein kysyttyä Macin tehdasasetusten palauttamisesta
1. Kuinka tehdä kova nollaus Macissa, joka ei käynnisty?
Ei ole mahdollista nollata Macia, joka ei käynnisty. Voit kuitenkin silti kokeilla tämän viestin osan 2 menetelmää, koska se käyttää vain näppäinyhdistelmiä. Jos näytöllä ei näy mitään, ota yhteyttä Macisi valmistajaan. Kun se on korjattu, suorita tässä viestissä valmistetut menetelmät.
2. Miksi Mac ei anna minun tyhjentää kiintolevyäni?
Jos et voi tyhjentää kiintolevyä Macissa, se tarkoittaa vain, että sitä ei ole asennettu. Jos näin on, asenna kiintolevy ensin Macin Disk Utility -työkalulla. Voit tehdä sen käynnistämällä levy Utility Macissasi. Valitse sen jälkeen Hard Drive sivupalkissa. Valitse myöhemmin Mount -painiketta työkalupalkissa. Voit nyt tyhjentää kiintolevyn myöhemmin. Voit seurata tämän viestin menetelmiä.
Macin tehdasasetusten palauttamisen oppiminen on hankalaa. Toivomme kuitenkin, että tämän viestin avulla teemme sen sinulle yksinkertaiseksi. Onko sinulla lisää kysyttävää tästä asiasta? Laita ne alla olevaan kommenttiosaan. Vastaamme niihin mahdollisimman pian. Testaa myös työkalumme, FoneLab Mac SweepVarten Mac-tallennustilan puhdistaminen. Kiitos!

FoneLab Mac Sweepillä tyhjennät järjestelmä-, sähköposti-, valokuva- ja iTunes-roskatiedostot vapauttaaksesi tilaa Macissa.
- Hallinnoi samankaltaisia valokuvia ja päällekkäisiä tiedostoja.
- Näytä Macin yksityiskohtainen tila helposti.
- Tyhjennä roskakori saadaksesi lisää tallennustilaa.
