- Tyhjennä roskakori
- Poista sähköpostisovellus
- Tyhjennä välimuisti Macissa
- Hanki lisää tallennustilaa Macissa
- Käytä Chromen vähemmän RAM-muistia
- Missä on Levytyökalu Macissa
- Tarkista historia Macissa
- Control + Alt + Delete Macissa
- Tarkista Macin muisti
- Tarkista historia Macissa
- Poista sovellus Macista
- Tyhjennä Chromen välimuisti Macissa
- Tarkista tallennustila Macissa
- Tyhjennä selaimen välimuisti Macissa
- Poista suosikki Macissa
- Tarkista RAM Macissa
- Selaushistorian poistaminen Macissa
Kuinka vaihtaa Mac-salasana [oikealla salasanalla tai ilman]
 Päivitetty Lisa Ou / 27. joulukuuta 2023 09
Päivitetty Lisa Ou / 27. joulukuuta 2023 09Hei kaverit! Isäni soitti jokin aika sitten ja kertoi minulle, että hänen on opittava vaihtamaan kirjautumissalasana Macissa. Menen hänen toimistoonsa myöhemmin vaihtamaan sen. En kuitenkaan tiedä miten, koska tämä on ensimmäinen kerta, kun teen sen. Vianmäärityksen sijaan haluan pyytää apua teiltä. Kaikki suositukset otetaan vastaan. Kiitos paljon jo etukäteen!
Kiitos yhteydenotostasi! Eyes täällä, jos haluat oppia vaihtamaan iPhonen kirjautumissalasanan! Meillä on 2 erilaista menetelmää, jotka voivat auttaa sinua, sekä bonusvinkkejä! Katso ne alta vaihtaaksesi salasanan Macissa.
![Kuinka vaihtaa Mac-salasana [oikealla salasanalla tai ilman]](https://www.fonelab.com/images/mac-sweep/how-to-change-mac-password/how-to-change-mac-password.jpg)

Opasluettelo
Osa 1. Mac-salasanan vaihtaminen oikealla
Macin kirjautumissalasanan vaihtaminen on helppoa, jos tiedät oikean salasanan. Käyttämäsi ominaisuus on Macin Järjestelmäasetukset-työkalu. Siinä on Käyttäjät ja ryhmät -ominaisuus Macin kirjautumissalasanan vaihtamista varten.
Nyt on aika tietää, kuinka ne paikantaa ja miten ne toimivat. Seuraa alla olevia helppoja ja yksityiskohtaisia vaiheita oppiaksesi vaihtamaan Mac-salasanasi. Jatka eteenpäin.
Vaihe 1Napsauta painiketta Apple-kuvaketta -painiketta pääkäyttöliittymän vasemmassa yläkulmassa. Tämän jälkeen avattavat vaihtoehdot julkaistaan. Valitse Järjestelmäasetukset -painiketta kaikkien niiden joukossa. Sen ikkuna tulee näkyviin näytöllesi. Vaihtoehtoisesti kaksoisnapsauta Järjestelmäasetukset -kuvaketta valikkopalkissa.
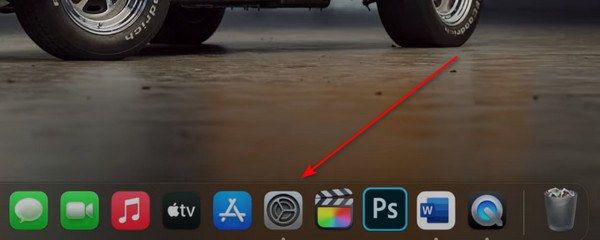
Vaihe 2Etsi Käyttäjät ja ryhmät kuvake. Napsauta sitä näytöllä nähdäksesi siihen liittyvät asetukset, joita se voi tarjota. Mene sen jälkeen osoitteeseen Nykyinen -osio vasemmassa yläkulmassa. Myöhemmin oikealle tulee näkyviin käyttäjäprofiili. Valitse Muuta salasana -painiketta. Pieni ikkuna tulee näkyviin Macin näytölle.
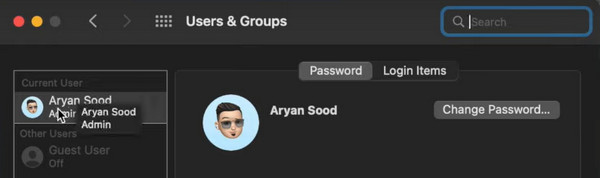
Vaihe 3Näytöllesi tulee 4 osaa. Se sisältää osiot Vanha salasana, Uusi salasana, Vahvista ja Salasanavihje. Näytämme sinulle tarkan esittelyn alla. Kirjoita vanha salasanasi ensimmäiseen osioon vaihtaaksesi Mac-kirjautumissalasanasi. Kirjoita uusi seuraavaan. Tarkista se jälkeenpäin kolmannella.
Vaihe 4On Salasanavihje kohdassa, se on vain suositeltavaa. Se toimii vain tukitietona, joten et unohda salasanaa. Klikkaa Muuta salasana -painiketta myöhemmin ottaaksesi muutokset käyttöön.
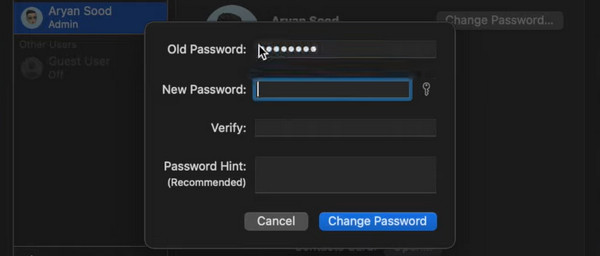
Osa 2. Mac-salasanan vaihtaminen, jos se unohtuu
Mutta entä jos unohdat vahingossa Mac-kirjautumissalasanan? Prosessi on erilainen. Sinun on nollattava Mac. Sinun ei tarvitse huolehtia, koska toimenpide ei poista tietoja Macista.
Katso ilman pitkiä puheita alla olevista yksityiskohtaisista ohjeista, kuinka voit vaihtaa salasanasi Macissa ilman oikeaa salasanaa. Jatka eteenpäin.
Vaihe 1Avaa Mac. Sinua pyydetään kirjautumisliittymään, joka sinun on täytettävä avataksesi Macin. Napsauta sen jälkeen Kysymysmerkki kuvake keskellä. Pudotusvalikko tulee näkyviin pääkäyttöliittymään.
Jos et näe kysymysmerkkikuvaketta, voit tarkastella valintaikkunaa vaihtoehtoisella tavalla. Sinun tarvitsee vain koodata väärä salasana 3 kertaa. Valintaikkuna tulee näkyviin välittömästi.
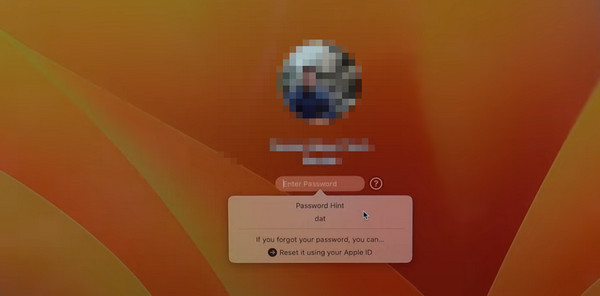
Vaihe 2Valitse Nollaa se Apple ID:lläsi painiketta alareunassa. Kirjoita Apple ID:si ja salasanasi oikein sen jälkeen niille osoitettuihin ruutuihin. Merkitse rasti Nollaa salasana -painiketta valintaikkunan oikeassa alakulmassa. Vahvistusikkuna avautuu. Merkitse rasti OK -painiketta jatkaaksesi seuraavaan prosessiin.
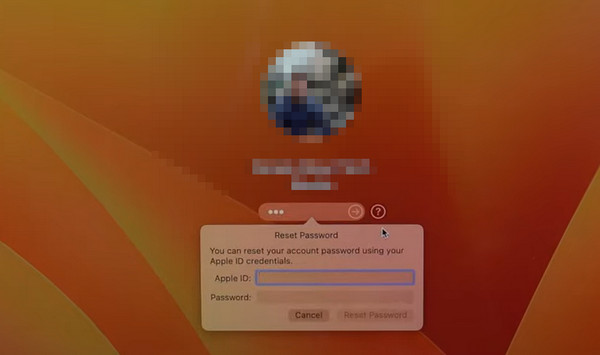
Vaihe 3Mac sammutetaan. The Nollaa salasana näyttö tulee näkyviin. Valitse Poista Mac käytöstä painiketta jälkeenpäin. Vahvista sen jälkeen napsauttamalla Poista käytöstä -painiketta valintaikkunassa. Mac pyytää uudelleen Apple ID:täsi ja salasanaansa. Kirjoita ne oikein.
Vaihe 4Sinut ohjataan uudelle näytölle. Se on käyttöliittymä, jossa asetat uuden Mac-salasanasi. Täytät vain 3 tietoruutua. Se sisältää osiot Uusi salasana, Vahvista salasana ja Salasanavihje. Klikkaa seuraava -painiketta koodataksesi ne. Valitse myöhemmin Käynnistä uudelleen -painiketta käynnistääksesi Macin uudelleen. Kun se on päällä, anna uusi salasana, jonka loit avataksesi Macin.
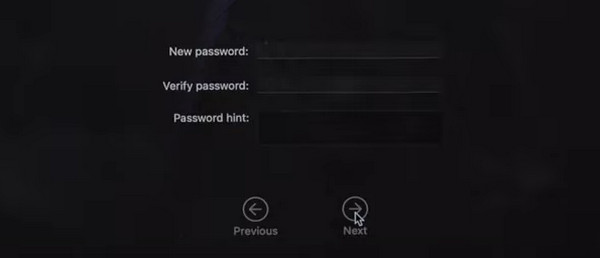
Osa 3. Tiedostojen piilottaminen Macissa FoneLab Mac Sweep -sovelluksella
Yksi tärkeimmistä syistä, miksi laitat kirjautumissalasanan Maciin, on pitää tietosi turvassa. Tässä FoneLab Mac Sweep auttaa sinua piilottamaan jotkin sen tukemat tiedostot. Voit salata ne asettamalla salasanan. Tutustu tarkemmin mainittuun ominaisuuteen noudattamalla alla olevia yksityiskohtaisia ohjeita. Jatka eteenpäin.
Vaihe 1Vieraile FoneLab Mac Sweepin pää- ja virallisella verkkosivustolla. Valitse sen jälkeen Ilmainen lataus -painiketta. Määritä työkalu valitsemalla oikeasta yläkulmasta nuoli alas -kuvake. Käynnistä se myöhemmin tietokoneellasi.
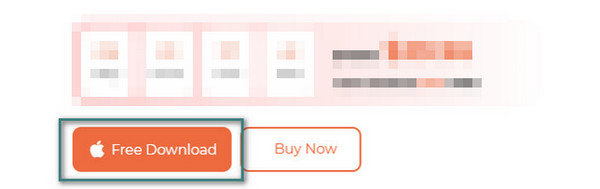
Vaihe 2Ohjelmiston 3 päätoimintoa julkaistaan. Valitse niistä kaikista Toolkit -kuvake pääliittymän oikealla puolella.
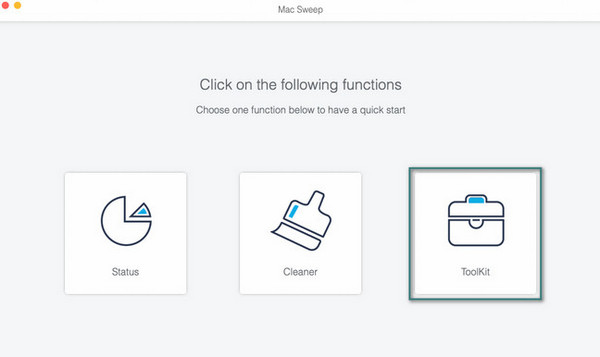
Vaihe 3Lisäominaisuudet tulevat näkyviin. Valitse niistä kaikista Piilottaa -painiketta. Ohjelmisto näyttää sen kuvauksen jälkeenpäin. Valitse myöhemmin Piilottaa -painiketta päästäksesi ominaisuuteen ja prosessiin.
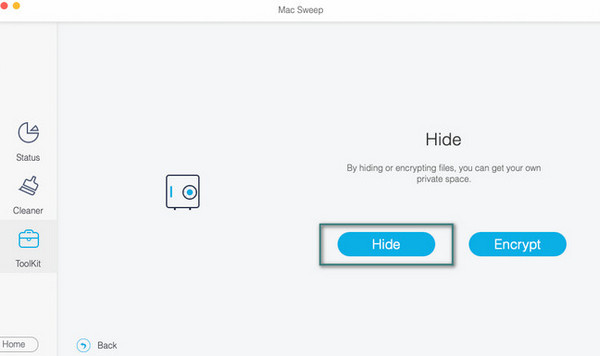
Vaihe 4Nyt, valitse Plus-kuvake oikealla. Tuo tiedostot, jotka haluat piilottaa. Valitse myöhemmin Piilottaa -painiketta oikealla prosessin suorittamiseksi loppuun.
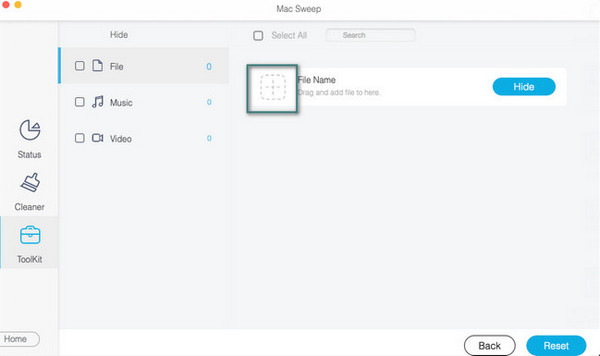
Lisäksi voit käyttää Mac Sweep -ohjelmaa hanki lisää tallennustilaa Mac-tietokoneellesi poistamalla turhat tiedostot, hallitsemalla valokuvia tai suuria tiedostoja, poistamalla ohjelmia ja paljon muuta muutamalla napsautuksella.
Osa 4. Usein kysyttyä Mac-salasanan vaihtamisesta
1. Kuinka pitkä Mac-salasanan tulee olla?
Kun kirjoitat Mac-salasanasi, näet näytölläsi vain 14 merkkiä. Hyvä asia on, että mainittu määrä ei ole rajana. Voit asettaa 32 merkkiä Mac-kirjautumissalasanaasi. Suositeltu merkkirajoitus, jonka kehität, on kuitenkin 8 merkkiä. Se on helppo muistaa.
2. Miksi Macini ei anna minun kirjautua sisään oikealla salasanalla?
Kun käytämme Mac-näppäimistöämme, joskus kirjoitamme isoja kirjaimia. Capslock-näppäin voi aktivoitua, jos et voi kirjautua sisään Macillasi, vaikka salasana olisi oikea. Jos näin on, sinun on sammutettava se välittömästi.
Näin Mac vaihtaa salasanan oikealla tai ilman sitä. Sinun tarvitsee vain valmistautua, koska prosessi vie vähän aikaa. Lisäksi käyttää FoneLab Mac Sweep jos haluat piilottaa tai tyhjentää tiedostosi Macissasi. Se huolehtii salaamistasi tiedoista. Syynä on, että prosessi edellyttää salasanan lisäämistä piilotetuille tiedostoille. Onko sinulla lisää kysyttävää Macistasi? Jätä ne alla olevaan kommenttiosaan. Vastaamme kysymyksiisi mahdollisimman pian. Kiitos paljon!

FoneLab Mac Sweepillä tyhjennät järjestelmä-, sähköposti-, valokuva- ja iTunes-roskatiedostot vapauttaaksesi tilaa Macissa.
- Hallinnoi samankaltaisia valokuvia ja päällekkäisiä tiedostoja.
- Näytä Macin yksityiskohtainen tila helposti.
- Tyhjennä roskakori saadaksesi lisää tallennustilaa.
