- Tyhjennä roskakori
- Poista sähköpostisovellus
- Tyhjennä välimuisti Macissa
- Hanki lisää tallennustilaa Macissa
- Käytä Chromen vähemmän RAM-muistia
- Missä on Levytyökalu Macissa
- Tarkista historia Macissa
- Control + Alt + Delete Macissa
- Tarkista Macin muisti
- Tarkista historia Macissa
- Poista sovellus Macista
- Tyhjennä Chromen välimuisti Macissa
- Tarkista tallennustila Macissa
- Tyhjennä selaimen välimuisti Macissa
- Poista suosikki Macissa
- Tarkista RAM Macissa
- Selaushistorian poistaminen Macissa
Sovellusmuistin tyhjentäminen Macissa suosituimmilla tavoilla
 Päivitetty Lisa Ou / 06. syyskuuta 2023 09
Päivitetty Lisa Ou / 06. syyskuuta 2023 09Hei! Pelasin suosikkipeliäni Macillani. Aluksi se sujui niin sujuvasti. Kuitenkin 3 pelin jälkeen se jää tyhjästä. Tässä tapauksessa en pysty hallitsemaan sankariani kunnolla ongelman takia. Luulen, että Macin sovellusmuistissa on ongelma. Voitko auttaa minua selvittämään sen? Kiitos paljon jo etukäteen!
Tiedätkö, sovellusmuistin tyhjentäminen Macissa on helppoa! Mutta jos et tunne sen menettelyä, voit käyttää tämän viestin tarjoamia menetelmiä. Ne ovat yksityiskohtaisia vaiheita, joita voit seurata helposti. Katso ne alla sellaisina kuin ne on lueteltu.
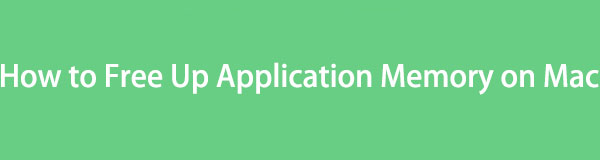

Opasluettelo
Osa 1. Sovellusmuistin tarkistaminen Macissa
Ennen kuin tyhjennät sovelluksen muistin, sen sijainti on välttämätöntä. Jos näin on, tiedät kuinka paljon sovelluksen muistia Macissa vapautat. Mac tarjoaa sisäänrakennetun ominaisuuden sovellusmuistin tarkistamiseen. Sitä kutsutaan Tietoja tästä Macista -ominaisuudesta.
Etsi Mac-sovellusmuisti napsauttamalla omena -kuvaketta Macin vasemmassa yläkulmassa. Napsauta sen jälkeen Tietoja tästä Mac -painiketta. Yleiskatsauksen käyttöliittymä ilmestyy näytölle. Ole hyvä ja valitse varastointi -painiketta kaikkien osioiden välillä. Myöhemmin näet Sovellukset: -osio Mac-tallennustilassa.
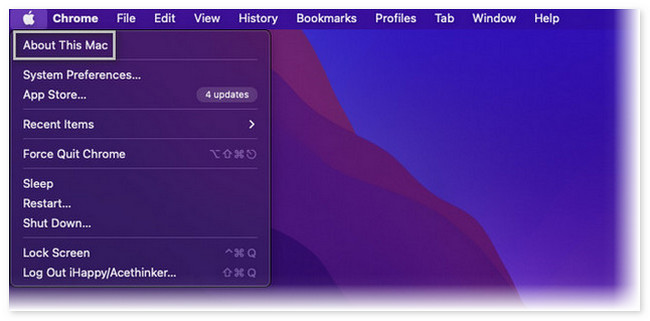
Lisäksi voit tarkistaa sovellusmuistin työkalumme avulla, FoneLab Mac Sweep. Sinun tarvitsee vain ladata ohjelmisto Maciin ja käynnistää se. Napsauta myöhemmin Tila -painiketta pääliittymän vasemmalla puolella tarkista tallennustila Macissa.
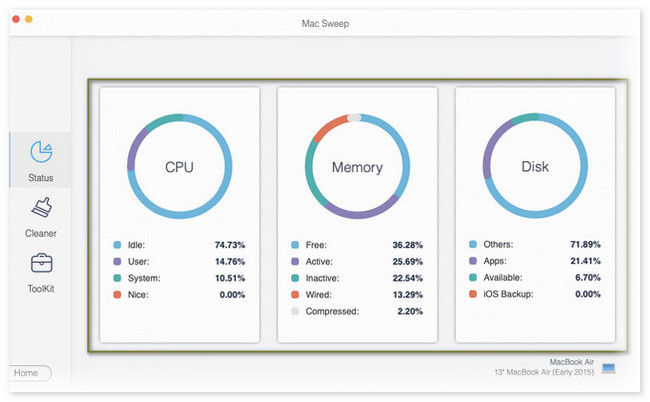
Näet enemmän tästä työkalusta, kun luet tämän koko viestin. Vieritä alas saadaksesi lisätietoja.

FoneLab Mac Sweepillä tyhjennät järjestelmä-, sähköposti-, valokuva- ja iTunes-roskatiedostot vapauttaaksesi tilaa Macissa.
- Hallinnoi samankaltaisia valokuvia ja päällekkäisiä tiedostoja.
- Näytä Macin yksityiskohtainen tila helposti.
- Tyhjennä roskakori saadaksesi lisää tallennustilaa.
Osa 2. Sovellusmuistin tyhjentäminen Macissa
Siirrytään nyt tämän viestin pääaiheeseen, joka on Mac-sovelluksen muistin tyhjentäminen. Olemme laatineet alla menetelmiä, jotka mielestämme voit suorittaa helposti. Valitse sinulle sopivin tapa selaamalla alas.
Vaihtoehto 1. Lopeta sovellukset, jotka käyttävät liian paljon muistia
Näet käynnissä olevat tai äskettäin avatut sovellukset Macissa näkyvät siinä Telakka. Tämän sijainnin avulla voit käyttää sovelluksia, jotka voit sulkea ja jotka käyttävät liikaa muistia. Tätä varten sinun tarvitsee vain käynnistää äskettäin avatut sovellukset Dockin kautta. Napsauta sen jälkeen X kuvake. Toista prosessi jokaiselle sovellukselle.
Vaihtoehto 2. Pakota lopettamaan reagoimattomat sovellukset
Vaikka sovellus ei vastaa, se käyttää silti muistia. Itse asiassa, jos sovellus ei vastaa, sitä pidetään muistiintensiivisenä, koska se tarvitsee enemmän muistia toimiakseen sujuvasti. Et voi avata sovellusta, jos se ei vastaa. Jos on, kuinka aiot lopettaa sen? Pakota lopettaminen on vastaus.
Suorittaaksesi tämän, sinun tarvitsee vain etsiä reagoimattomat sovellukset Mac Dockista. Näet lisää vaihtoehtoja sen jälkeen syvänapsauttamalla Macia. Napsauta myöhemmin Lopettaa -painiketta sulkeaksesi reagoimattoman sovelluksen.
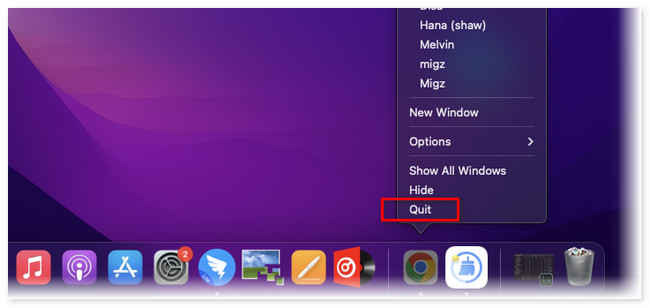
Vaihtoehto 3. Sovellusten välimuistin ja väliaikaisten tiedostojen tyhjentäminen
Kun käytät sovellusta Macissa, se tallentaa välimuistit, jotka auttavat sovelluksia toimimaan kitkattomasti. Lisäksi Mac tallentaa sovelluksen väliaikaiset tiedostot. Niiden tyhjentäminen auttaa Macia vapauttamaan sovellusmuistia. Haluatko tietää sen prosessin? Katso tarkemmat ohjeet alta.
Avaa Finder-työkalu Macissa. Valitse sen jälkeen Go painiketta valikko Baari ylhäällä. Valitse Siirry kansioon -painiketta kaikkien vaihtoehtojen joukossa. Myöhemmin koodata /Käyttäjät/[Käyttäjänimesi]/Kirjasto/Välimuistit Ja napsauta Go -painiketta. Näet välimuistit kansioissa. Vedä ne kohtaan Roskakori poistaa ne.
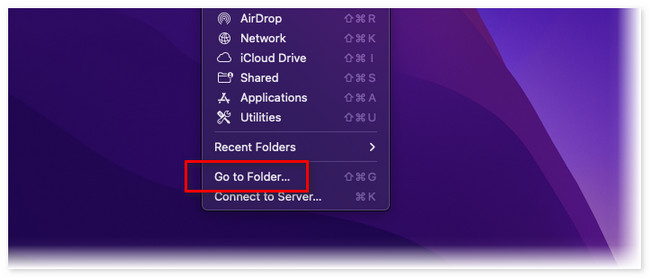
Vaihtoehtoisesti voit käyttää FoneLab Mac Sweep skannata ja poistaa ei-toivotut välimuistitiedostot nopeasti.

FoneLab Mac Sweepillä tyhjennät järjestelmä-, sähköposti-, valokuva- ja iTunes-roskatiedostot vapauttaaksesi tilaa Macissa.
- Hallinnoi samankaltaisia valokuvia ja päällekkäisiä tiedostoja.
- Näytä Macin yksityiskohtainen tila helposti.
- Tyhjennä roskakori saadaksesi lisää tallennustilaa.
Vaihe 1Lataa työkalu ja asenna se. Käynnistä se myöhemmin Macissasi. Klikkaa Siivooja -painiketta ja valitse System Junk painiketta.
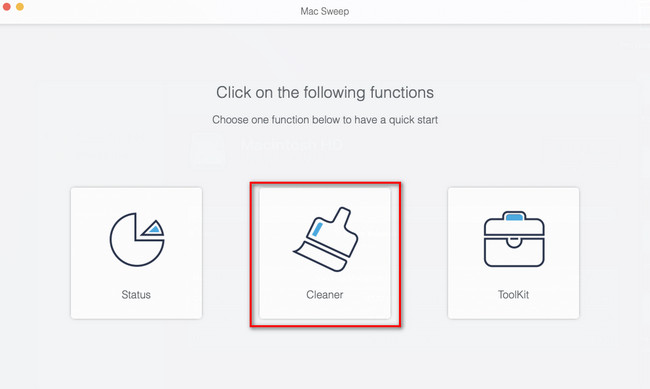
Vaihe 2Valitse Skannata -painiketta löytääksesi Macin välimuistit. Tiedostokoon tulokset tulevat näkyviin Näytä -painiketta. Napsauta sitä siirtyäksesi seuraavaan näyttöön. Valitse Järjestelmävälimuisti ja sovellusvälimuisti vasemmalla. Klikkaa Clean -painiketta myöhemmin poistaaksesi ne.
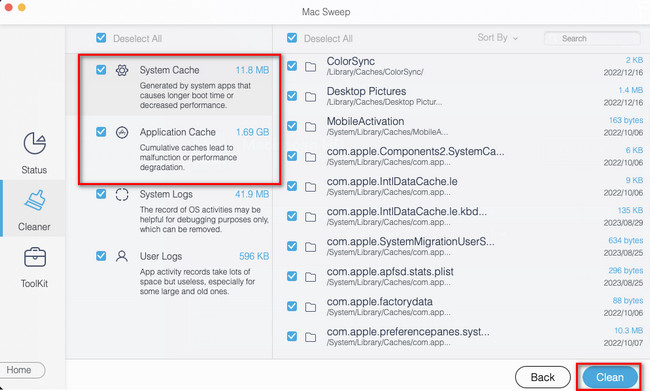
Vaihtoehto 4. PRAM:n ja SMC:n nollaus
Voit myös nollata PRAM:n ja SMC:n tyhjentääksesi sovellusmuistin Macissa. Tämä prosessi kuitenkin poistaa joitakin käyttäjän asetuksia. Se sisältää näppäimistöasettelun, hiiren seurannan, päivämäärän, ajan ja paljon muuta. Joka tapauksessa, jos haluat suorittaa tämän toimenpiteen, noudata alla olevia ohjeita.
Sammuta Mac. Sinun on irrotettava ja irrotettava kaikki USB-laitteet. Ole hyvä ja paina teho -näppäintä, kunnes Mac käynnistetään. Paina myöhemmin välittömästi ja pidä sitä painettuna Optio+Komento+P+R pikanäppäimiä 20 sekunnin ajan. Vapauta ne, kun Mac on käynnistetty uudelleen.
Vaihtoehto 5. Poista sovellukset Macista
Lopuksi voit poistaa sovelluksia Macista vapauttaaksesi sovellusmuistin. Kuten ehkä tiedät, voit yksinkertaisesti napsauttaa heiluttavien sovellusten X-kuvaketta tai vetää ne suoraan Biniin poistaaksesi sovelluksia Macistasi. Joskus saatat kuitenkin huomata, että joitain sovelluksia ei voi poistaa näillä yleisillä tavoilla. Useat Mac-sovellukset voivat aiheuttaa paljon tallennustilaa sen sovellusmuistissa. Jos on, voit käyttää FoneLab Mac Sweep poistaaksesi harvoin käytetyt sovellukset Macistasi. Lisäksi tällä työkalulla on muita ominaisuuksia mainitun lisäksi. Katso ne alta.

FoneLab Mac Sweepillä tyhjennät järjestelmä-, sähköposti-, valokuva- ja iTunes-roskatiedostot vapauttaaksesi tilaa Macissa.
- Hallinnoi samankaltaisia valokuvia ja päällekkäisiä tiedostoja.
- Näytä Macin yksityiskohtainen tila helposti.
- Tyhjennä roskakori saadaksesi lisää tallennustilaa.
- Se voi tarkistaa ja näyttää sinulle Macisi yksityiskohtaisen tilan suorituskyvyn.
- Se hallitsee päällekkäisiä kuvia ja tiedostoja.
- Tämä työkalu voi tyhjentää Macin roskakorin muutamalla napsautuksella.
- Se optimoi Macisi.
Nämä ovat vain osa työkalun ominaisuuksista. Mutta keskitymme sovellusten poistamiseen Macista käyttämällä FoneLab Mac Sweep. Katso yksityiskohtaiset vaiheet alla.
Vaihe 1Lataa ensin ohjelmisto Mac-tietokoneellesi. Sinun tarvitsee vain rastittaa Ilmainen lataus -painiketta virallisella verkkosivullaan. Vedä sen jälkeen ladattu tiedosto kohteeseen Hakemus kansiota sen määrittämiseksi ja käynnistämiseksi.
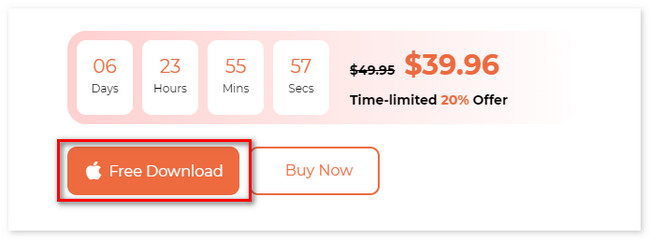
Vaihe 2Työkalun pääominaisuudet näkyvät ensimmäisessä käyttöliittymässä. Valitse kolmesta Toolkit kuvake. Kuvakkeen alla olevat 6 ominaisuutta näkyvät oikealla. Valitse Uninstall painiketta.
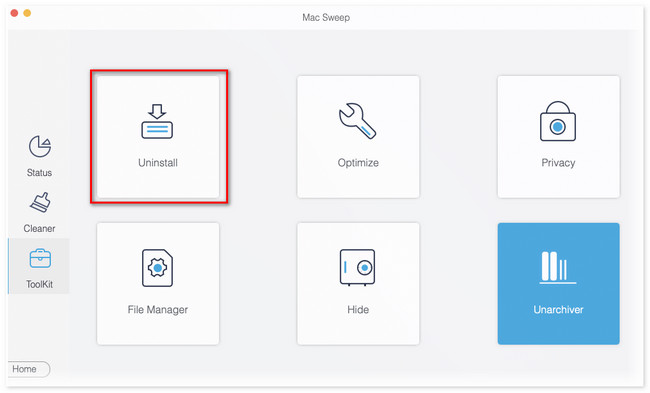
Vaihe 3Skannausliittymä tulee näkyviin näytölle. Napsauta Skannata -painiketta löytääksesi kaikki Macin sovellukset. Tämän jälkeen tulosten koko tulee näkyviin Näytä -painiketta. Napsauta painiketta sen jälkeen.
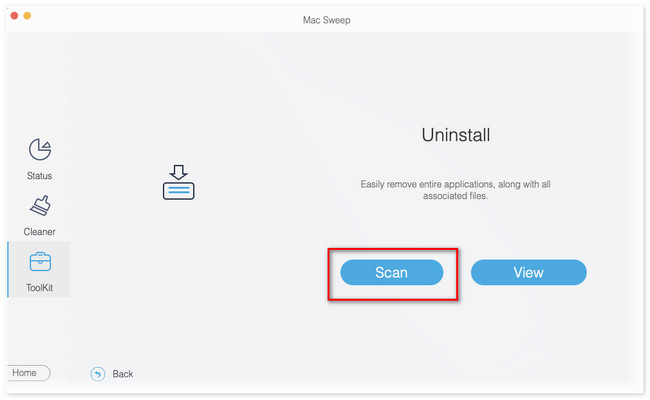
Vaihe 4Macin sovellukset näkyvät vasemmalla. Valitse sovellukset, jotka haluat poistaa. Napsauta sen jälkeen Clean -painiketta aloittaaksesi niiden poistamisen.
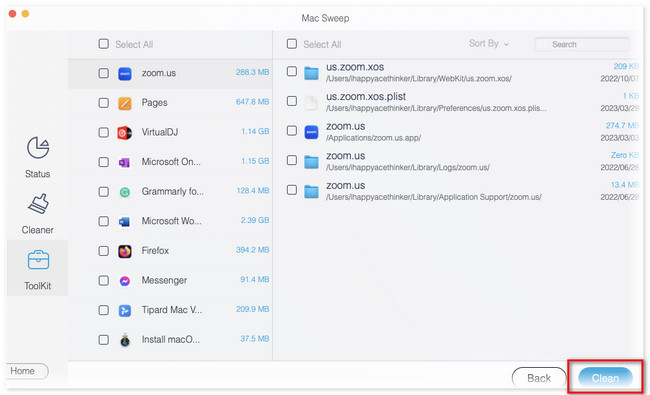
Tämän jälkeen voit asentaa nämä sovellukset uudelleen App Storeen. Tämän seurauksena saat sovelluksia ilman paljon muistia Macissa.

FoneLab Mac Sweepillä tyhjennät järjestelmä-, sähköposti-, valokuva- ja iTunes-roskatiedostot vapauttaaksesi tilaa Macissa.
- Hallinnoi samankaltaisia valokuvia ja päällekkäisiä tiedostoja.
- Näytä Macin yksityiskohtainen tila helposti.
- Tyhjennä roskakori saadaksesi lisää tallennustilaa.
Osa 3. Usein kysyttyä sovellusmuistin tyhjentämisestä Macissa
1. Nopeuttaako tallennustilan tyhjentäminen Macia?
Ehdottomasti kyllä. Macin tallennustilan tyhjentäminen voi nopeuttaa sen suorituskykyä. Tästä syystä on suositeltavaa poistaa käyttämättömät ja vanhat asiakirjat Macista. Jos Mac-tallennustila on täynnä, kohtaat ongelmia, kuten viivästymisen ja kaatumisen.
2. Kuinka saan selville, mikä hidastaa Mac-tietokonettani?
Sinun on ensin tarkistettava Mac-suoritin, jos se on ongelma. Voit tehdä sen käynnistämällä Activity Monitor. Napsauta sen jälkeen prosessori -välilehti yläreunassa nähdäksesi Mac-taustalla toimivat työkalut ja sovellukset. Näet myös heidän toimintansa oikealla. Jos haluat sulkea sovellukset, napsauta niitä ja napsauta X kuvaketta yläreunassa.
Ja näin tyhjennät sovellusmuistin, jos Macisi sovellusmuisti loppuu. Jos sinulla on lisää kysyttävää Macisi ongelmasta, älä epäröi ottaa meihin yhteyttä kommentoimalla alla.

FoneLab Mac Sweepillä tyhjennät järjestelmä-, sähköposti-, valokuva- ja iTunes-roskatiedostot vapauttaaksesi tilaa Macissa.
- Hallinnoi samankaltaisia valokuvia ja päällekkäisiä tiedostoja.
- Näytä Macin yksityiskohtainen tila helposti.
- Tyhjennä roskakori saadaksesi lisää tallennustilaa.
