- Tyhjennä roskakori
- Poista sähköpostisovellus
- Tyhjennä välimuisti Macissa
- Hanki lisää tallennustilaa Macissa
- Käytä Chromen vähemmän RAM-muistia
- Missä on Levytyökalu Macissa
- Tarkista historia Macissa
- Control + Alt + Delete Macissa
- Tarkista Macin muisti
- Tarkista historia Macissa
- Poista sovellus Macista
- Tyhjennä Chromen välimuisti Macissa
- Tarkista tallennustila Macissa
- Tyhjennä selaimen välimuisti Macissa
- Poista suosikki Macissa
- Tarkista RAM Macissa
- Selaushistorian poistaminen Macissa
Toiminnallisia tapoja välimuistin tyhjentämiseen Mac Chromessa
 Päivitetty Lisa Ou / 09. lokakuuta 2023 09:15
Päivitetty Lisa Ou / 09. lokakuuta 2023 09:15Haluatko oppia tyhjentämään välimuistin Macin Chromessa? Jos on, tervetuloa ja istu alas, sillä olet löytänyt huolenaiheellesi sopivan artikkelin. On useita mahdollisia syitä, miksi ihmiset haluavat tyhjentää Chromen välimuistinsa. Esimerkiksi vioittunut välimuistitiedosto on aiheuttanut toimintahäiriön selaimessa, joten haluat tyhjentää kaikki välimuistit, jotta se voidaan poistaa tehokkaasti. Tai sillä voi olla jotain tekemistä yksityisyytesi kanssa. Välimuistit sisältävät tietoja online-toiminnastasi, joten jos muut yrittävät tunkeutua henkilökohtaiseen selaushistoriaasi, he voivat onnistuneesti löytää online-toimintasi välimuistien kautta.
Toisaalta välimuistien tyhjentäminen voi myös auttaa, jos aiot hankkia vapaata tilaa Macistasi. Ehkä olet jo puhdistanut Macin eri osia, ja Chromen välimuistit ovat ainoat jäljellä olevat kohdat, joita et voi tyhjentää, koska et vielä tiedä, miten se tehdään. Syystä riippumatta voit luottaa tähän artikkeliin, sillä se tarjoaa tehokkaita tapoja tyhjentää välimuistit Mac Chromessa.
Tämän lisäksi alla on myös muita selaimia koskevia menettelytapoja, jotta sinun ei enää tarvitse tutkia muita sivustoja, jos aiot tyhjentää myös niiden välimuistit. Kuvaukset ja ohjeet ovat seuraavissa osissa, joten voit käyttää niitä Chromen välimuistien tyhjentämiseen.


Opasluettelo
Osa 1. Välimuistin tyhjentäminen Mac Chromessa
Alla on kaksi vaihtoehtoa, joista voit tyhjentää Macin Chrome-selaimen välimuistit. Tutustu niihin ja ymmärrä jokainen menetelmä huolellisesti.

FoneLab Mac Sweepillä tyhjennät järjestelmä-, sähköposti-, valokuva- ja iTunes-roskatiedostot vapauttaaksesi tilaa Macissa.
- Hallinnoi samankaltaisia valokuvia ja päällekkäisiä tiedostoja.
- Näytä Macin yksityiskohtainen tila helposti.
- Tyhjennä roskakori saadaksesi lisää tallennustilaa.
Vaihtoehto 1. Chrome-selaimessa
Mitä tulee luotettaviin selaimiin, olet varmasti huomannut, että Chrome on yksi, ellei suosituin selain maailmassa. Se on usein useiden laitteiden oletusselain, ja vaikka Mac-käyttäjien sisäänrakennettu selainsovellus on Safari, useimmat asentavat Chromen silti manuaalisesti.
Jos sinulla on se myös Macissasi, ei ole ihme, että se sisältää useita välimuistia, koska se on erittäin helppokäyttöinen ja voit selata sen avulla eri verkkosivustoja Macissasi. Muista kuitenkin, että aina kun selaat Internetiä, selaimeen kertyy lisää välimuistia. Niiden tyhjentäminen Asetukset-osiossa on kätevää napsauttamalla vain muutamia vaihtoehtoja.
Noudata alla olevia huolettomia ohjeita ymmärtääksesi kuinka tyhjennät Macin Chromen välimuistin helposti:
Vaihe 1Etsi Chrome, joka sijaitsee todennäköisesti Macin Dockissa tai Launchpadissa. Napsauta sitten avataksesi sitä ja paina kromi -välilehteä työpöydän vasemmassa yläkulmassa avataksesi valikkoluettelon. Valitse sen jälkeen Poista selaustiedot.
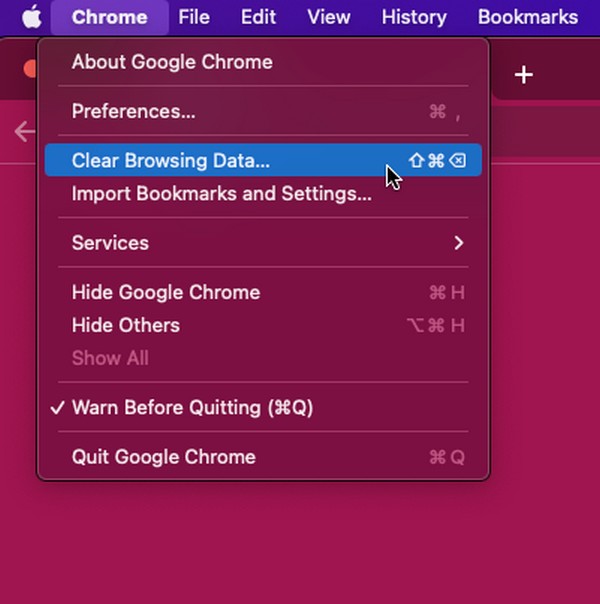
Vaihe 2Chrome-ikkunassa näkyy Yksityisyys ja turvallisuus sivulle ja paljastaa automaattisesti selaustietosi sisältävän valintaikkunan. Napsauta sieltä Lisää ja aseta aikaväli alle. Lopuksi tarkista Välimuistit kuvat ja tiedostot ja osuma Poista valinta Data.
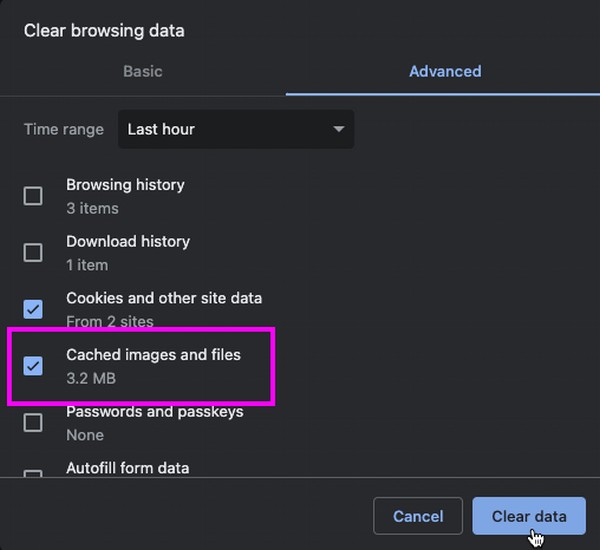
Vaihtoehto 2. Käytä FoneLab Mac Sweepiä
FoneLab Mac Sweep on pyyhkäisyohjelma, joka voi poistaa erilaisia tietoja Macista tehokkaasti. Voit siis luottaa siihen tyhjentääksesi välimuistit ja muut selaintiedot Mac Chromessasi. Sen korkea onnistumisprosentti saa Mac-käyttäjät luottamaan siihen, että ohjelma puhdistaa macOS:n eri osia, mukaan lukien selaussovellukset.

FoneLab Mac Sweepillä tyhjennät järjestelmä-, sähköposti-, valokuva- ja iTunes-roskatiedostot vapauttaaksesi tilaa Macissa.
- Hallinnoi samankaltaisia valokuvia ja päällekkäisiä tiedostoja.
- Näytä Macin yksityiskohtainen tila helposti.
- Tyhjennä roskakori saadaksesi lisää tallennustilaa.
Lisäksi se ei tue vain Chromea, vaan myös muita selaimia, kuten Safaria ja Firefoxia. Kuten aiemmin mainittiin, sen ominaisuuksiin kuuluu myös muiden tietojen, kuten evästeiden, kirjautumishistorian, automaattisen täytön merkintöjen jne. poistaminen. Samaan aikaan useita puhdistustoimintoja on käytettävissä, kun tutustut työkalun käyttöliittymään ja ominaisuuksiin.
Alla on ongelmattomia esimerkkivaiheita selaimen välimuistin tyhjentämisestä Mac Chromessa FoneLab Mac Sweep:
Vaihe 1Vieraile FoneLab Mac Sweep -sivustolla nähdäksesi sen Ilmainen lataus -painiketta sivun vasemmalla puolella. Kun se on löydetty, napsauta sitä ja tallenna asennustiedosto Sovellukset kansio, kun se on ladattu. Avaa sen jälkeen ohjelma Macissasi.
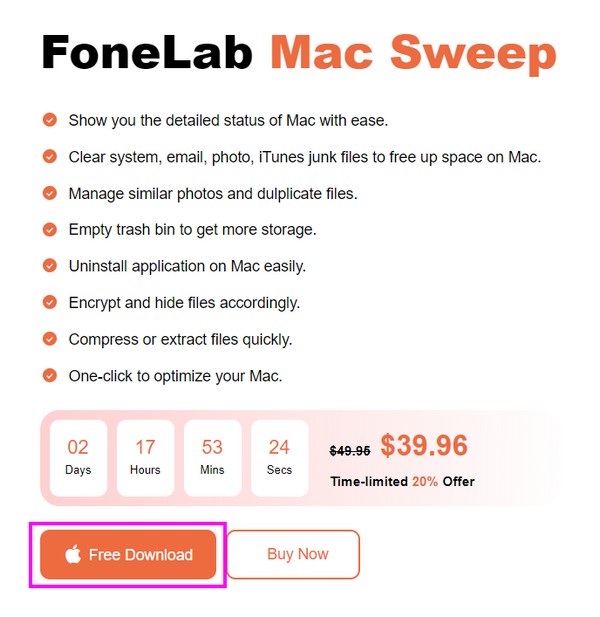
Vaihe 2Siirry välittömästi kohtaan Toolkit -osiossa, kun sen pääkäyttöliittymä on näytöllä. Valitse sitten yksityisyys ominaisuusruuduista ja napsauta Skannata seuraavana. Puhdistusohjelma lukee selaintietojasi sekuntia, ja sitten voit painaa Näytä jälkeenpäin.
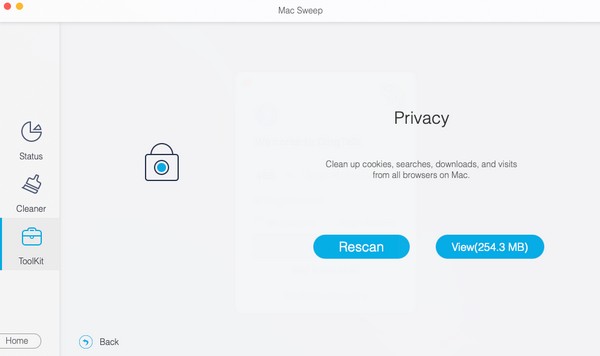
Vaihe 3Kun selaimet on eritelty käyttöliittymässä, napsauta kromi ja valitse kaikki sen tiedot oikealta. Halutessasi voit valita myös muiden selaussovellusten tiedot. Kun olet valmis, valitse Clean alimmassa osassa tyhjentääksesi Mac Chromen välimuistit.
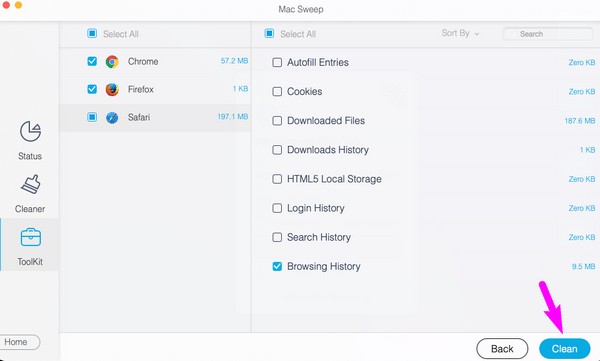

FoneLab Mac Sweepillä tyhjennät järjestelmä-, sähköposti-, valokuva- ja iTunes-roskatiedostot vapauttaaksesi tilaa Macissa.
- Hallinnoi samankaltaisia valokuvia ja päällekkäisiä tiedostoja.
- Näytä Macin yksityiskohtainen tila helposti.
- Tyhjennä roskakori saadaksesi lisää tallennustilaa.
Osa 2. Välimuistin tyhjentäminen muissa Mac-selaimissa
Nyt kun olet tyhjentänyt Chrome-selaimen välimuistit, harkitse vastaavien toimenpiteiden suorittamista myös muissa selaimissa. Näin ne myös puhdistetaan ja niiden välimuistiin tallennetut tiedot katoavat. Se estää muita ihmisiä loukkaamasta selaustietojesi yksityisyyttä, koska tietosi tyhjennetään riippumatta siitä, mitä selainta he käyttävät Macissasi.
Tapa 1. Välimuistin tyhjentäminen Mac Safarissa
Jos olet huolissasi Internetin yksityisyydestäsi, Safari on yksi suosituimmista selaimista välimuistien tyhjentämiseen. Se on Macin virallinen ja sisäänrakennettu selaussovellus, kuten yllä mainittiin, joten Macin lainaavat ihmiset todennäköisesti ohjaavat Safariin surffaillessaan Internetiä.
Älä kuitenkaan huoli; välimuistien tyhjentäminen tässä selaimessa on yhtä kätevää kuin niiden poistaminen Chromessa. Siksi se ei vie paljon aikaasi.
Jäljittele alla olevia ongelmattomia ohjeita tyhjennä välimuistit Mac Safarissa:
Vaihe 1Avaa Safari, joka sijaitsee usein Dockissa. Napsauta seuraavaksi safari > Asetukset tarkastellaksesi ikkunaa selaimen asetuksilla. Suoraan osoitteeseen yksityisyys osio ja osuma Hallinnoi verkkosivustojen tietoja käyttöliittymässä.
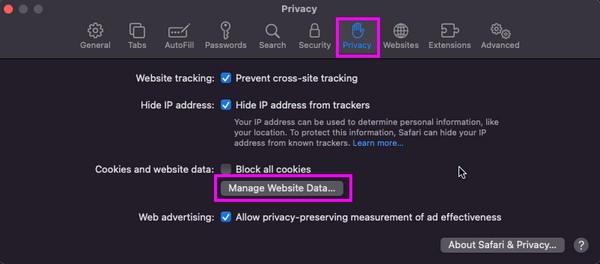
Vaihe 2Kun valintaikkuna tulee näkyviin, näet erilaisia Safari-tietoja, kuten välimuistit, evästeet jne. Valitse sieltä välimuistilla merkityt kohteet ja napsauta sitten poista tyhjentääksesi selaimesi välimuistista.
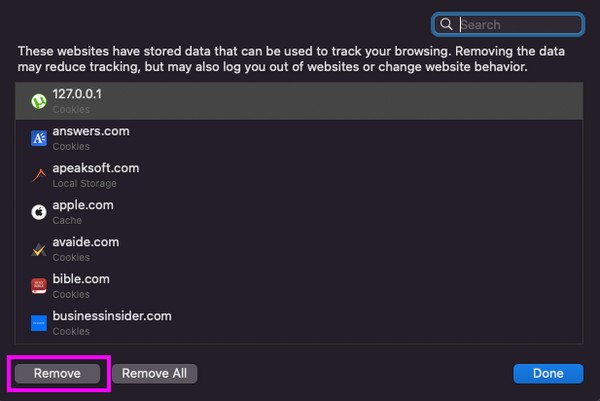

FoneLab Mac Sweepillä tyhjennät järjestelmä-, sähköposti-, valokuva- ja iTunes-roskatiedostot vapauttaaksesi tilaa Macissa.
- Hallinnoi samankaltaisia valokuvia ja päällekkäisiä tiedostoja.
- Näytä Macin yksityiskohtainen tila helposti.
- Tyhjennä roskakori saadaksesi lisää tallennustilaa.
Tapa 2. Välimuistin tyhjentäminen Mac Firefoxissa
Firefox ei ehkä ole ehdoton huippu, mutta se on myös yksi suosituimmista ja luotettavimmista selaimista maailmanlaajuisesti. Siksi voit käyttää sitä usein Macissasi, jolloin se tallentaa useita välimuistia. Tai muut ihmiset, jotka lainaavat macOS:ääsi, saattavat pitää enemmän kuin muut selaimesi.
Siksi on parempi suojata selaustietosi tyhjentämällä sen välimuistit ennen kuin kukaan muu hyökkää selaimeesi. Loppujen lopuksi ne on nopea tyhjentää niin kauan kuin suoritat vaivattoman toimenpiteen oikein Firefox-käyttöliittymässä.
Tyhjennä välimuistit Mac Firefoxissa noudattamalla alla olevia yksinkertaisia ohjeita:
Vaihe 1Suorita Firefox-selain ja siirry siihen Asetukset sivua klikkaamalla Firefox > Asetukset. Tämän jälkeen valitse Tietosuoja ja turvallisuus > Puhdas data käsittelemään sivustosi tietoja.
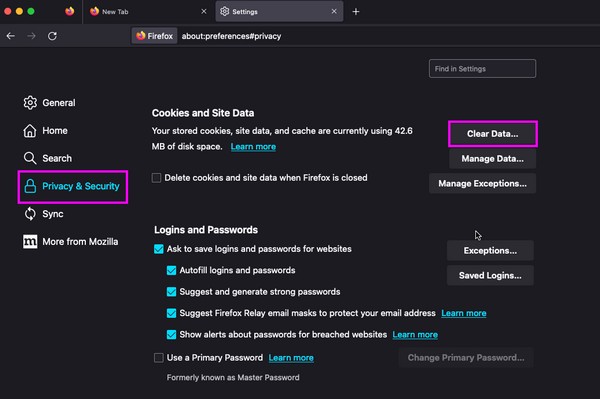
Vaihe 2Napsauta ponnahdusikkunassa Välimuistiin tallennettu Web-sisältö valintaruutu ja paina sitten Poista valinta -painiketta oikeassa alakulmassa tyhjentääksesi Firefoxin välimuistit.
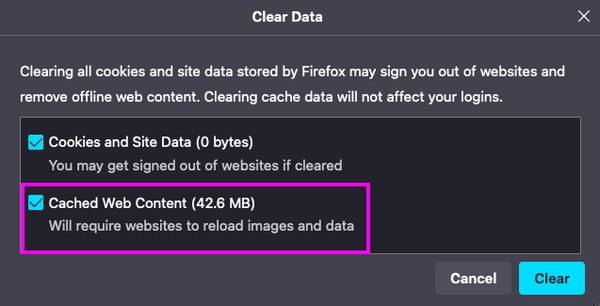
Osa 3. Usein kysyttyä välimuistin tyhjentämisestä Mac Chromessa
1. Mikä on Cmd + Shift + R Macin Chromessa?
painamalla Cmd + Vaihto + R Macissasi Chrome päivittää selaimen nykyisen sivun. Voit käyttää sitä välimuistin tyhjentämisen jälkeen, jotta selain voidaan päivittää ja toimia sujuvammin tietojen puhdistamisen jälkeen.
2. Missä ovat Mac Finderin Chrome-välimuistit?
Voit nähdä kromi välimuistitiedostot Finderissa napsauttamalla Go > Siirry kansioon, kirjoita ja kirjoita ~ / Library / välimuistit / kansio.
Yllä olevat strategiat ovat luotettavimpia toimenpiteitä välimuistien tyhjentämiseen Macin Chrome-selaimessa. Kokeile niitä ja koe onnistunut selvitysprosessi.

FoneLab Mac Sweepillä tyhjennät järjestelmä-, sähköposti-, valokuva- ja iTunes-roskatiedostot vapauttaaksesi tilaa Macissa.
- Hallinnoi samankaltaisia valokuvia ja päällekkäisiä tiedostoja.
- Näytä Macin yksityiskohtainen tila helposti.
- Tyhjennä roskakori saadaksesi lisää tallennustilaa.
