- Tyhjennä roskakori
- Poista sähköpostisovellus
- Tyhjennä välimuisti Macissa
- Hanki lisää tallennustilaa Macissa
- Käytä Chromen vähemmän RAM-muistia
- Missä on Levytyökalu Macissa
- Tarkista historia Macissa
- Control + Alt + Delete Macissa
- Tarkista Macin muisti
- Tarkista historia Macissa
- Poista sovellus Macista
- Tyhjennä Chromen välimuisti Macissa
- Tarkista tallennustila Macissa
- Tyhjennä selaimen välimuisti Macissa
- Poista suosikki Macissa
- Tarkista RAM Macissa
- Selaushistorian poistaminen Macissa
Tyhjennä evästeet Macissa käyttämällä ongelmattomia ohjeita
 Päivitetty Lisa Ou / 29. elokuuta 2023 klo 09
Päivitetty Lisa Ou / 29. elokuuta 2023 klo 09Huomaatko vierailemillasi verkkosivustoilla ehdotuksia evästeiden hyväksymisestä? No, verkkosivustot asettavat nämä evästeet selaimeesi tallentaakseen tietoja mieltymyksistäsi. Tällä tavalla he voivat muistaa selausvalintasi ja verkkokokemuksesi. On kuitenkin väistämätöntä, että nämä evästeet kasaantuvat ajan myötä, varsinkin jos et ole koskaan tehnyt mitään niiden puhdistamiseksi. Kun niitä kasaantuu, se voi saada selaimesi toimimaan huonosti. Se tapahtuu todennäköisesti, jos käytät selainta säännöllisesti ja vierailet joka kerta liian monella verkkosivustolla. Siksi se auttaisi oppimaan poistamaan selaimen evästeet Macissa.
Siksi tässä artikkelissa on koottu parhaat tekniikat evästeiden poistamiseen Mac-selaussovelluksissa. Applen oletusselaimet ja muut tärkeimmät selaimet on lueteltu alla olevassa viestissä, joten voit valita ja suorittaa sopivan menetelmän Macissasi käyttämällesi selaimelle. Lisäksi kunkin selaussovelluksen vaiheittaiset ohjeet ovat saatavilla jokaisessa osassa, jotta voit kokea sujuvamman tyhjennysprosessin. Teimme myös parhaamme yksinkertaistaaksemme niitä, jotta ohjeet olisivat paljon helpompia ja nopeammin ymmärrettäviä. Ole hyvä ja ole matkalla kohti valaistumista alla olevien menetelmien avulla.
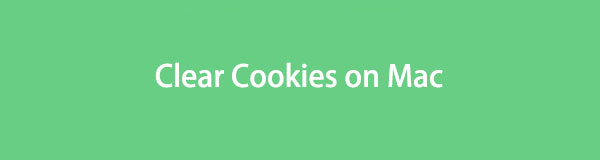

Opasluettelo
Osa 1. Evästeiden poistaminen Mac-selainsovelluksista
Safari on Macin ja muiden Apple-laitteiden oletusselaussovellus, mutta myös muiden selainten asentaminen ja käyttö on mahdollista. Joten, kuten aiemmin todettiin, tärkeimmät verkkoselaimet, kuten Chrome ja Firefox, on sisällytetty alla, jotta saat tietoja eri menetelmistä evästeiden poistamiseen kussakin Mac-selaussovelluksessasi. On taattu, että niillä kaikilla on korkea onnistumisprosentti, kunhan suoritat ohjeet oikein.
Tapa 1. Safarissa
Mac-tietokoneen oletusselain, Safari, on sisäänrakennettu useisiin Applen käyttöjärjestelmiin, mukaan lukien macOS, iPadOS ja iOS. Siksi on suuri mahdollisuus, että käytät sitä virallisena selaimena tai olet käyttänyt sitä ainakin kerran Macissasi. Tilanteesta riippumatta evästeiden poistamisen oppiminen Mac Safari -selaimella on helppoa, koska se vaatii vain muutaman vaihtoehdon ja perusymmärryksen.
Ota huomioon alla olevat vaivattomat ohjeet, jotta ymmärrät evästeiden poistamisen Macin Safarissa:
Vaihe 1Etsi safari -kuvaketta Mac Dockissa ja käynnistä selain napsauttamalla sitä. Tämän jälkeen paina safari -välilehti vasemmassa yläkulmassa Apple-symbolin vieressä näyttääksesi asetusluettelon. Valitse sieltä Asetukset tai paina Komento (⌘) + Pilkku (,) näppäimistöllä.
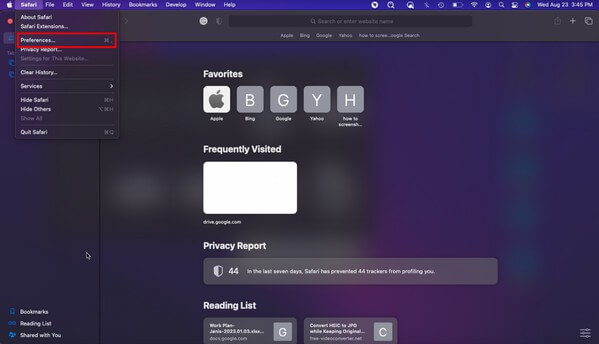
Vaihe 2Näyttöön tulee ponnahdusikkuna, jossa näkyy automaattisesti Tietosuoja-osio. Jos ei, valitse yksityisyys -välilehteä yläosassa näyttääksesi sen manuaalisesti. Napsauta sen jälkeen Hallinnoi verkkosivustojen tietoja painike alla Evästeet ja verkkosivustotiedot.
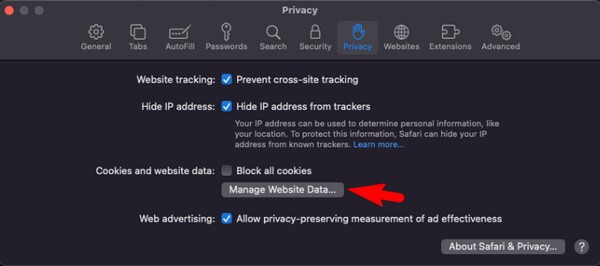
Vaihe 3Toinen ikkuna, joka sisältää selaimesi tiedot, tulee näkyviin näytölle. Tunnistat välittömästi evästeet, koska ne on merkitty. Valitse evästeet tietoluettelon loppuun asti. Paina sitten poista -välilehteä, jos haluat poistaa ne selaimesta.
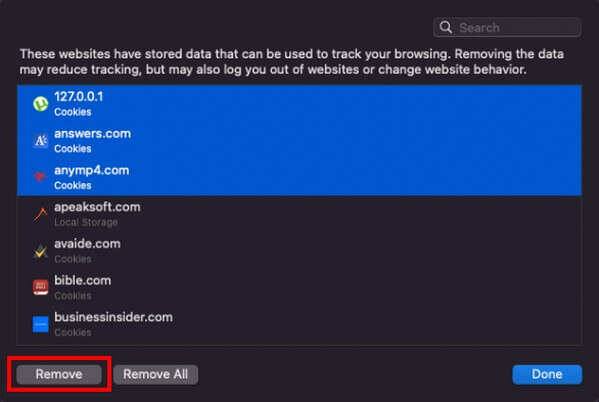
Jos olet huomannut, Safari-evästeiden poistaminen edellyttää, että valitset ne yksitellen, jos et halua sisällyttää poistoon muita tietoja. Odota siis, että käytät huomattavasti aikaa valintaosaan. Mutta jos haluat nopeamman prosessin, siirry seuraavaan osaan, joka sisältää FoneLab Mac Sweep -ohjelman, ja kokeile sitä sen sijaan.

FoneLab Mac Sweepillä tyhjennät järjestelmä-, sähköposti-, valokuva- ja iTunes-roskatiedostot vapauttaaksesi tilaa Macissa.
- Hallinnoi samankaltaisia valokuvia ja päällekkäisiä tiedostoja.
- Näytä Macin yksityiskohtainen tila helposti.
- Tyhjennä roskakori saadaksesi lisää tallennustilaa.
Tapa 2. Chromessa
Chrome-selainta ei ole esiasennettu Maciin, joten sinun on ladattava ja asennettava se manuaalisesti tietokoneellesi. Jos näin on, käytät sitä todennäköisesti usein, mikä tarkoittaa, että tähän selaimeen kerääntyy useita evästeitä. Chrome on erittäin helppokäyttöinen, turvallinen ja siinä on paljon ominaisuuksia, joten on ymmärrettävää, miksi monet ihmiset ympäri maailmaa käyttävät sitä oletusselaimekseen. Ja onneksi evästeiden tyhjennysprosessi on stressitön, joten voit puhdistaa sen napsauttamalla vain muutamia vaihtoehtoja Mac Chrome -selaimessa.
Toimi alla olevien ohjeiden mukaisesti saadaksesi selvää, kuinka poistan evästeet Mac Chrome -selaimella:
Vaihe 1Valitse kromi sovellus työpöydälläsi tai etsi se Launchpadista, jos et näe sitä. Kun selain on käynnistetty, napsauta kromi vasemmassa yläkulmassa ja valitse sitten Asetukset or Komento (⌘) + Pilkku (,) avaimet. Siirry seuraavaksi kohtaan Yksityisyys ja turvallisuus osiossa.
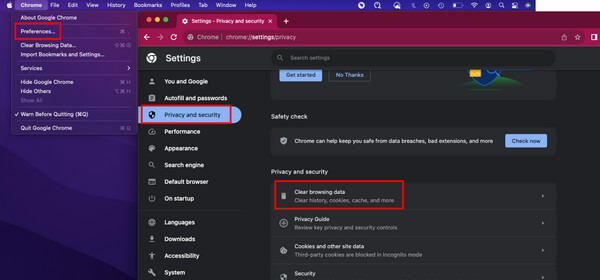
Vaihe 2Lyö Poista selaustiedot vaihtoehto, ja näytölle tulee ponnahdusikkuna. Napsauta yläreunassa olevaa avattavaa palkkia määrittääksesi tyhjennettävien tietojen aikavälin. Siirry sen jälkeen alla oleviin selaintietoihin.
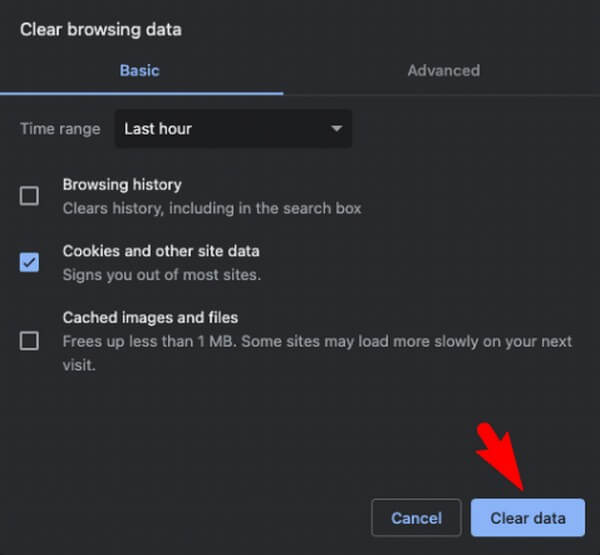
Vaihe 3Tarkistaa Evästeet ja muut sivuston tiedot. Muut tietovaihtoehdot, kuten selaushistoria ja välimuistissa olevat kuvat ja tiedostot, tarkistetaan joskus automaattisesti. Varmista, että poistat niiden valinnat ennen kuin painat Selkeä päivämäärä -välilehteä, poistamalla valitut tiedot.
Tapa 3. Firefoxissa
Mozilla Firefox on myös yksi tärkeimmistä selaimista, joita monet ihmiset käyttävät maailmanlaajuisesti. Se on saatavana macOS-, Windows- tai Linux-käyttöjärjestelmissä. Näin ollen, jos se on verkkoselain, jonka olet asentanut ja käytät Macissasi, selaimessasi on oltava myös evästeitä. Ja kuten aiemmat tekniikat, niiden poistaminen on helppoa, koska voit suorittaa prosessin sovelluksen käyttöliittymässä. Asetukset-osiossa voit poistaa kaikki evästeet muutamalla napsautuksella.
Noudata alla olevaa kiistatonta menettelyä evästeiden poistamiseksi Mac Firefox -selaimessa:
Vaihe 1Napsauta Macin vasemmassa yläkulmassa olevaa suurennuslasisymbolia ja syötä Firefox käynnistääksesi selaussovelluksen. Kun saavutat sen ensisijaisen käyttöliittymän, napsauta kolmen baarin or hampurilainen -kuvaketta oikeassa yläkulmassa ja valitse Asetukset luettelosta.
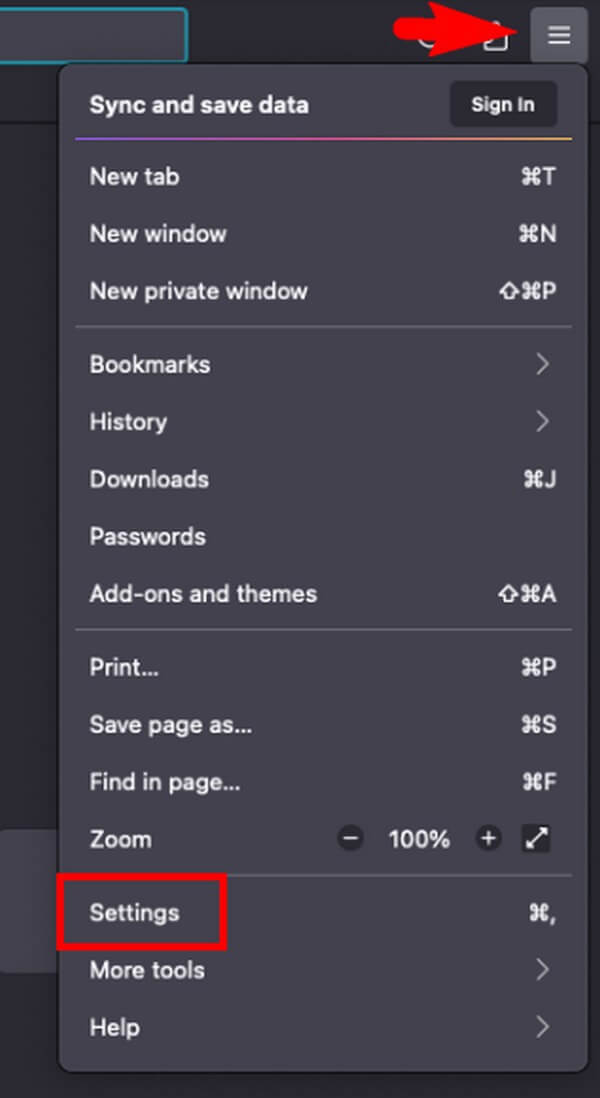
Vaihe 2Napsauta sitten painiketta Tietosuoja ja turvallisuus -välilehti vasemmassa ruudussa nähdäksesi lisää vaihtoehtoja. Vieritä sen jälkeen, kunnes Evästeet ja sivustotiedot -osio tulee näkyviin näytölle. Napsauta seuraavaksi Puhdas data oikealla alueella jatkaaksesi.
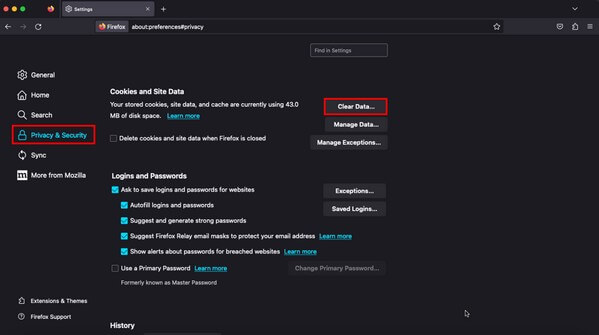
Vaihe 3Firefox-tietosi paljastetaan sitten pienessä ponnahdusikkunassa. Klikkaa Evästeet ja sivustotiedot valintaruutu ja poista valinta Välimuistiin tallennettu Web-sisältö. Lopuksi paina Poista valinta -painiketta oikeassa alakulmassa poistaaksesi selaimen evästeet Firefoxistasi.
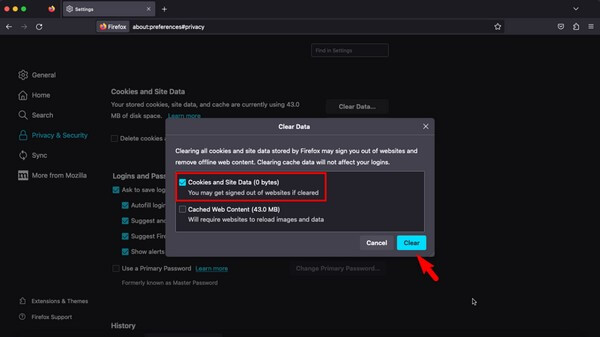
Osa 2. Evästeiden poistaminen Macista FoneLab Mac Sweepin avulla
FoneLab Mac Sweep on kolmannen osapuolen ohjelma Mac-käyttäjille. Jos tietokoneessasi on macOS, tämän työkalun asentaminen auttaa puhdistamaan evästeet, välimuistit, roskapostit ja tarpeettomat tiedostot. Ja mikä vielä edullisempaa, on se, että se voi samanaikaisesti poistaa evästeet eri selaimistasi. Siten prosessi on nopeampi ja mukavampi, mikä säästää aikaa ja vaivaa, jonka olet ehkä hukannut suorittaessasi aiempia toimenpiteitä yksitellen. Lisäksi FoneLab Mac Sweep voi tarkastella Macisi yksityiskohtaista tilaa ja ilmoittaa, jos sinun on puhdistettava tarpeettomat tiedot tietokoneeltasi. Tutustu sen tärkeimpiin ja lisäominaisuuksiin tarkemmin, kun ohjelma on asennettu Maciin.

FoneLab Mac Sweepillä tyhjennät järjestelmä-, sähköposti-, valokuva- ja iTunes-roskatiedostot vapauttaaksesi tilaa Macissa.
- Hallinnoi samankaltaisia valokuvia ja päällekkäisiä tiedostoja.
- Näytä Macin yksityiskohtainen tila helposti.
- Tyhjennä roskakori saadaksesi lisää tallennustilaa.
Hanki alla olevat käyttäjäystävälliset ohjeet esimerkkiprosessina siitä, kuinka voit poistaa evästeet Macissa FoneLab Mac Sweep:
Vaihe 1Suorita jokin selaimistasi ja etsi FoneLab Mac Sweep -verkkosivusto osoitepalkin kautta. Kun avaat sen sivun, ohjelman kuvaus näkyy vasemmassa osiossa, jossa on Ilmainen lataus välilehti alla. Napsauta sitä ja kun tiedoston lataus alkaa, tutki sivua löytääksesi työkalun ominaisuudet vierittämällä alas. Siirrä ohjelmatiedosto kohteeseen Sovellukset kansio, kun se on valmis, ja suorita se sitten Macissasi.
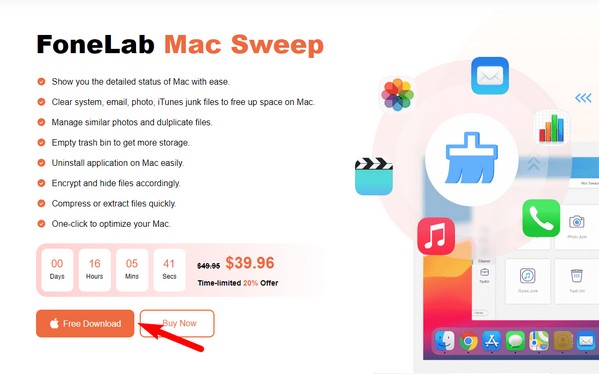
Vaihe 2FoneLab Mac Sweep -näppäintoiminnot toivottavat sinut tervetulleeksi alkuperäiseen käyttöliittymään. Klikkaa Toolkit oikealla olevasta ruudusta näet ohjelman muut ominaisuudet, kuten asennuksen poistotoiminnon, optimointitoiminnon, tietosuojan, tiedostonhallinnan ja paljon muuta. Siirry eteenpäin painamalla yksityisyys ruutu Skannata seuraavassa näytössä. Kun skannaus on valmis, napsauta Näytä.
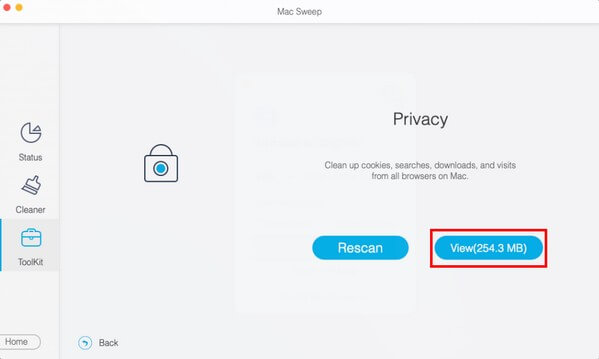
Vaihe 3Selaussovelluksesi on seuraavan näytön vasemmalla puolella ja selaintiedot oikealla. Napsauta selaimia ja valitse Cookies kunkin selaussovelluksen valintaruudut ja valitse sitten Clean -välilehti alareunassa poistaaksesi ne Macistasi.
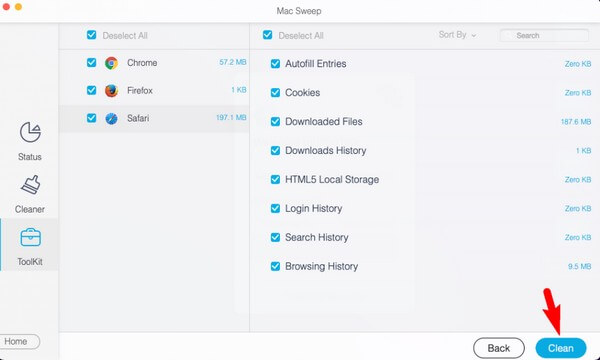

FoneLab Mac Sweepillä tyhjennät järjestelmä-, sähköposti-, valokuva- ja iTunes-roskatiedostot vapauttaaksesi tilaa Macissa.
- Hallinnoi samankaltaisia valokuvia ja päällekkäisiä tiedostoja.
- Näytä Macin yksityiskohtainen tila helposti.
- Tyhjennä roskakori saadaksesi lisää tallennustilaa.
Osa 3. Usein kysyttyä evästeiden poistamisesta Macissa
1. Onko evästeiden poistaminen Macista turvallista?
Kyllä se on. Evästeiden poistaminen Mac-selaimistasi estää muita näkemästä selaushistoriaasi aina, kun he käyttävät tietokonetta. Siksi se on täysin turvallinen, ja sillä on jopa etu. Jos valitset yllä olevista menetelmistä, suosittelemme FoneLab Mac Sweep, koska se voi tarjota useita etuja. Tarkista osan 2 tiedot saadaksesi lisää.
2. Menetänkö Mac-tiedostoni, jos poistan evästeet Mac-selaimistani?
Ei, et tee. Sinut kirjataan ulos tileiltäsi vain niiltä sivustoilta, joilla olet käynyt. Myös tallennetut asetuksesi poistetaan, mutta ei Macin tiedostoja.
Arvostamme suuresti aikaa, jonka käytit tämän artikkelin lukemiseen. Voit luottaa siihen, että prosessi onnistuu, jos noudatat oikeita ohjeita, ja palaa takaisin aina, kun kohtaat muita laiteongelmia.

FoneLab Mac Sweepillä tyhjennät järjestelmä-, sähköposti-, valokuva- ja iTunes-roskatiedostot vapauttaaksesi tilaa Macissa.
- Hallinnoi samankaltaisia valokuvia ja päällekkäisiä tiedostoja.
- Näytä Macin yksityiskohtainen tila helposti.
- Tyhjennä roskakori saadaksesi lisää tallennustilaa.
